Como entrar / sair (desvincular) OneDrive no Windows 10
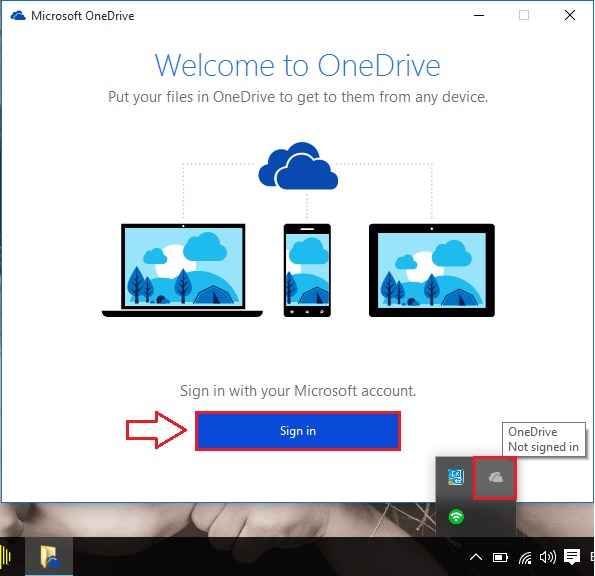
- 2495
- 764
- Leroy Lebsack
Como entrar / sair (desvincular) OneDrive no Windows 10: - OneDrive é o serviço de armazenamento em nuvem padrão fornecido pelo Windows 10 aos seus usuários. Todos os arquivos e pastas que você salvam em seu OneDrive pasta é automaticamente backup em seu OneDrive nuvem. É muito útil sem dúvida. Mas alguns usuários preferem usar outros serviços de armazenamento em nuvem, como Dropbox. Então eles podem querer assinar OneDrive. Nesse caso, saber como entrar ou assinar fora OneDrive se torna útil. Esta informação é resgatada se você tiver vários OneDrive contas também. Você pode querer assinar de um OneDrive conta e assine em outro. Continue lendo, para aprender a entrar ou assinar OneDrive sem muita dificuldade.
Leia também: -Como desinstalar o OneDrive no Windows 10
PASSO 1
- Para assinar OneDrive No seu Windows 10, antes de tudo expandir a bandeja do sistema e clicar com o botão direito OneDrive ícone e depois clique em Configurações.
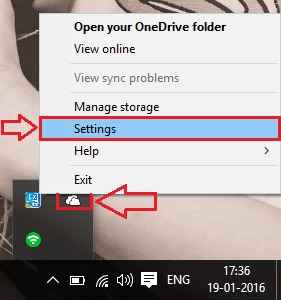
PASSO 2
- A execução da etapa anterior resultará na abertura de uma nova janela chamada Microsoft OneDrive. Haverá quatro guias, a saber Configurações, conta, salvamento automático e Sobre. É o Conta guia, que você deve clicar em. Agora procure uma seção chamada Desvincular o OneDrive. Clique em Desvincular o OneDrive botão sob essa seção.
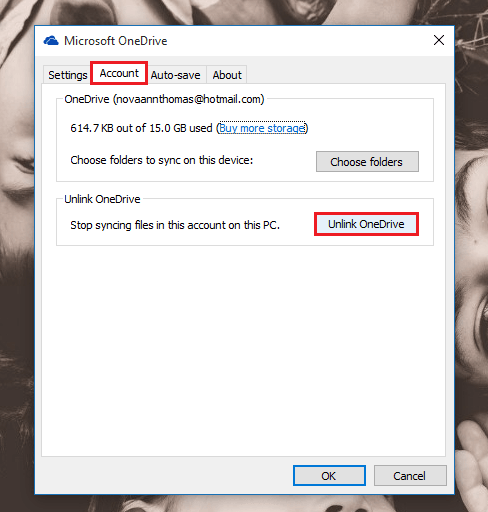
ETAPA 3
- Depois de clicar em Desvincular o OneDrive Botão, você será solicitado a fazer login novamente. Isso significa que você assinou com sucesso OneDrive.
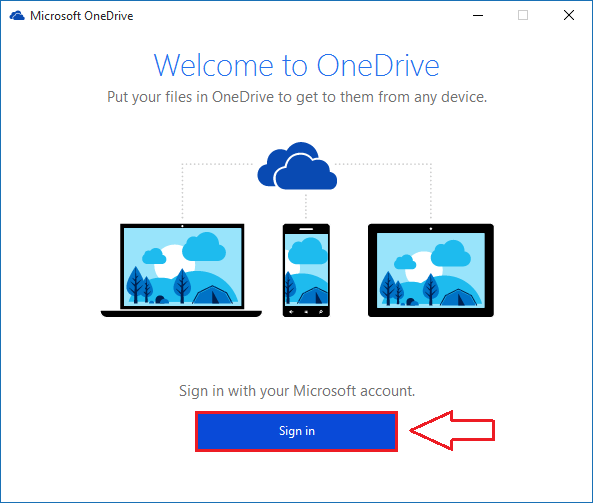
PASSO 4
- Mesmo se você sair, seus arquivos e pastas no OneDrive Pasta não será excluída. Para ver o OneDrive dados, clique em Explorador de arquivos Ícone primeiro.
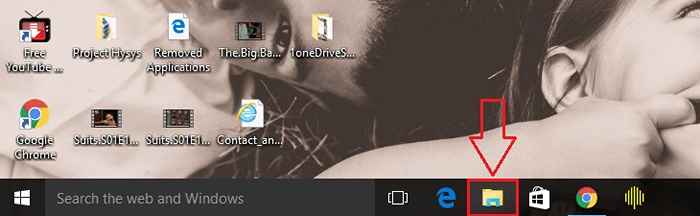
Etapa 5
- No painel da janela esquerda, encontre e clique em OneDrive. Você pode excluir todos os OneDrive dados se você deseja excluir.
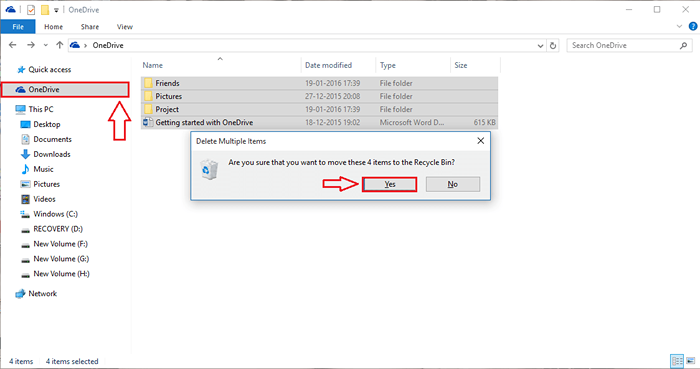
Etapa 6
- Se você quiser fazer login de volta para OneDrive, Basta clicar na bandeja do sistema e depois OneDrive ícone. Isso abrirá uma janela que diz Bem -vindo ao OneDrive. Clique em Entrar botão.
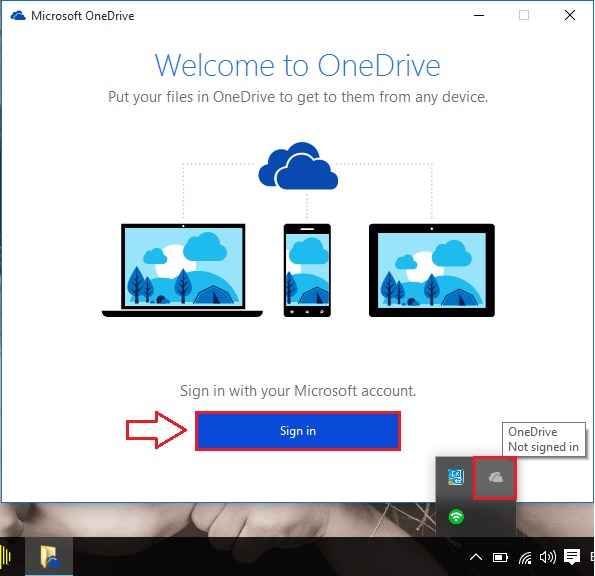
Etapa 7
- Faça login com suas credenciais de conta da Microsoft. Depois de terminar, clique em Entrar botão.
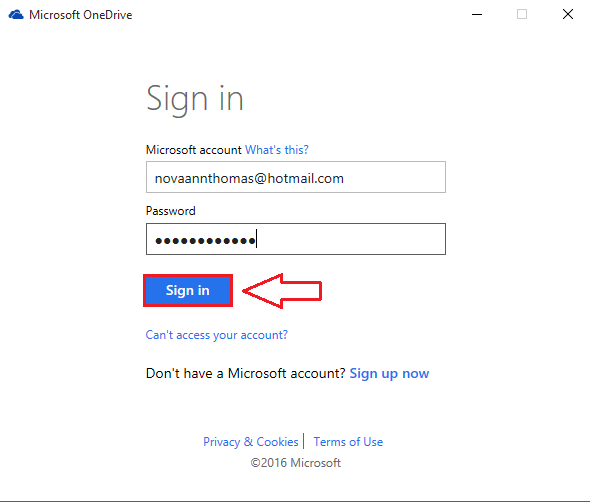
Etapa 8
- Se você quiser mudar a localização do seu OneDrive Pasta, você pode simplesmente clicar no link que diz Mudar localização. Ou se você está bem com o local atual, não faça nada. Clique em Próximo botão quando você terminar.
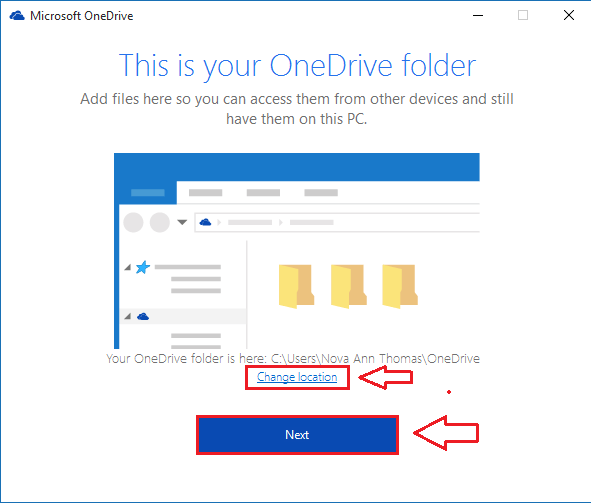
Etapa 9
- Se você decidir ir com seu local antigo, poderá sincronizar os arquivos já presentes no OneDrive pasta com o seu OneDrive conta.
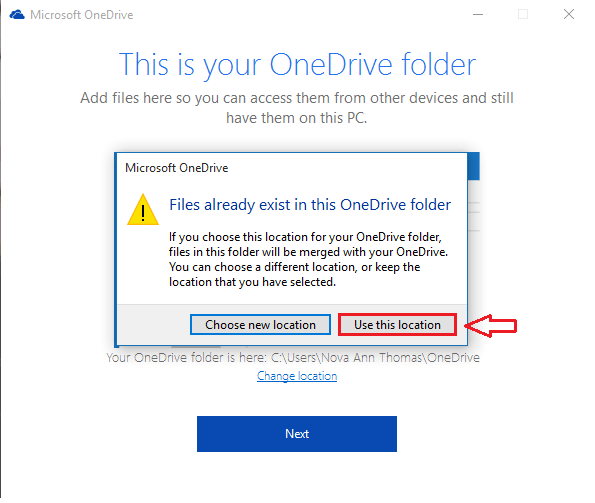
Etapa 10
- Na próxima etapa, você decide quais todos os arquivos precisam ser sincronizados. Escolha as pastas/arquivos conforme suas preferências, conforme mostrado na captura de tela. Clique Próximo botão quando você terminar.
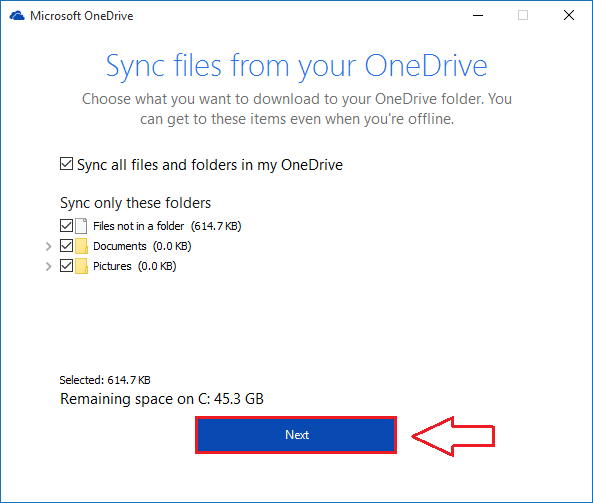
Etapa 11
- Seu OneDrive Pasta está toda definida agora. Clique em Abra minha pasta OneDrive botão para ver o seu OneDrive pasta.
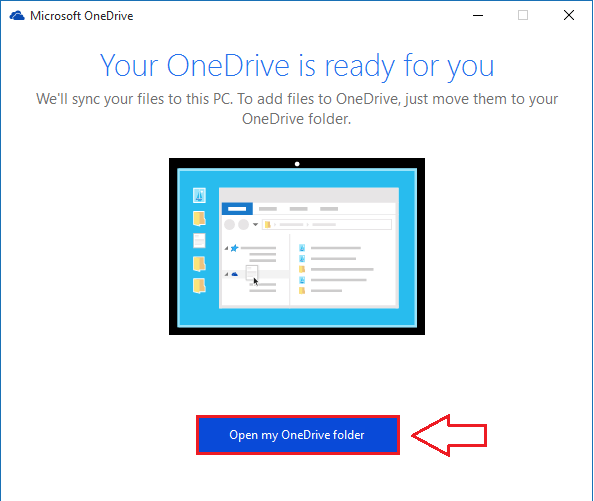
Etapa 12
- É isso. Seu OneDrive pasta está toda definida e legal.
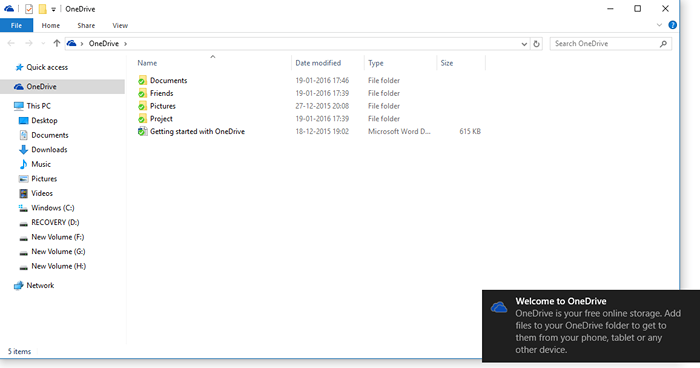
Assinando e saindo do seu OneDrive A conta é tão simples quanto foi explicada neste artigo. Espero que você tenha achado o artigo útil.
- « Fixo! Aberturas abruptas da Bing Search no Windows 10
- Como alterar o local de instalação padrão dos programas no Windows »

