Corrigir - OneDrive preso nas mudanças de processamento
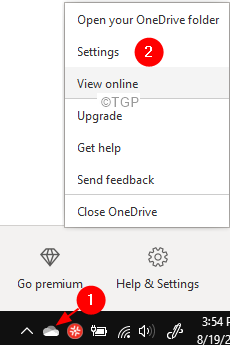
- 4731
- 578
- Arnold Murray
Muitos usuários relataram que estão vendo Uma unidade presa nas mudanças de processamento estado. Principalmente, o aplicativo OneDrive deve estar no estado atualizado, consulte a captura de tela abaixo para obter mais detalhes.
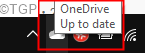
Quando houver algum problema em sincronizar os arquivos, a unidade será vista no Alterações de processamento estado. As causas potenciais para este erro são:
- Você abriu um arquivo online e muitos outros arquivos estão presos na fila de upload.
- Um arquivo que é muito grande em tamanho é sincronizar
Isso pode ser irritante, pois você não pode enviar nada na sua conta do OneDrive. Caso você esteja se perguntando como corrigir este problema, leia este artigo. Este artigo compila a lista de trabalho de soluções que podem ser usadas para corrigir a unidade presa no processamento de mudanças.
Índice
- Correção 1: desvincular e vincular a conta OneDrive
- Corrigir 2: Redefinir uma unidade
- Correção 3: Desativar proxy
Correção 1: desvincular e vincular a conta OneDrive
Passo 1: Clique com o botão direito do mouse no ícone OneDrive Do canto inferior direito da barra de tarefas
Etapa 2: Clique em Configurações
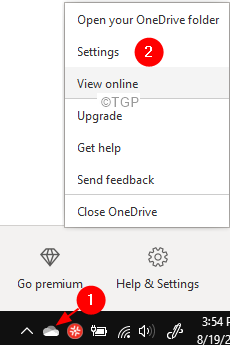
Etapa 3: Na janela de configurações que abre, verifique se você está no Conta aba
Etapa 4: na seção de uma unidade, clique em Desvincule este PC
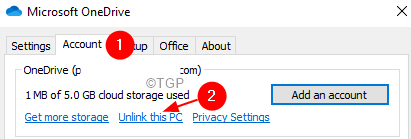
Para uma versão mais recente do Windows
Clique em Conta Guia da esquerda e clique em Desvincule este PC
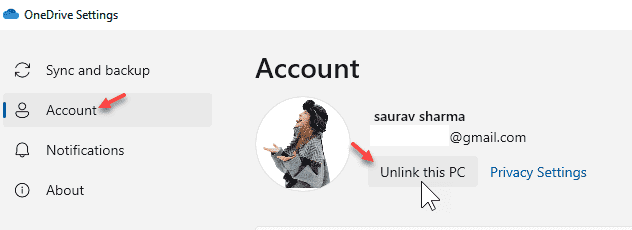
Etapa 5: Na caixa de diálogo de confirmação que aparece pedindo permissão, clique em Conta desvinculada botão
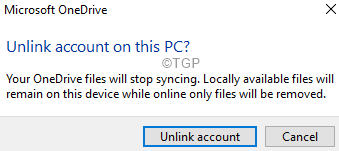
Etapa 6: Observe que pode levar algum tempo para desvincular a conta
Etapa 7: Abra seu navegador e abra a página de sinal onedrive
Etapa 8: Entre em sua conta usando suas credenciais
Etapa 9: verifique e confirme se todos os arquivos necessários estão presentes on -line no OneDrive
Etapa 10: Open File Explorer usando o Windows+e combinação
Etapa 11: a partir do lado esquerdo, clique em Este PC
Etapa 12: Navegue até a pasta onde o OneDrive está localizado. Por padrão, o OneDrive está presente em C: \ Usuários \%Nome de usuário%
Etapa 14: Clique com o botão direito do mouse na pasta onedrive e clique em Excluir
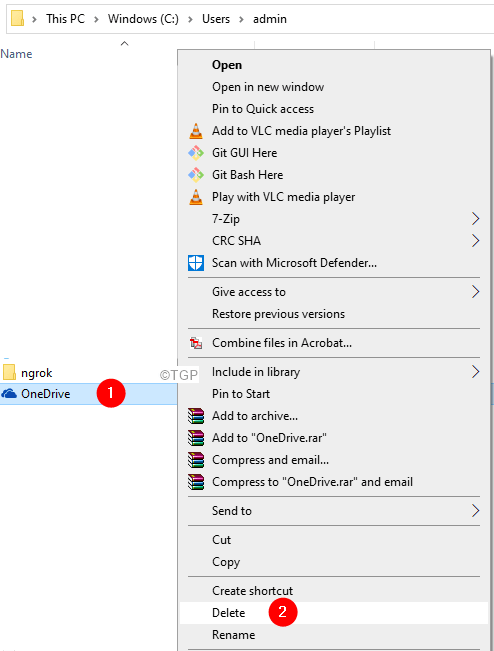
Etapa 15: Clique no OneDrive Ícone localizado na barra de tarefas
Etapa 16: No pop-up, clique no Botão de inscrição
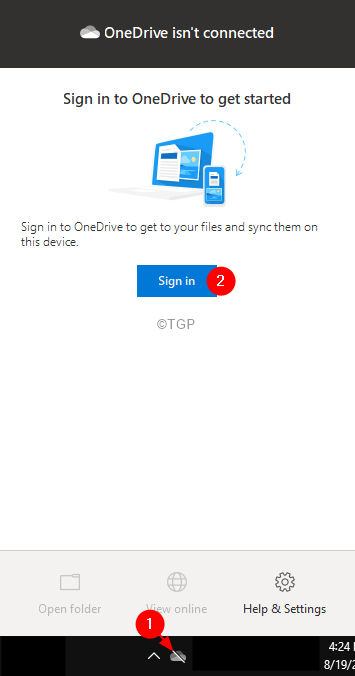
Etapa 17: Configurar a janela OneDrive aparece. Digite suas credenciais e vincule o PC à sua conta OneDrive novamente.
Etapa 18: Siga as instruções na tela e complete a configuração. Se você deseja que a pasta onedrive seja configurada em um local diferente, você pode alterar o local durante a configuração.
Etapa 19: Quando você tenta sincronizar os arquivos da conta online OneDrive, sincronize os arquivos menores primeiro e depois sincronize os arquivos maiores. Ao fazer isso, evitamos as chances de o OneDrive ficar preso nas mudanças de processamento de estado novamente.
Corrigir 2: Redefinir uma unidade
Etapa 1: Abra o terminal de execução (Windows+R)
Etapa 2: insira o seguinte comando e pressione Digitar
%LocalAppData%\ Microsoft \ OneDrive \ OneDrive.EXE /Redefinir
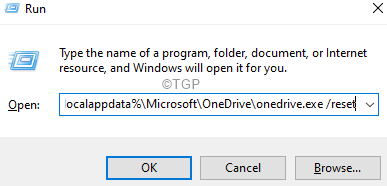
Nota: Se você vir algum erro, digite o comando abaixo na caixa de diálogo Executar e pressionar Enter:
C: \ Arquivos de Programas (x86) \ Microsoft OneDrive \ OneDrive.EXE /Redefinir
Etapa 10: Na caixa de pesquisa localizada ao lado do logotipo do Windows (símbolo inicial), digite OneDrive
Etapa 11: agora, clique no OneDrive Aplicativo como mostrado abaixo
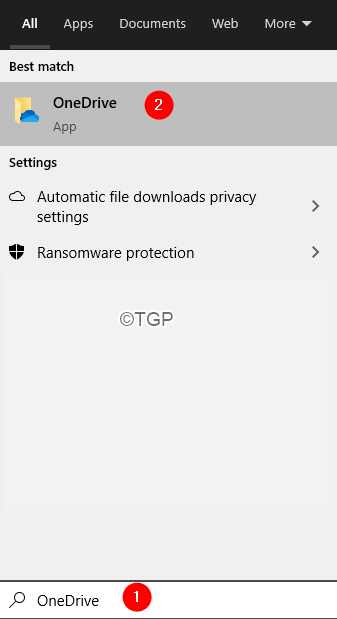
Etapa 12: Na janela de abertura, insira suas credenciais de login e configure o OneDrive.
Isso é tudo
Esperamos que este artigo tenha sido informativo. Obrigado pela leitura.
Correção 3: Desativar proxy
1 - aberto correr pressionando janelas e R chave
2 -Type Inetcpl.Cpl e clique OK botão
3 - Clique Conexões aba
4 - Clique em LAN configurações
5 - Certifique -se de Detectar automaticamente configurações é selecionado
6 - desmarcar Use um proxy opções
7- Clique em OK
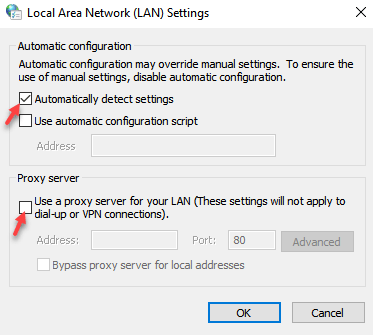
- « Como alterar o navegador padrão no Windows 11
- [Correção] Erro do aplicativo O aplicativo não conseguiu iniciar corretamente (0xc000142) »

