Como adicionar uma imagem na célula do Excel Sheet
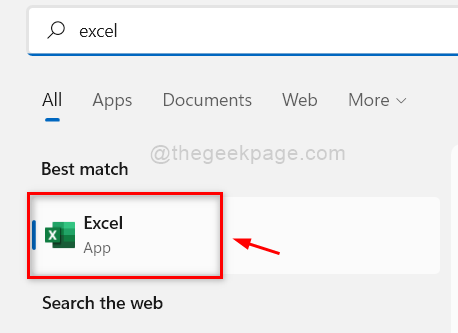
- 1894
- 137
- Randal Kuhlman
Você pode estar se perguntando se existe uma opção para adicionar qualquer imagem ou foto na célula da planilha do Excel? Bem, a maioria dos usuários não sabe como fazê -lo ou se há algum recurso como tal. Mas depois de adicionar ou inserir uma imagem na planilha, não é tão fácil de encaixar na célula.
Mesmo depois de adicionar uma imagem, torna -se um problema se houver alguma manipulação necessária que envolva essa célula específica em uma linha ou coluna. Se você também está achando difícil adicionar ou inserir uma imagem na célula da planilha ou usá -la ao usar qualquer fórmula ou operação, este post o guiará sobre como você pode fazê -lo com bastante facilidade com as etapas abaixo.
Como adicionar uma imagem na célula do Excel Sheet
Etapa 1: pressione o janelas Chave primeiro no teclado e digite Excel.
Etapa 2: depois disso, selecione o Excel aplicativo dos resultados da pesquisa para abrir o Excel aplicativo no seu sistema, como mostrado na captura de tela abaixo.
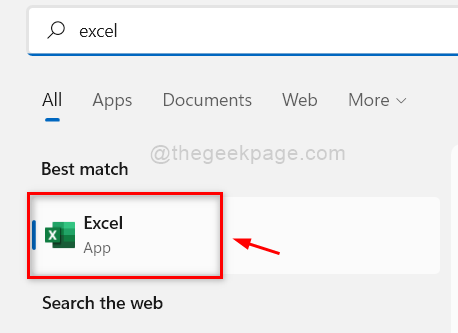
Etapa 3: Em seguida, você pode clicar Pasta de trabalho em branco ou abra qualquer outra folha de excel salvo existente do seu computador, navegando como mostrado abaixo.
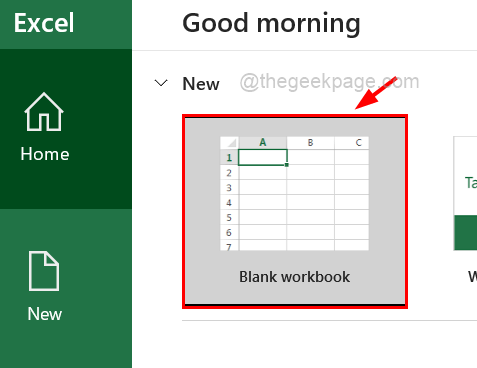
Etapa 4: Depois que a planilha estiver aberta, a fim de adicionar uma imagem à folha, você precisa ir para o Inserir Guia na barra superior.
Etapa 5: então, clique no Fotos opção na seção ilustrações e selecione Este aparelho No menu suspenso, como mostrado na captura de tela abaixo.
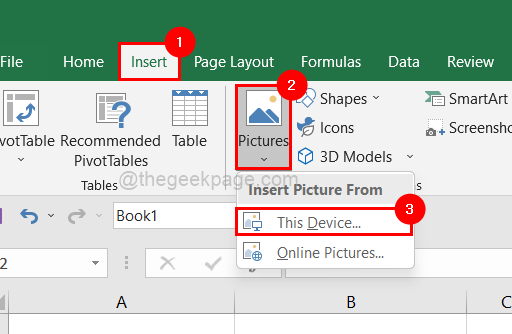
Etapa 6: Na janela Inserir imagem, navegue até a pasta que contém as imagens e selecione qualquer número de imagens que você deseja e clique Inserir no fundo, como mostrado abaixo.
OBSERVAÇÃO: Neste exemplo, selecionamos duas imagens, você pode selecionar um ou mais que deseja.
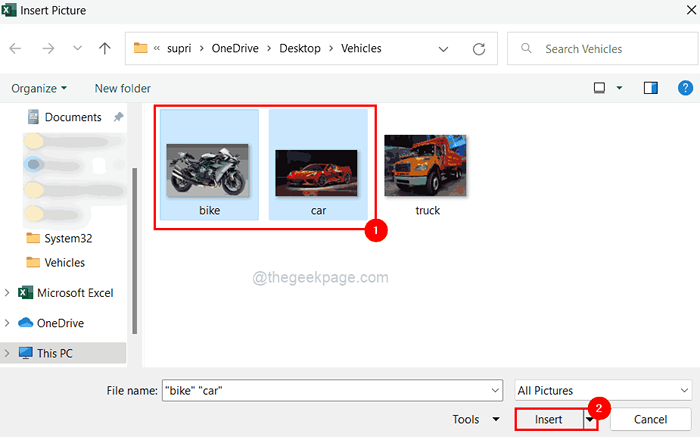
Etapa 7: Depois que as imagens são adicionadas à folha, para ajustar uma imagem em uma célula específica, você precisa arrastar as bordas da imagem enquanto pressiona e segura o Alt Chave no seu teclado.
OBSERVAÇÃO: Abaixo da captura de tela mostra como é depois de inserir uma imagem na célula.
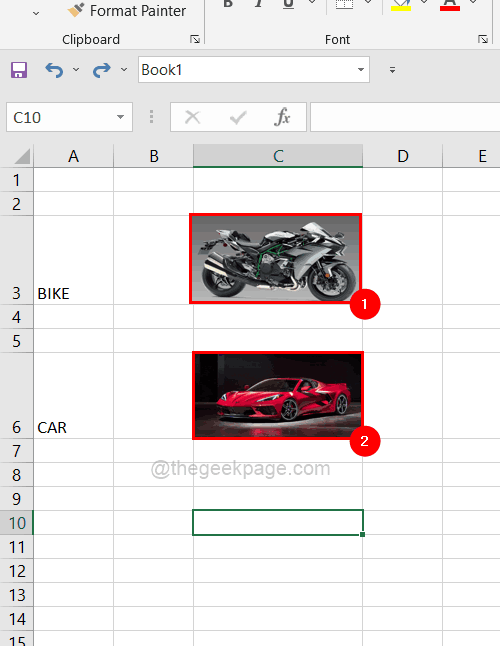
Etapa 8: agora selecione qualquer linha que contenha a imagem que você inseriu agora.
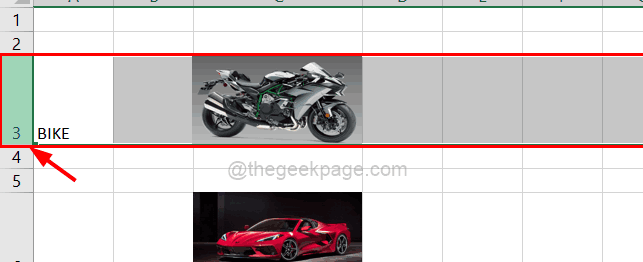
Etapa 9: Clique com o botão direito do mouse na linha e clique no Esconder opção do menu de contexto, como mostrado abaixo.
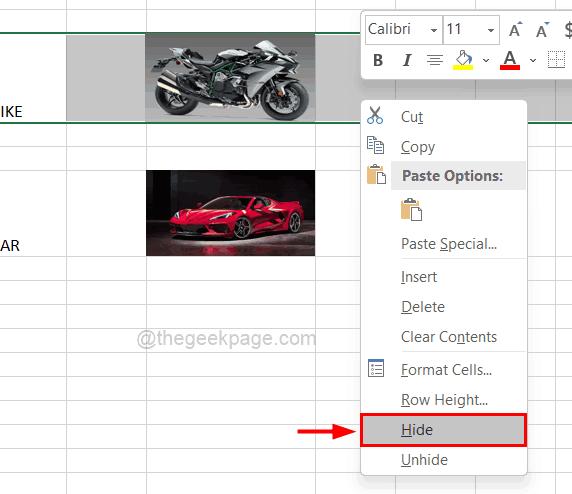
Etapa 10: se você observar que a linha está oculta, mas a imagem não fica oculta junto com a linha.
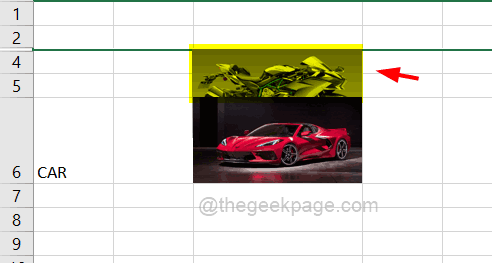
Etapa 11: Portanto, para fazer a imagem se mover com as células, primeiro selecione apenas a imagem de uma linha específica.
Etapa 12: Então, Clique com o botão direito do mouse na imagem e clique Imagem de formato No menu, como mostrado abaixo.
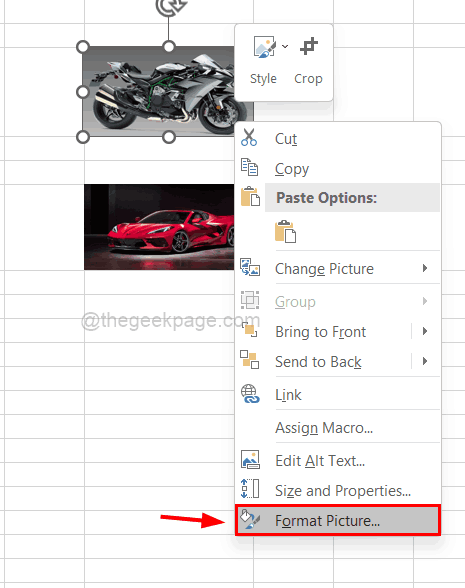
Etapa 13: No lado direito, formate a imagem que uma pequena janela aparece.
Etapa 14: vá para o Tamanho e propriedades ícone no menu superior, como mostrado abaixo.
Etapa 15: então, clique em Propriedades Para expandir para que você possa ver as opções.
Etapa 16: agora selecione o Mover e tamanho com células botão de rádio da lista e simplesmente feche a janela de imagem do formato, como mostrado.
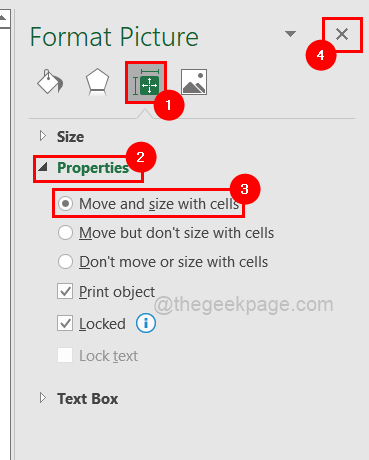
Etapa 17: Agora, se você tentar esconder essa linha, poderá ver que o todo está escondido junto com a imagem inserida em uma célula daquela linha.
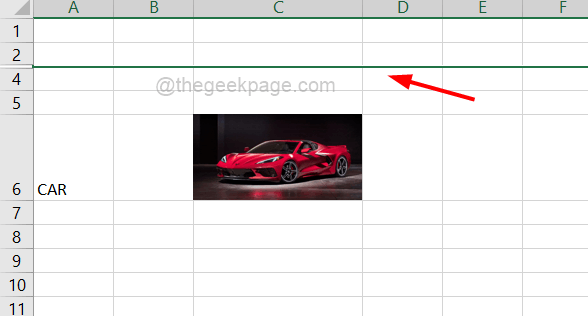
Etapa 18: Agora você precisa fazer o mesmo para todas as imagens uma por uma que foi inserida na célula da sua folha de Excel.
Espero que isso tenha sido informativo e informe -nos na área de comentários.
- « Como desfocar parte de uma imagem no aplicativo PowerPoint
- Como alterar o formato de data e hora nas folhas do Google »

