Como mudar a voz e a linguagem Cortana no Windows 10
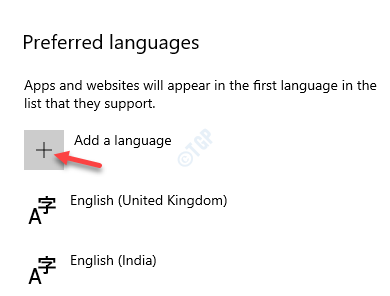
- 806
- 41
- Enrique Crist
Windows lançou Cortana com o Windows 8.1 versão e desde então, o assistente virtual tem sido um sucesso com os usuários do Windows. Muito parecido com a Siri da Apple ou o Assistente do Google, Cortana ajuda você a gerenciar seu computador com comandos de voz e não precisa que você digite. Desde a busca de aplicativos ou programas até o envio de e-mails ou até definindo lembretes, isso ajuda você com a maioria dos seus requisitos do Windows, com as mãos livres.
No entanto, ele precisa falar seu idioma. Enquanto Cortana atualmente suporta idiomas de 13 países, isso cobre mais ou menos a maioria das línguas amplamente compreendidas e faladas em todo o mundo. Isso ajuda você a alterar facilmente a linguagem Cortana para sua linguagem preferida. Isso mudará automaticamente a voz de Cortana e também o formato de data, o layout do teclado, etc., já que você está mudando a região. O bom é que, depois de mudar a região para a linguagem, você pode reverter o formato da data e o layout do teclado de volta ao U.S. configurações.
Então, vamos ver como mudar a voz e a linguagem de Cortana no seu PC Windows 10.
Solução: Através do tempo e configurações de linguagem
Passo 1: aperte o Win + i teclas de atalho no seu teclado para iniciar o Configurações aplicativo.
Passo 2: No Configurações Janela, clique no Tempo e idioma opção.
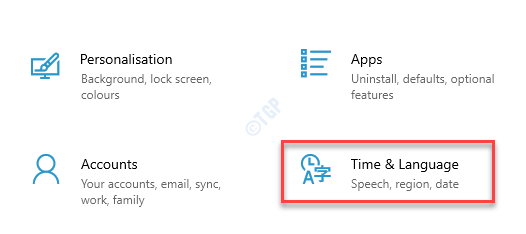
Etapa 3: No Tempo e idioma Janela de configurações, clique em Linguagem no lado esquerdo do painel.
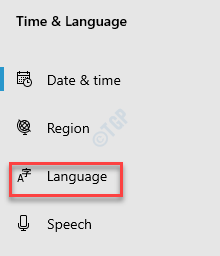
Passo 4: Agora, vá para o lado direito, role para baixo e sob o Idiomas preferidos seção, clique em Adicione um idioma opção.
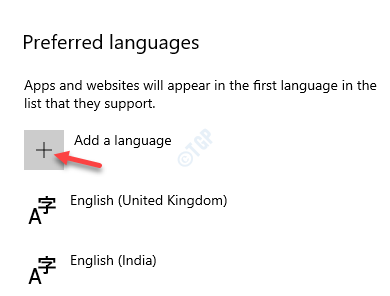
Etapa 5: Agora vai abrir um Escolha um idioma para instalar janela.
Aqui, digite o nome do idioma que você deseja instalar no campo de pesquisa.
Selecione o idioma na lista e clique em Próximo.
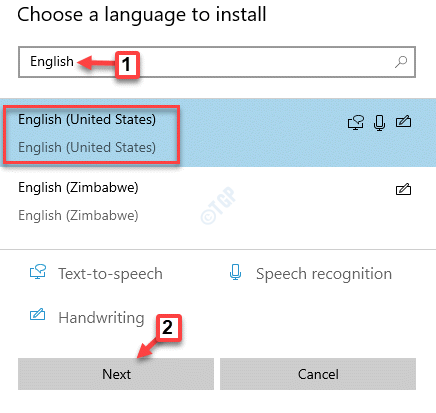
Etapa 6: Agora você verá uma janela - Instale os recursos do idioma.
aperte o Instalar botão para começar a instalar o pacote de idiomas.
*Observação - Você pode manter os recursos opcionais todos verificados ou desmarcar qualquer opção, se quiser.
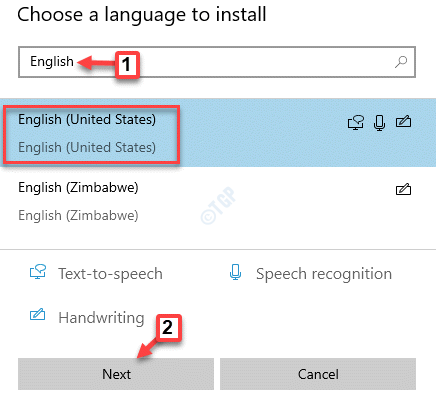
Etapa 7: Agora, selecione o idioma que você instalou agora e clique no símbolo superior de seta para movê -lo e defini -lo como o idioma padrão.
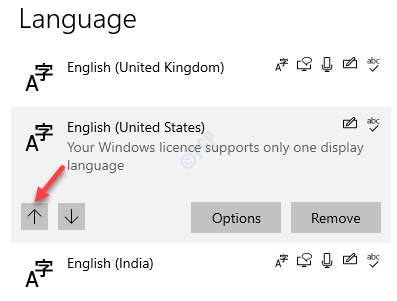
Etapa 8: Em seguida, clique no Opções botão.
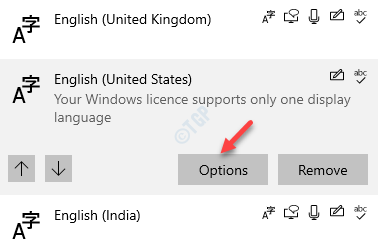
Etapa 9: No Linguagem Seção de opções, verifique se o Linguagem pacote e a Discurso As opções são baixadas.
Se não, pressione o Download Botão abaixo deles.
Etapa 10: Agora, sob o Discurso opção, clique em Configurações.
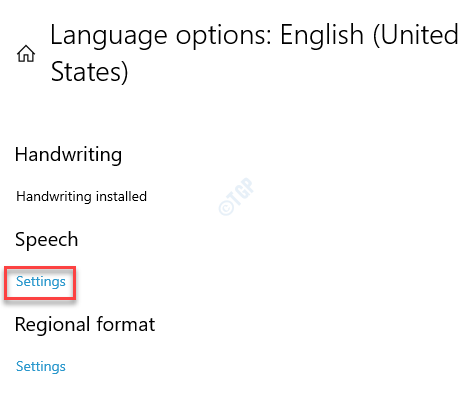
Etapa 11: Leva você direto para o Discurso Janela de configurações.
No lado direito do painel, sob o Linguagem fonoaudiológica seção, vá para o Escolha o idioma que você fala da opção do seu dispositivo e defina -o para o seu idioma preferido.
Agora, verifique a caixa ao lado de Reconhecer detalhes não nativos para este idioma.
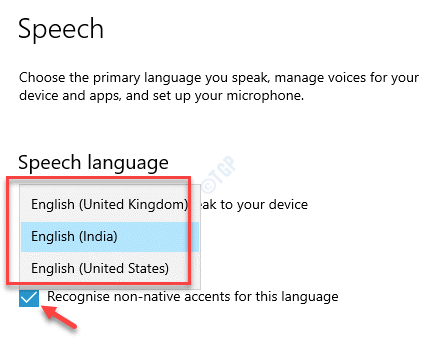
Etapa 11: Reinicie seu PC agora para que as mudanças sejam eficazes.
Agora você pode clicar no ícone do círculo ao lado da barra de pesquisa do Windows para abrir Cortana e falar com ele em seu conjunto Language Preferred.
Etapa 12: Você também pode clicar no ícone do idioma no canto inferior direito do Barra de tarefas Para abrir o Preferências do idioma para o seu teclado.
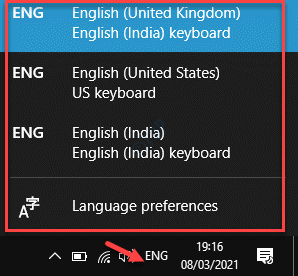
Você pode alterar o teclado daqui, selecionando uma opção para alterá -lo para o seu idioma preferido.
Como alterar o formato ou região de data
Quando você muda o idioma e também a região do seu sistema, ela não apenas muda a voz e a linguagem da Cortana, mas também muda a data e a hora com base no país que você selecionou. Portanto, se você mudou o idioma preferido para os Estados Unidos, o tempo será exibido em formato de 12 horas e a data como mês / dia / ano. Para o Reino Unido, a hora será em formato 24 horas e a data será exibida como dia / mês / ano. Vamos ver como isso mostra para os Estados Unidos.
Passo 1: Vá para Começar, Clique com o botão direito do mouse e selecione Correr Para abrir o Comando de execução.
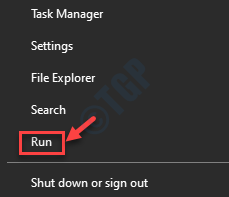
Passo 2: No Comando de execução Janela, tipo Intl.cpl e acertar Digitar Para abrir o Região Janela Painel de controle.
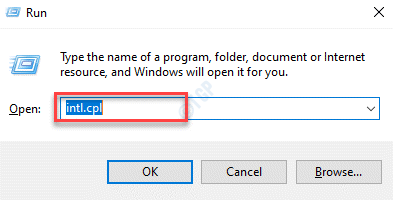
Etapa 3: No Região janela, sob o Formatos guia, selecione sua região preferida no suspensão.
Imprensa Aplicar e então OK Para salvar as mudanças e saída.
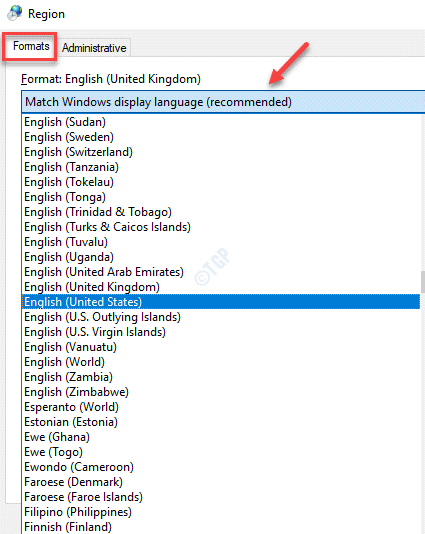
Agora você deve ter mudado com sucesso a voz e a linguagem de Cortana no seu PC Windows 10.
- « Como ativar o Hyper V em Windows 10 Home
- Como corrigir a barra de tarefas do Windows 10 sempre no melhor problema »

