Como corrigir a barra de tarefas do Windows 10 sempre no melhor problema
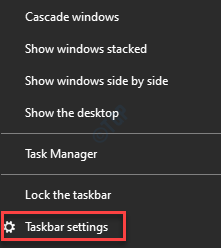
- 2191
- 699
- Maurice Champlin
A barra de tarefas é sem dúvida um dos recursos mais úteis, pois permite lançar aplicativos diretamente, sem precisar que você vá ao seu local para abri -lo. No entanto, às vezes você pode querer esconder a barra de tarefas se quiser jogar em tela cheia ou assistir filmes sem complicações. Nesses casos, você pode não querer que a barra de tarefas esteja sempre no topo. Mas, às vezes, a barra de tarefas simplesmente permanece no topo e, principalmente, após uma atualização do Windows 10, simplesmente não se mexe. Então, como você corrige a barra de tarefas do Windows 10 sempre nos principais problemas? Vamos ver como.
Índice
- Método 1: Descruzando e repiando quaisquer aplicativos na barra de tarefas
- Método 2: Reiniciando o Windows Explorer através do gerenciador de tarefas
- Método 2: ativando o modo “ocultar automaticamente a barra de tarefas na área de trabalho” nas configurações
- Método 3: Alterando a localização da barra de tarefas na tela e traseiro
- Método 5: ativando a opção Cascade Windows
Método 1: Descruzando e repiando quaisquer aplicativos na barra de tarefas
Muitos usuários descobriram que, na maioria das vezes, a barra de tarefas sempre em questão é devido a certas ou a todos os aplicativos fixados na barra de tarefas. Portanto, desconheça qualquer aplicativo ou pasta na barra de tarefas e depois prenda novamente.
Passo 1: Clique com o botão direito do mouse nos aplicativos fixados na barra de tarefas e selecione Unpin da barra de tarefas.
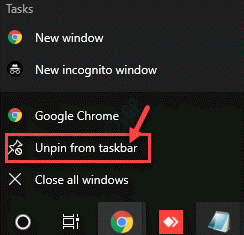
Agora, sua barra de tarefas sempre em questão deve desaparecer.
Etapa 2 - agora, Alfinete de volta na barra de tarefas
Se não funcionar, tente atingir o espaço alt + do teclado e ver se funciona ou não.
Método 2: Reiniciando o Windows Explorer através do gerenciador de tarefas
Passo 1: Clique com o botão direito do mouse no Barra de tarefas e clique em Gerenciador de tarefas.
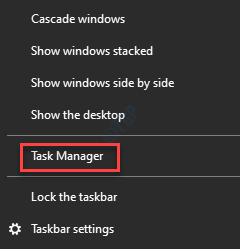
Passo 2: No Gerenciador de tarefas janela, sob o Processos guia, vá para o Processos do Windows seção e procurar explorador de janelas.
Clique com o botão direito do mouse e selecione Reiniciar.
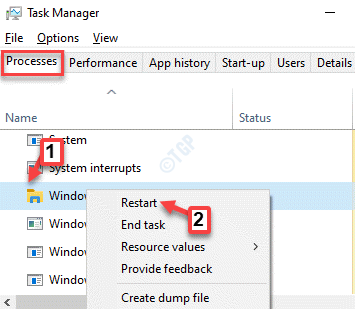
Agora, saia Gerenciador de tarefas E agora você pode visualizar vídeos e jogar jogos em tela cheia novamente, sem a barra de tarefas no topo.
Método 2: ativando o modo “ocultar automaticamente a barra de tarefas na área de trabalho” nas configurações
Passo 1: aperte o Win + i Teclas juntas no seu teclado para abrir o Configurações janela.
Passo 2: No Configurações Janela, clique em Personalização.
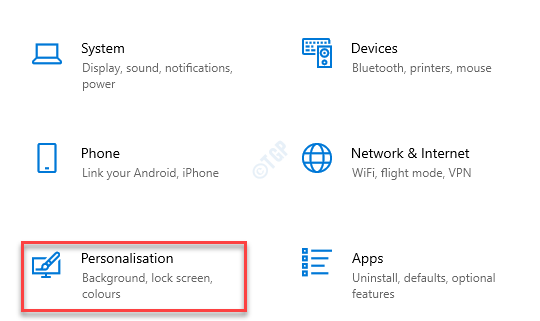
Etapa 3: Na próxima janela, clique em Barra de tarefas no lado esquerdo do painel.

Passo 4: Agora, vá para o lado direito da janela e ligue os dois Ocultar automaticamente a barra de tarefas no modo de mesa e Ocultar automaticamente a barra de tarefas no modo tablet opções.
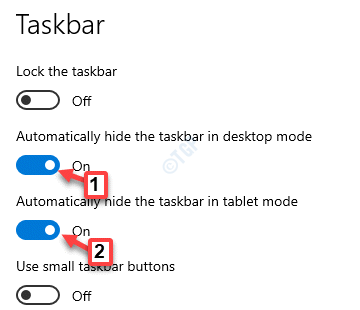
Agora, feche o Configurações Janela e a barra de tarefas devem se esconder agora. Ele ainda continua funcionando em segundo plano e só mostra quando você move seu cursor para a parte inferior da tela.
Método 3: Alterando a localização da barra de tarefas na tela e traseiro
Passo 1: Clique com o botão direito do mouse no Barra de tarefas e clique em Configurações da barra de tarefas.
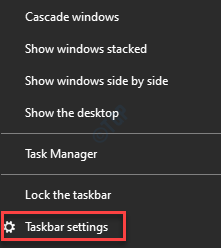
Passo 2: No lado direito da janela, role para baixo e mude o Localização da barra de tarefas na tela campo para qualquer coisa que você desejar e fechar o Configurações janela.
Agora, volte para o Configurações da barra de tarefas novamente e mudar o Localização da barra de tarefas na tela opção de volta ao que era antes.
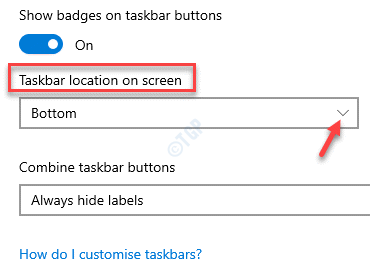
Agora, saia da janela Configurações e verifique se a sua barra de tarefas sempre é resolvida.
Método 5: ativando a opção Cascade Windows
Passo 1: Clique com o botão direito do mouse na barra de tarefas e selecione Janelas em cascata para ativá -lo.
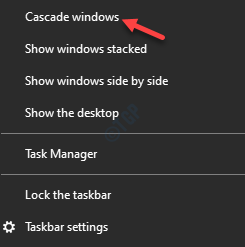
Agora, a barra de tarefas nem sempre deve permanecer no topo.
Como alternativa, você também pode tentar desativar o Hangouts Extensão de estar sempre no topo no navegador Chrome (se o Chrome for o seu navegador padrão). Às vezes, a extensão do hangouts pode criar a barra de tarefas sempre em seu melhor problema no seu PC Windows 10.
- « Como mudar a voz e a linguagem Cortana no Windows 10
- Onde está perspectiva.exe localizado no Windows 10/11 »

