Como alterar os filtros de cores no Windows 11
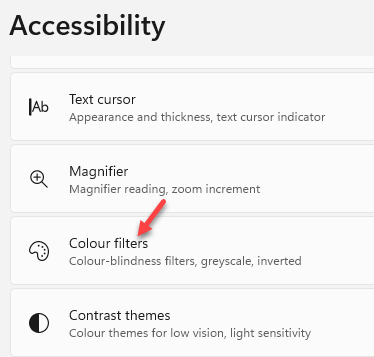
- 1665
- 36
- Mr. Mitchell Hansen
O Windows 11 vem com um recurso interno que pode ajudá-lo a alterar o filtro de cores na tela do Windows, para que você possa ver tudo claramente. Às vezes, apesar de ajustar o brilho ou permitir a luz noturna, você pode não ver as coisas claramente na tela. Nesses casos, você pode usar o recurso de filtros de cores no Windows 11 e fazer certas alterações, você pode diferenciar facilmente entre as cores.
Fazer alterações nos filtros de cores modificará as paletas de cores na tela do Windows, o que ajustará o contraste para tornar as coisas claramente visíveis para você. Enquanto o Windows 11 veio com um novo conjunto de recursos e configurações, certas configurações foram profundas dentro das configurações. Para isso, você pode precisar de orientação e este post o ajudará exatamente com isso. Vamos como alterar os filtros de cores no Windows 11 para ver claramente.
Como usar filtros de cores no Windows 11
Permitir o recurso Filtros de cores no Windows 11 ou fazer alterações a ele ajudará você a ajustar o contraste e diferenciar entre as cores dos atributos da tela. Por exemplo, você pode ajustar a paleta de cores para poder diferenciar entre cores do texto, imagens e até objetos diferentes. Isso ajudará você a ver tudo isso mais claramente. Vamos ver como usar filtros de cores no Windows 11:
Passo 1: aperte o Win + i Teclas juntas no seu teclado para iniciar o Configurações aplicativo.
Passo 2: No Configurações Janela, clique em Acessibilidade no lado esquerdo do painel.
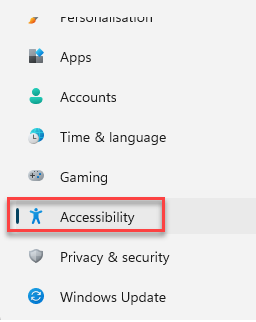
Etapa 3: Agora, navegue para o lado direito, role para baixo e selecione Filtros de cores.
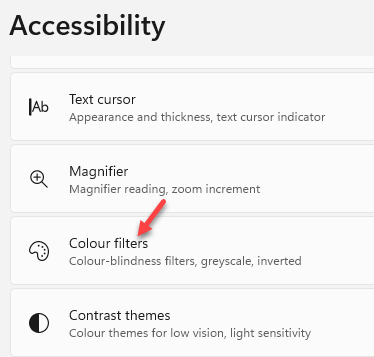
Passo 4: Na tela seguinte, vá para o lado direito, role para baixo e ligue o Filtros de cores opção.
Basta mover o interruptor de alternância para o lado direito para ativá -lo.
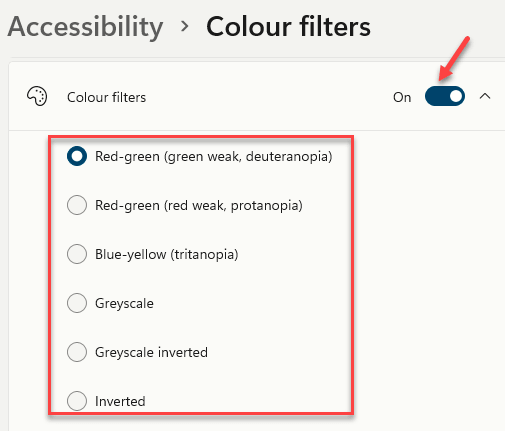
Escolha entre a lista de filtros predefinidos com base em como você deseja que ele apareça:
- Vermelho verde (verde fraco, deuteranopia)
- Vermelho verde (vermelho fraco, protanopia)
- Azul-amarelo (tritanopia)
- Escala de cinza
- Escala de cinza invertida
- Invertido
Você pode experimentar cada filtro para verificar como ele fica antes de finalizar um.
Como alternativa, você também pode usar as teclas de atalho Win + Ctrl + C Para ativar ou desativar os filtros de cores no seu PC Windows 11.
- « Como corrigir os números escurecidos presentes no título do documento do MS Word
- Corrija o erro de atualização do Windows 0x800f0982 no Windows 11 e 10 »

