Como corrigir os números escurecidos presentes no título do documento do MS Word
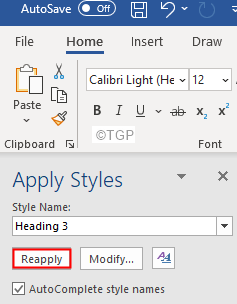
- 1307
- 250
- Mr. Mitchell Hansen
Às vezes, os números presentes no título de um documento do MS Word são apagados. Ou seja, em vez de um número, uma caixa preta está sendo exibida. No exemplo abaixo, em vez de 1.1.1., Uma caixa preta é exibida.
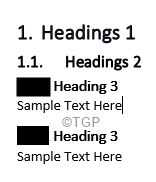
Quando há muitos títulos presentes no documento, corrigir os números de título manualmente para cada tabela pode se tornar pesado. Nesses casos, pode -se preferir resolver esse problema usando uma das correções abaixo. Neste artigo, ilustramos duas maneiras diferentes de nos livrar da caixa preta que aparece nos títulos em vez de números em um documento do MS Word.
Corrigir 1: reaplicar o estilo
Etapa 1: Abra o documento do MS Word, que mostra uma caixa preta em vez de números no cabeçalho.
Etapa 2: selecione completamente a caixa preta. A caixa preta agora será mostrada em cinza. Consulte a captura de tela abaixo.
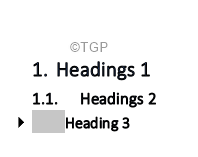
Etapa 3: segure as chaves Ctrl+Shift+S ao mesmo tempo.
Etapa 4: você pode ver um Aplique estilos janela aparecendo
Etapa 5: clique no Reaplicar botão
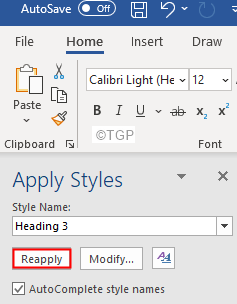
Você deve se livrar da caixa preta e ver números em vez disso. Ao reabrir o documento, se você notar a caixa preta novamente, tente a próxima correção.
Correção 2: Altere a formatação do número para nenhum
Etapa 1: selecione completamente a caixa preta. A caixa preta agora será mostrada em cinza. Consulte a captura de tela abaixo.
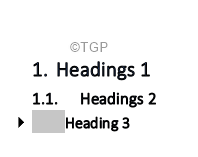
Etapa 2: segure as chaves Ctrl+Shift+S ao mesmo tempo.
Etapa 3: você pode ver um Aplique estilos janela aparecendo.
Etapa 4: clique no Modificar botão.
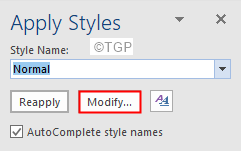
Etapa 5: no Modificar estilo janela que aparece, clique no Formatar botão no canto inferior esquerdo da janela.
Etapa 6: No menu suspenso, selecione Numeração

Etapa 7: Na janela de numeração e balas, selecione Nenhum e depois pressione OK
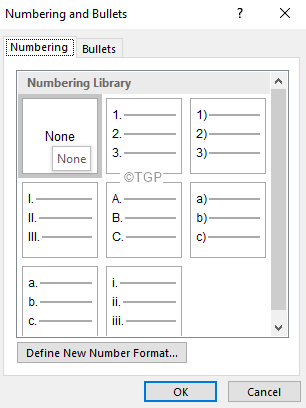
Etapa 8: agora, clique no OK Botão no Modificar estilo janela.
Etapa 9: você pode ver que a numeração será removida.
Etapa 10: para adicionar numeração novamente, Coloque o cursor antes de liderar 3.
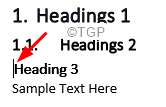
Etapa 11: verifique se você está no Lar guia do menu superior.
Etapa 12: Clique em Lista multinível
Etapa 13: No menu suspenso, escolha a opção que se adapta ao seu requisito
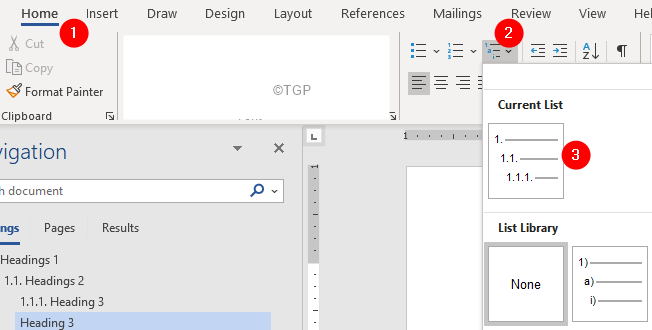
Etapa 14: se você ver que o nível de numeração não está correto, digamos se você vir a numeração como 1.1 em vez de 1.1.1, selecione os números como mostrado abaixo

Etapa 15: Clique no Lista multinível opção
Etapa 16: Clique em Alterar o nível da lista
Etapa 17: Escolha o nível apropriado. Neste caso, 1.1.1
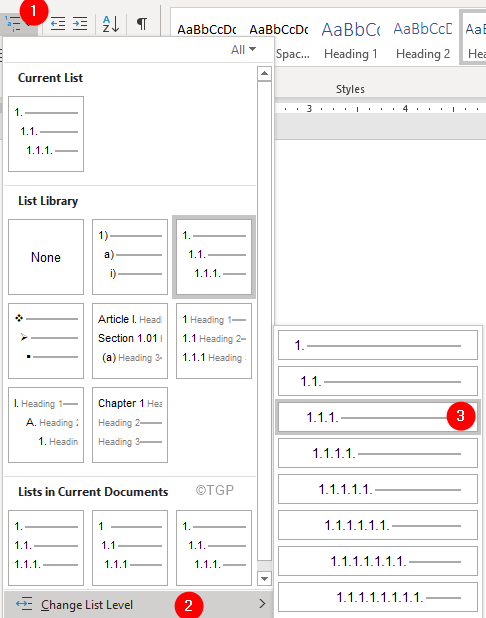
Etapa 18: Se você vê que há uma diferença de espaçamento, algo como o mostrado abaixo
Etapa 19: selecione os números. Se você clicar em um dos números de título, todos eles serão selecionados.

Etapa 20: Clique na régua, como mostrado abaixo
Etapa 21: arraste e solte a régua para ajustar o espaçamento
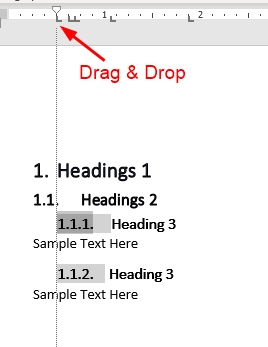
Etapa 22: Finalmente, quando todas as mudanças forem feitas, atualize o título para que todos os títulos com os mesmos rótulos (por exemplo, todos os 3s de título) pareçam parecidos.
Etapa 23: Clique com o botão direito do mouse no cabeçalho necessário
Etapa 24: No menu, selecione Atualizar cabeçalho para combinar a seleção.
Isso é tudo.
- « Remova a linha branca abaixo da barra de endereço no File Explorer do Windows 10 e 11
- Como alterar os filtros de cores no Windows 11 »

