Como salvar uma página da web como um PDF no Mac e Windows

- 2840
- 216
- Enrique Crist
Existem muitas maneiras de salvar páginas da web para leitura offline. Você pode salvar páginas no seu navegador da web (talvez em uma lista de leitura) ou exportar as páginas da web fora do seu navegador como capturas de tela, imagens, um documento do Word, arquivos PDF, etc.
Os arquivos PDF são portáteis, prontos para impressão e facilmente compartilháveis. Neste tutorial, você aprenderá a salvar uma página da web como um arquivo PDF nos dispositivos Mac e Windows. Cobrimos etapas para navegadores da web populares (Google Chrome, Mozilla Firefox, Safari e Microsoft Edge) e ferramentas de terceiros respeitáveis.
Índice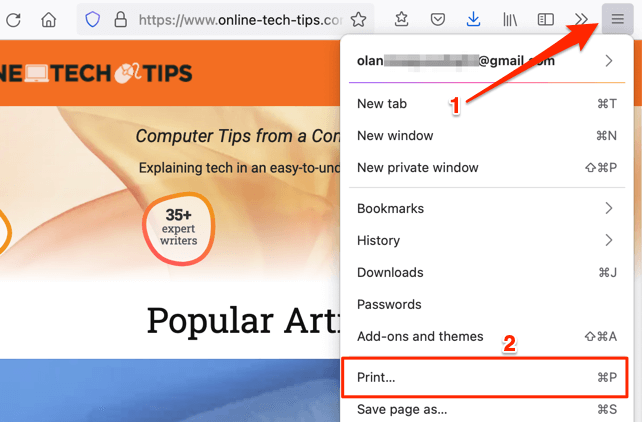
- Garantir Salvar em PDF é a opção selecionada na seção "Destino". O Windows possui uma impressora PDF embutida (Microsoft Print para PDF), para que você possa selecionar Salvar em PDF ou Microsoft Imprimir para PDF Na seção "Destino".
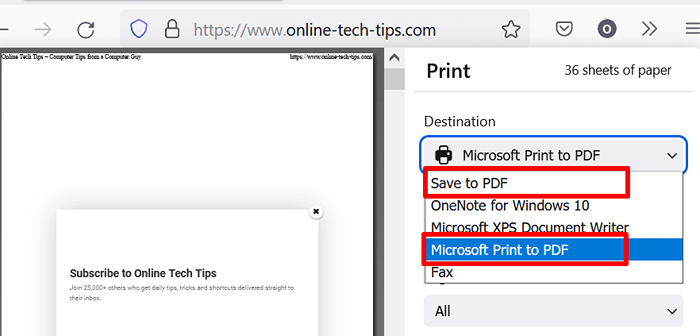
Você também pode escolher se deseja que o documento PDF exiba a página da web em retrato ou orientação para paisagem.
- Na seção "Páginas", selecione Todos Se você deseja salvar toda a página da web como um documento em PDF.
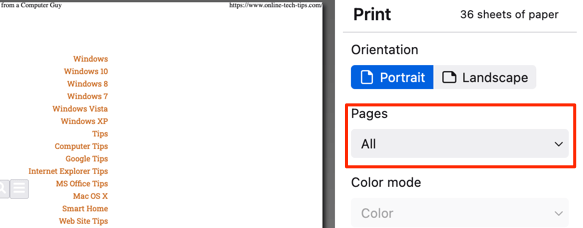
Caso contrário, selecione o Páginas botão suspenso, escolha Personalizado, e insira o número (s) de página (s) que contém a parte da página da web que você deseja salvar como um arquivo PDF.
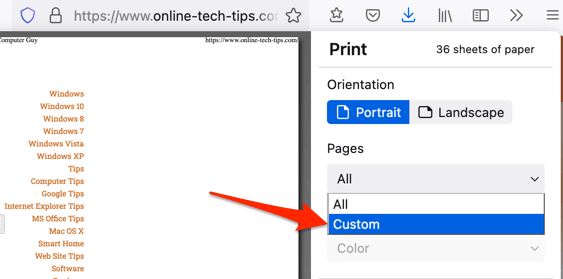
Para adicionar várias páginas ao arquivo pdf, digite as páginas que deseja no documento e separá -las com uma vírgula.
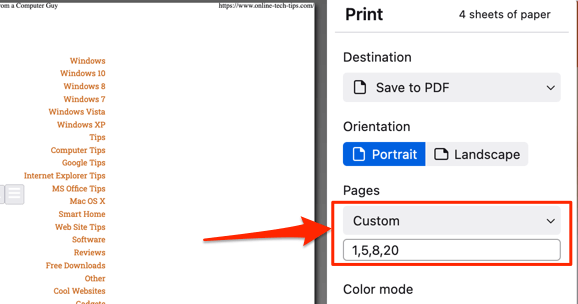
Melhor ainda, use um hífen para selecionar uma variedade de páginas que você deseja no documento PDF. Digamos que você deseja salvar a página 8 a página 15 e a página 17 a página 30 em um único documento em PDF, digite 8-15, 17-30 Na caixa de diálogo personalizada.
Por padrão, a ferramenta de impressão do Firefox não adiciona imagens e página de elementos de fundo ao arquivo PDF. Ele apenas captura o componente de texto da página. Portanto, se as visualizações de página no lado esquerdo não estiverem exibindo imagens, ative “Print Background” (consulte a Etapa 4 abaixo) para adicionar imagens ao PDF gerado.
- Expandir o Mais configurações Seção suspensa.
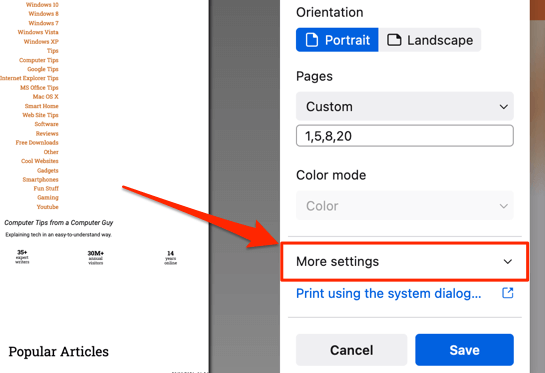
- Verifica a Imprimir fundos caixa.
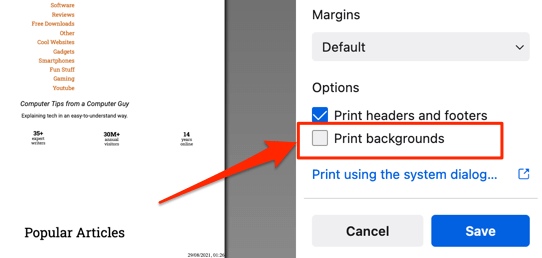
- Selecione Salvar e escolha a pasta de destino que deseja o arquivo PDF armazenado no seu computador.
Salve uma página da web no PDF no Google Chrome
O gerador da página para PDF do Chrome também está incorporado na ferramenta de impressão, e as etapas são semelhantes ao Firefox's.
- Vá para a guia que abriga a página da web que deseja imprimir e pressionar Ao controle + P (para Windows) ou Comando + P (para Mac).
Outra maneira de lançar a ferramenta de impressão do Chrome é clicar com o botão direito do mouse em qualquer lugar da página que você deseja imprimir e selecionar Imprimir No menu de contexto.
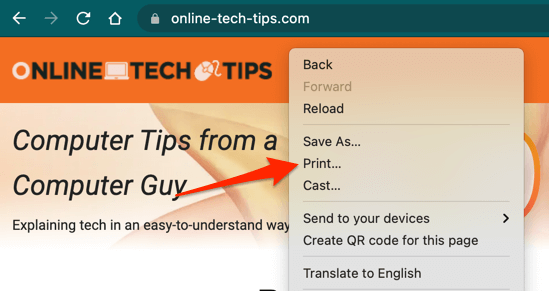
- Selecione Salve como pdf Na opção "Destino". Se você estiver usando um dispositivo Windows, selecione Microsoft Imprimir para PDF ou Salve como pdf.
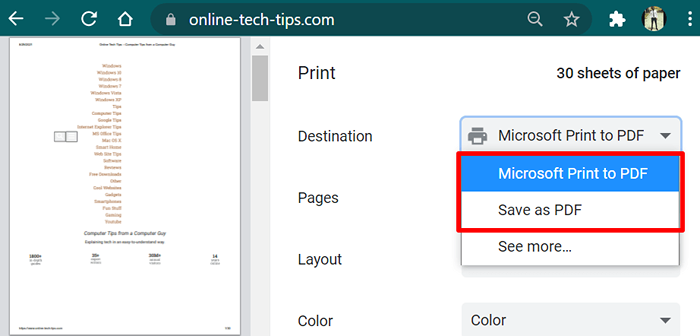
Ambas as opções de impressora converterão a página da web em um documento em PDF com todos os componentes relevantes (links, imagens, textos, etc.) incluído.
- Para incluir toda a página da web no documento PDF, selecione Todos Na seção "Páginas".
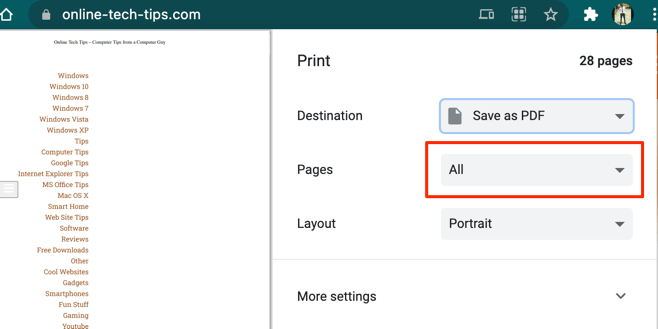
- Como no Firefox, o Chrome também permite configurar o layout do PDF. Selecione Retrato ou Paisagem na seção "layout".
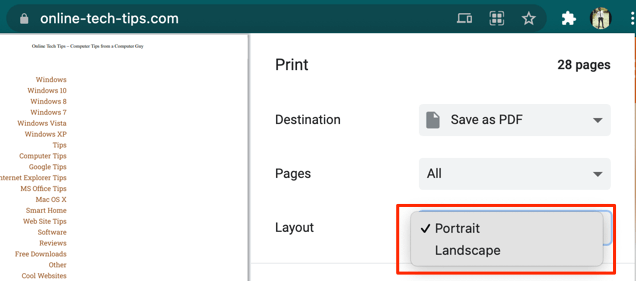
O Chrome for Windows possui um recurso de "cor" que permite que os usuários modificem o esquema de cores da página da web. Selecione Cor Se você deseja que o PDF mantenha o esquema de cores do site. O Preto e branco Opção, por outro lado, fornece páginas no PDF uma aparência monocromática.
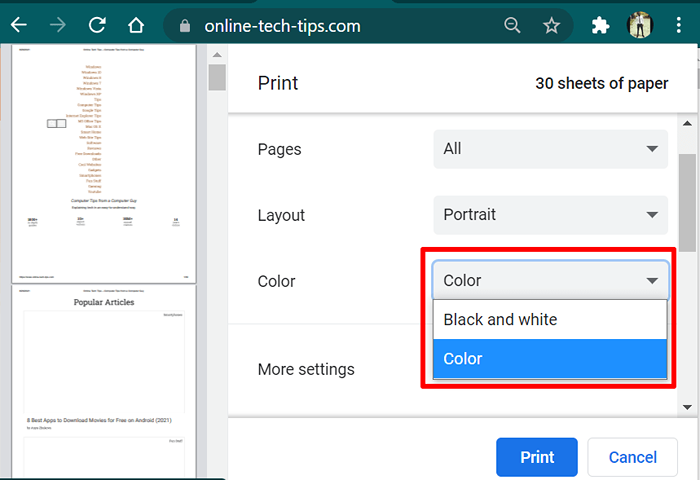
- Expandir o Mais configurações seção para fazer alterações avançadas no PDF.
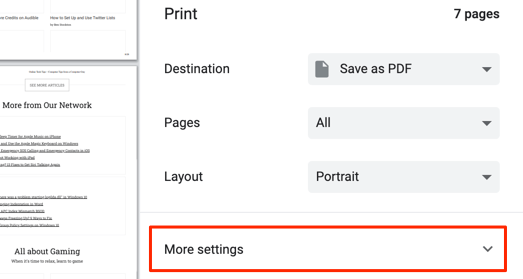
- O mecanismo de geração em PDF do Chrome é bastante avançado. A opção "Páginas por folha" permite que você compacte até 16 páginas/seções da página da web em uma única folha. Isso reduzirá o número de páginas no documento do PDF, mas aumentará significativamente o tamanho do arquivo.
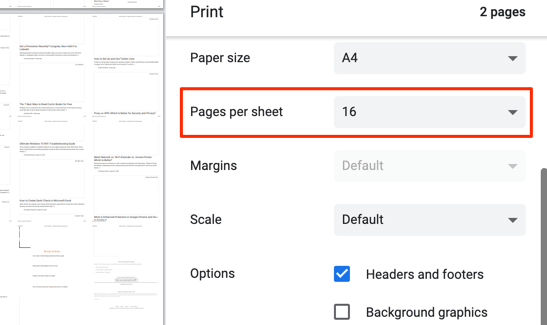
- Verifica a Gráficos de fundo Caixa na seção "Opções" para adicionar imagens e outros designs de fundo ao documento PDF. Claro, isso também aumentará o tamanho do arquivo.
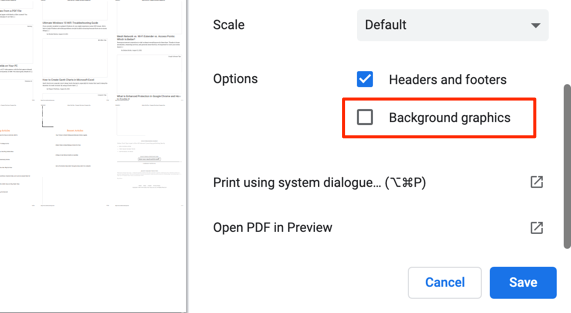
- Nos dispositivos MacOS, há uma opção para visualizar o PDF pré-gerado em visualização sem salvar o documento localmente. Selecione Abra o PDF em visualização e o Chrome exibirá o PDF em uma nova janela de visualização.
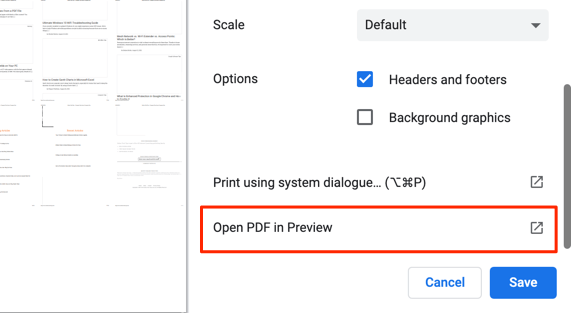
Salve uma página da web em PDF no Microsoft Edge
Google Chrome e Microsoft Edge são navegadores à base de cromo. Portanto, as etapas para salvar as páginas da web como arquivos PDF no Chrome são iguais à Microsoft Edge.
Pressionando Ao controle + P (no Windows) ou Comando + P (no macOS) lançará a ferramenta de impressão que abriga o gerador PDF. Você também encontrará a opção de acessar a ferramenta quando clicar com o botão direito do mouse na página da web e selecionar Imprimir No menu de contexto.
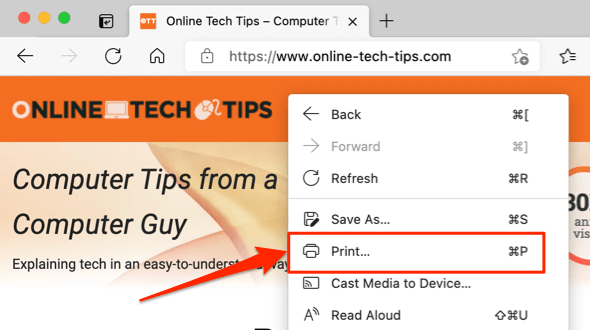
Selecione Salve como pdf (ou Microsoft Imprimir para PDF Para dispositivos Windows) na seção "Impressora", selecione seu layout de página preferido (Retrato ou Paisagem) e selecione as páginas que você deseja no documento e selecione o Mais configurações suspenso para fazer alterações avançadas no PDF.
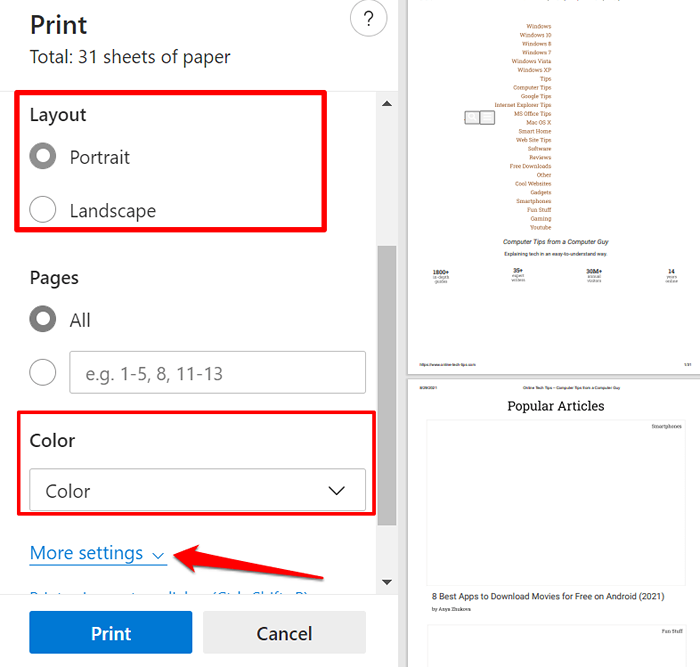
Assim como no Google Chrome, você encontrará opções para personalizar quantas páginas deseja por folha, tamanho do papel, margens (parte superior, inferior e lateral), esquema de cores (somente Windows), etc. Lembre -se de verificar o Gráficos de fundo caixa se você quiser imagens incluídas no pdf resultante. Selecione Imprimir Para armazenar o documento PDF em seu dispositivo.
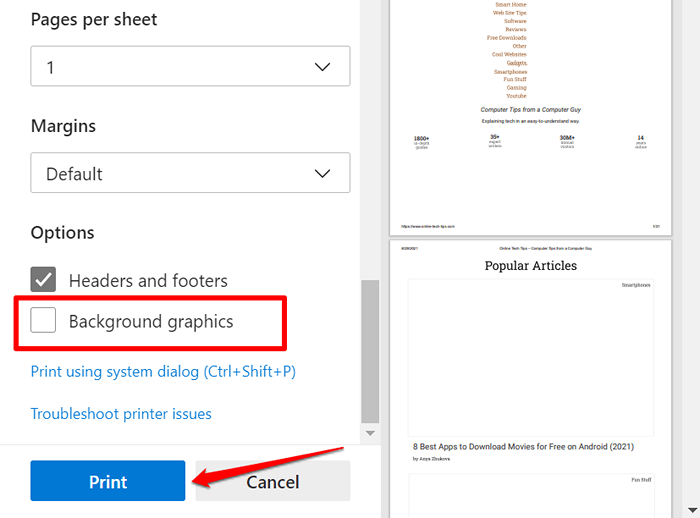
Salve uma página da web como um PDF no Safari
A conversão das páginas da Web Safari em documentos em PDF é tão fácil. O navegador MacOS, existem duas maneiras de salvar páginas da web como documentos em PDF no Safari. Você pode exportar a página como um arquivo pdf de vista única (selecione Arquivo na barra de menus Safari e selecione Exportação como pdf) ou salvá-lo como um documento PDF de várias páginas.
Recomendamos o último porque os hiperlinks no PDF resultante são clicáveis.
- Visite a página da web que deseja salvar como PDF e pressione Comando + P. Ou clique com o botão direito do mouse na página e selecione Imprimir página.
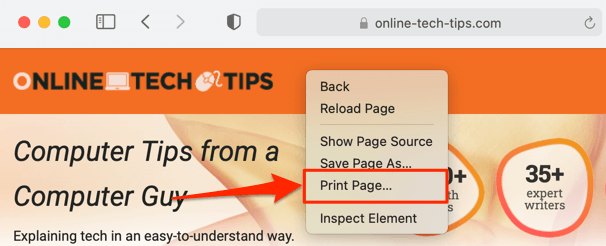
- Selecione Mostrar detalhes abaixo da visualização para editar o PDF.
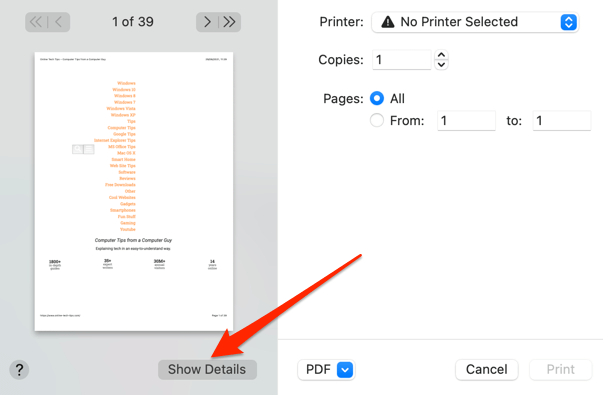
- Selecione as páginas que deseja imprimir, escolha sua orientação de página preferida e verifique o Imprimir fundos caixa para adicionar imagens ao pdf.
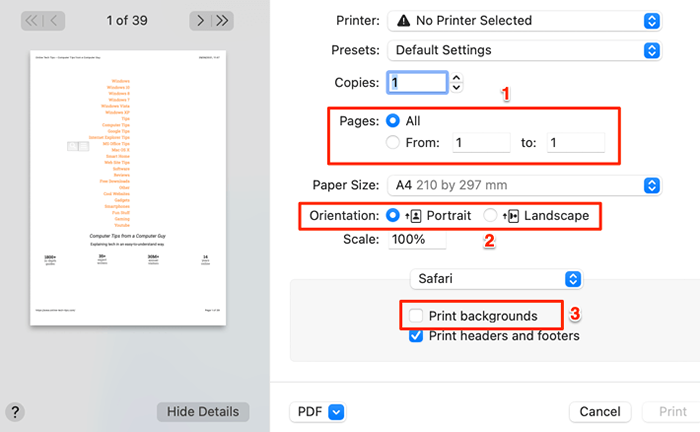
- Para modificar o número de páginas por folha, toque no botão suspenso "Safari", selecione Layout, e selecione o número de folhas que você deseja em uma página.
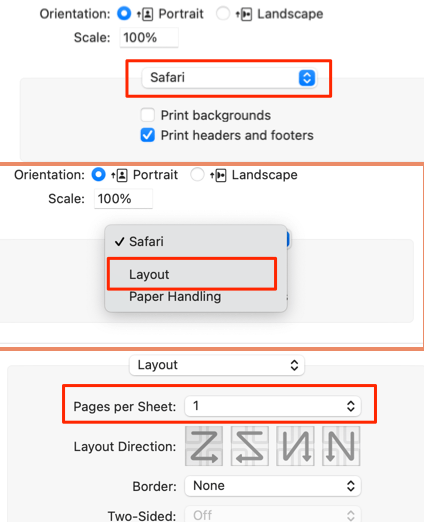
- Para salvar a página da web no seu Mac como um documento em PDF, toque no Pdf suspenso na parte inferior da ferramenta de impressão e selecione Salve como pdf.
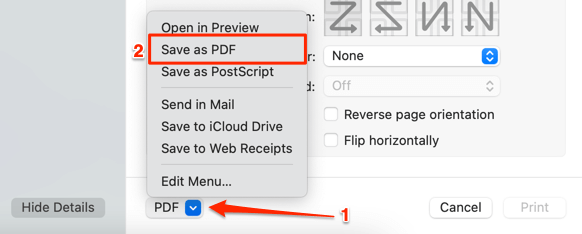
- Dê ao documento PDF um nome/descrição preferido, selecione a pasta de destino e selecione Salvar. Selecione Opções de segurança Para proteger a senha do arquivo PDF.
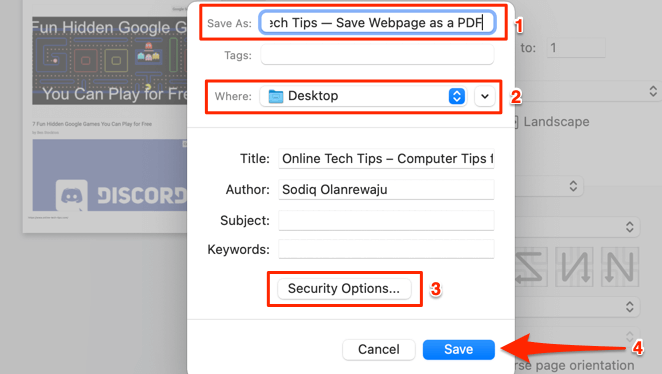
Salve a página da web como PDF usando ferramentas online
Os geradores em PDF incorporados em seus navegadores da web são convenientes e super fáceis de usar. No entanto, se você não usar os navegadores mencionados acima, ou seu navegador não possui um gerador em PDF ou deseja salvar uma página da web como um PDF no seu dispositivo móvel, conversores de página on-line (como Sejda e CloudConvert ) será útil.
Para Sejda, insira o URL da página da web na caixa de diálogo e selecione o Converter html em pdf botão. Seu navegador deve baixar automaticamente o formato PDF do URL fornecido.
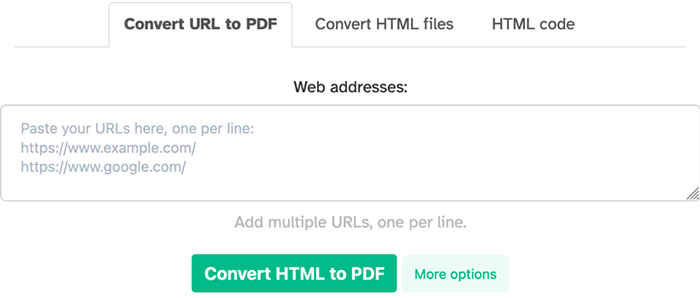
CloudConvert é o nosso favorito, porque os recursos avançados que você encontraria nos geradores em PDF dos navegadores da web. Você pode selecionar as páginas (ou intervalo de páginas) que deseja imprimir, personalizar o tamanho da página, imprimir gráficos de fundo, etc.
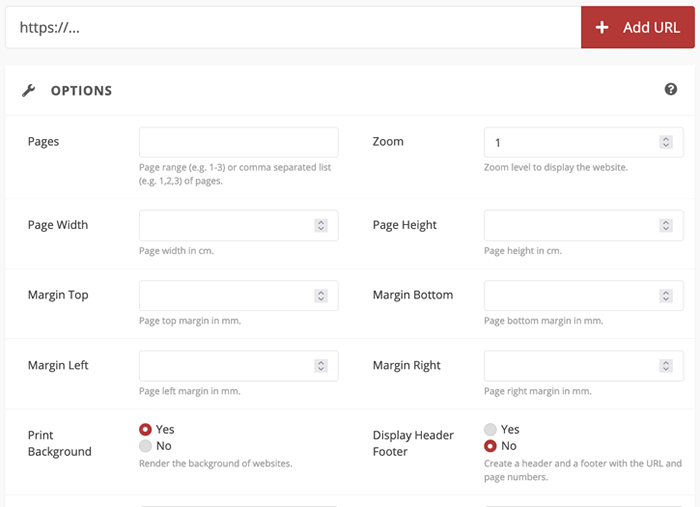
Os documentos PDF resultantes exportados das técnicas e ferramentas acima mencionadas devem ter todos os componentes dos textos da web original, imagens, anúncios, hiperlinks e outros arquivos multimídia. Vídeos incorporados, por outro lado, terão suas miniaturas ou o último quadro exibido na página da web no ponto de conversão.
- « O que é DNS seguro e como habilitá -lo no Google Chrome?
- Como alterar o modo BIOS de Legacy para UEFI sem reinstalar o Windows 10 »

