Como criar um banco de dados com acesso à Microsoft
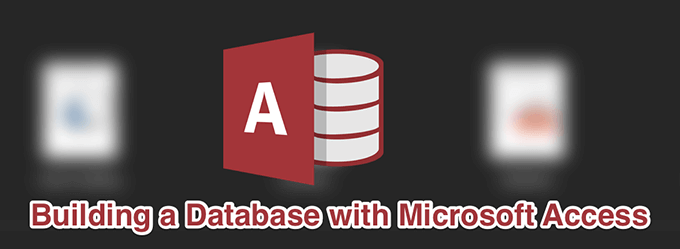
- 2665
- 618
- Arnold Murray
Se você tem uma assinatura do Office 365, um dos aplicativos que você pode acessar é acessar. É uma ferramenta para criar vários tipos de bancos de dados e relatórios no seu computador. Se você está procurando um método sobre como criar um banco de dados, o MS Access é a melhor maneira de fazê -lo, se você deseja criar um banco de dados simples ou complexo.
Você pode usar a ferramenta para criar um banco de dados, criar formulários para entradas de dados, filtrar seus dados usando consultas personalizadas e gerar relatórios com seus dados. Existem assistentes passo a passo para ajudá-lo a criar esses itens, para que não seja muito difícil de usar.
Índice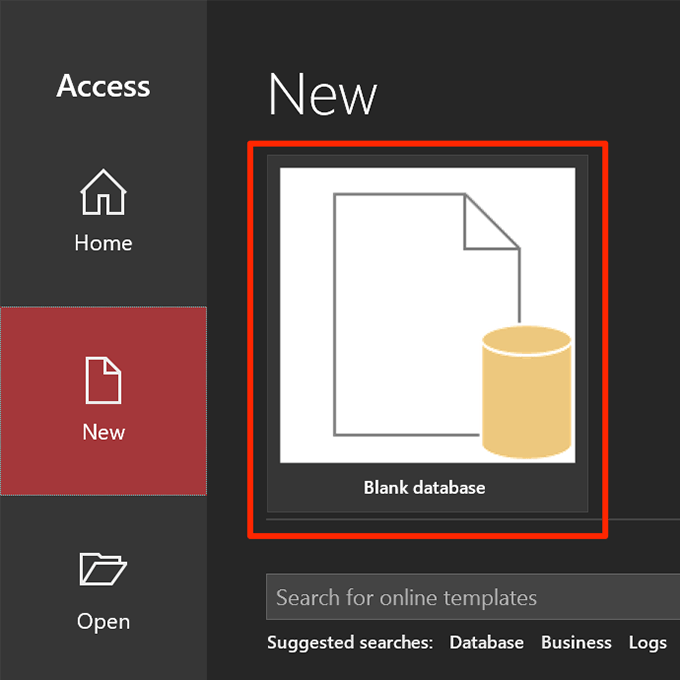
- Clique no ícone da pequena pasta e escolha um caminho para salvar seu banco de dados. Em seguida, clique no botão que diz Criar.
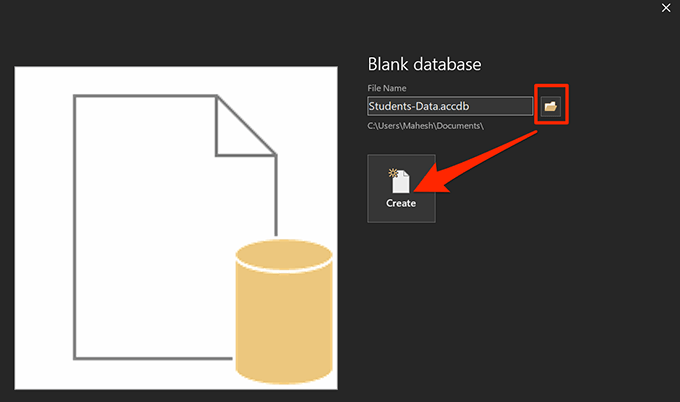
- É assim que você constrói um banco de dados com acesso. Seu banco de dados deve estar disponível no caminho especificado.
Crie uma tabela em seu banco de dados
A base de qualquer banco de dados é tabelas. São essas tabelas onde seus dados são salvos em várias colunas, e é nisso que você pode executar consultas e gerar relatórios de.
Quando você constrói um novo banco de dados no acesso, ele abre a nova tela de criação de tabela na visualização da folha de dados. Essa visão não é a mais fácil de trabalhar e você precisa alterá -la para a visualização de design e depois criar as colunas da sua tabela.
- Clique com o botão direito do mouse na tabela recém-criada e selecione Vista de design.
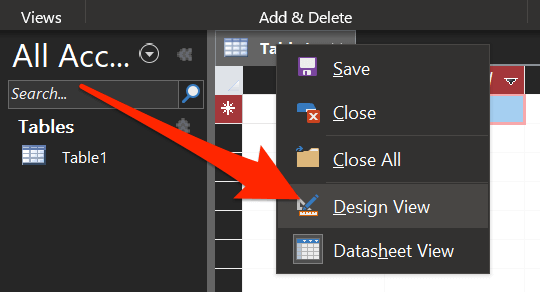
- Isso levará você a salvar sua mesa primeiro. Insira um nome para a tabela e clique em OK.
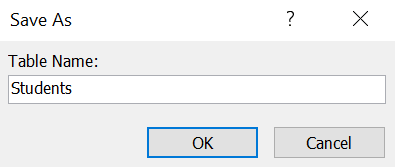
- A tela a seguir permite adicionar colunas e seus tipos de dados à tabela. Mantenha a primeira coluna como é porque gera um ID exclusivo para cada um de seus itens.
- Enquanto construímos um banco de dados de estudantes, coloque seu cursor no segundo campo e digite Nome do aluno. Escolher Pequeno texto de Tipo de dados campo.
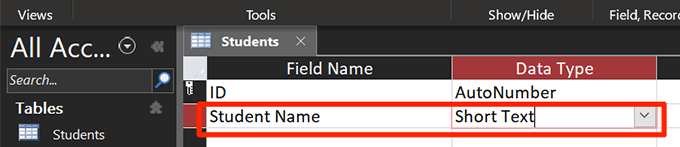
- Digitar Idade como o próximo nome de campo e escolha Número de Tipo de dados menu suspenso.
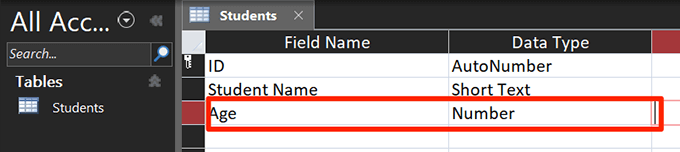
- Adicione a última coluna com o nome País e Pequeno texto Como o tipo de dados.
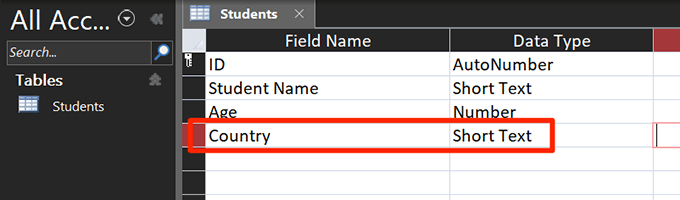
- Imprensa Ctrl + s Para salvar a mesa.
Crie um formulário para entrada de dados em seu banco de dados
Embora você possa abrir a tabela na visualização da folha de dados e adicionar os dados necessários, um formulário fornecerá uma maneira mais fácil de inserir seus dados. Você também não precisará se intrometer com outros dados na tabela, pois um formulário apenas permite editar uma entrada de cada vez.
Você pode usar o assistente de formulário de acesso para criar um formulário para entrada de dados com os campos escolhidos.
- Enquanto o acesso ainda estiver aberto com seu banco de dados, clique no Criar guia na parte superior e escolha a opção que diz Assistente de formulário.
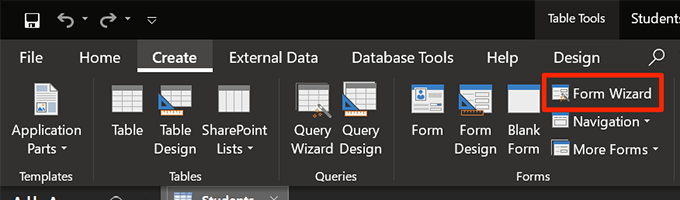
- Ele pedirá que você selecione os campos que deseja usar em seu formulário. Selecione tudo o que você precisará inserir um valor e clique no ícone de seta direita para adicioná -los à lista. Em seguida, clique em Próximo no fundo.
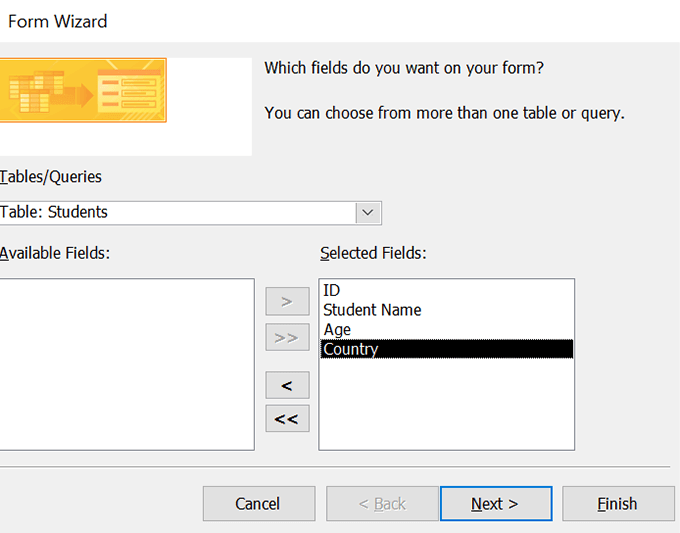
- A tela a seguir oferece quatro layouts de formulário para escolher. Clique em qualquer layout e uma visualização aparecerá no lado esquerdo. Depois de fazer uma seleção, clique em Próximo no fundo.
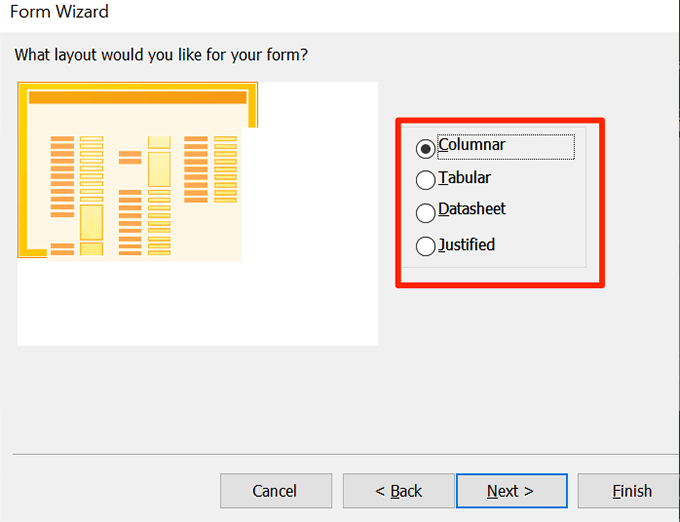
- Insira um nome para o seu formulário e acerte Terminar.
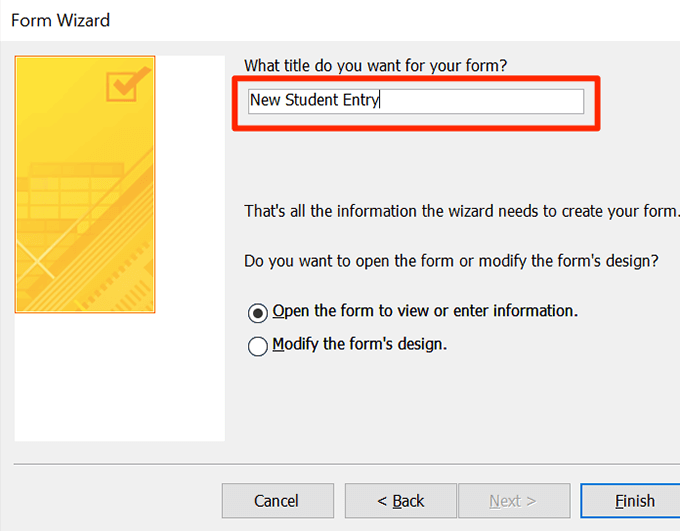
- O formulário deve abrir, permitindo adicionar dados à sua tabela.
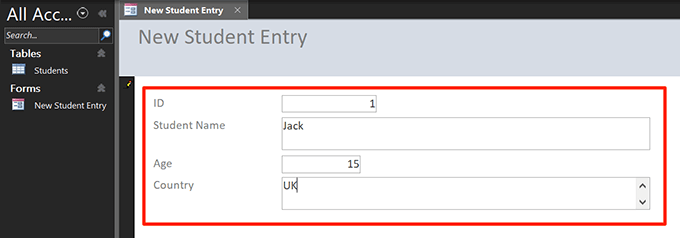
Crie uma consulta para filtrar dados em seu banco de dados
Uma consulta permite filtrar os dados salvos em suas tabelas usando vários critérios personalizados. Por exemplo, se você deseja recuperar os dados de estudantes que têm 20 anos ou mais e moram nos EUA, pode criar uma consulta e gerar uma tabela que só tem os alunos que correspondem aos seus critérios.
- Clique no Criar guia na parte superior e selecione Assistente de consulta.
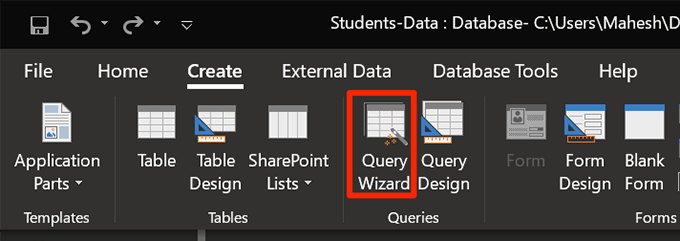
- Escolha a primeira opção que diz Assistente de consulta simples e acertar OK.
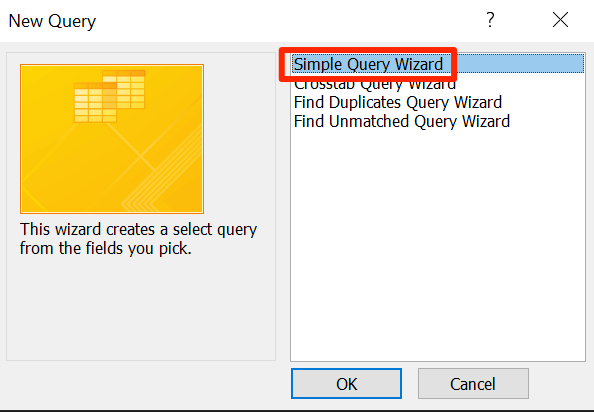
- Selecione a tabela e os campos que você deseja incluir na consulta e clique em Próximo.
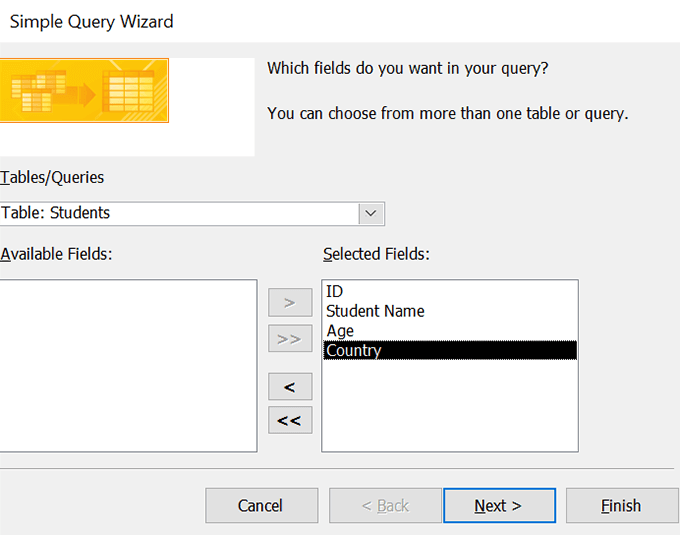
- Escolha o Detalhe opção na tela seguinte e clique em Próximo no fundo.
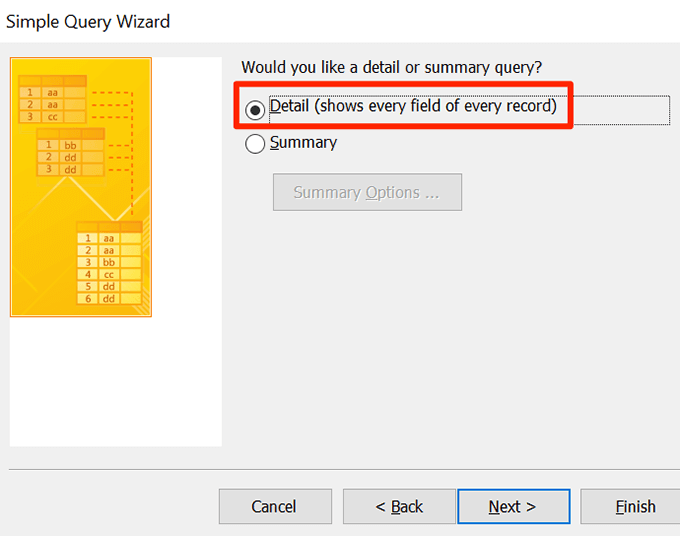
- Insira um nome para sua consulta e acerte Terminar no fundo.
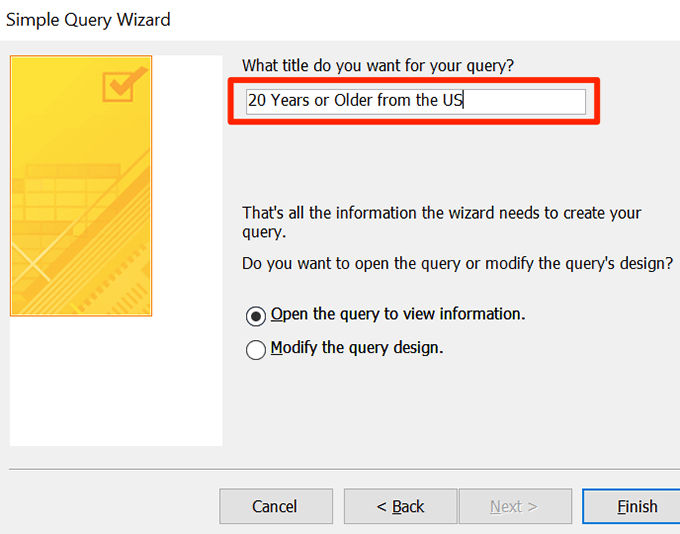
- Clique com o botão direito do mouse em sua consulta recém-criada e escolha Vista de design. Você usará esta visão para inserir os critérios para sua consulta.
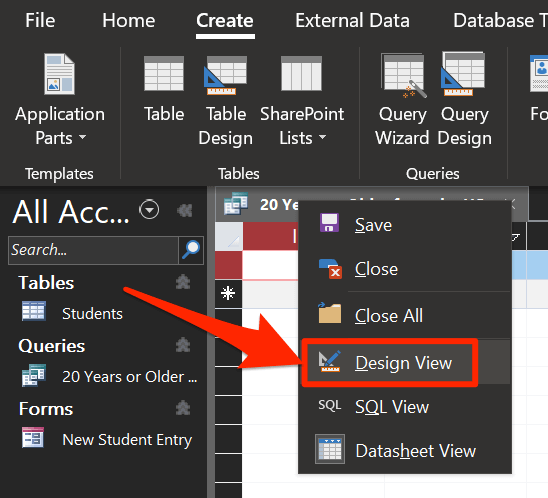
- A tela a seguir permite especificar os filtros para sua consulta. Vamos criar uma regra que apenas mostre aos alunos de 20 anos ou mais e são dos EUA.
Tipo > = 20 no Critério caixa para o Idade campo.
Digitar NÓS no Critério Linha para o País campo.
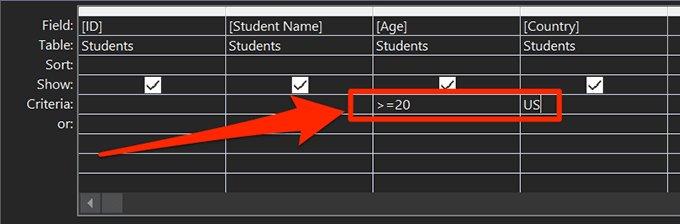
- Imprensa Ctrl + s Para salvar as mudanças.
- Clique duas vezes na sua consulta na barra lateral esquerda e você verá a versão filtrada de seus dados.
Como criar um relatório de banco de dados no acesso
Os relatórios geralmente são usados para tirar dados do acesso e visualizá -los como arquivos independentes. O Access permite gerar relatórios para as mesas e campos escolhidos e usa o mesmo estilo de assistente que as formas e consultas para fazer relatórios.
- Clique no Criar guia na parte superior e selecione Assistente de relatório.
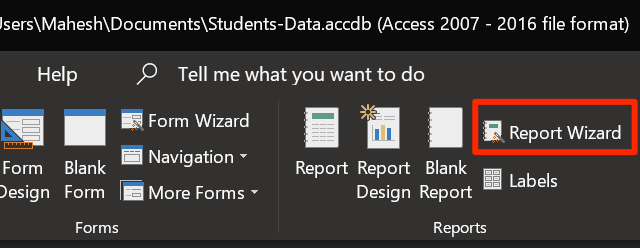
- Adicione os campos que você gostaria de ter em seu relatório e clique em Próximo.
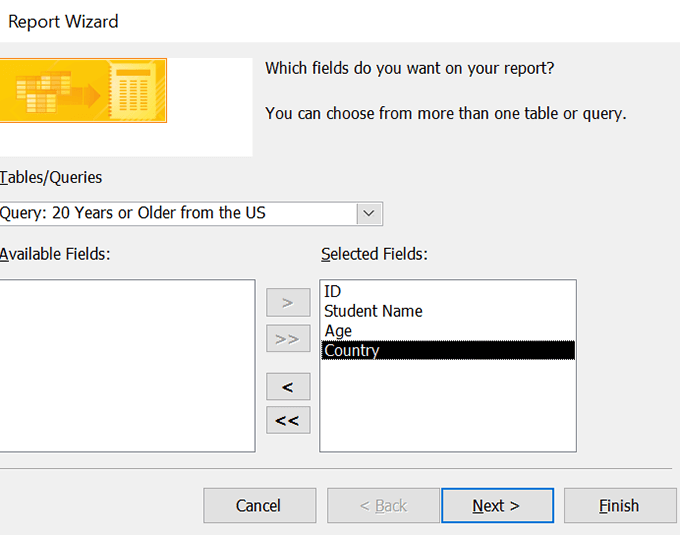
- Se você deseja especificar qualquer ordens de agrupamento, você pode fazer isso nesta tela. Então bata Próximo.
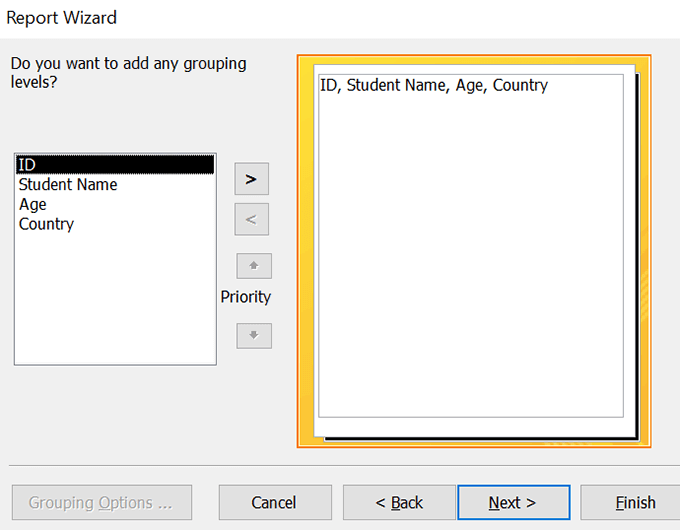
- Se você deseja classificar seus registros por um campo, você pode fazer isso nesta tela. Em seguida, clique em Próximo.
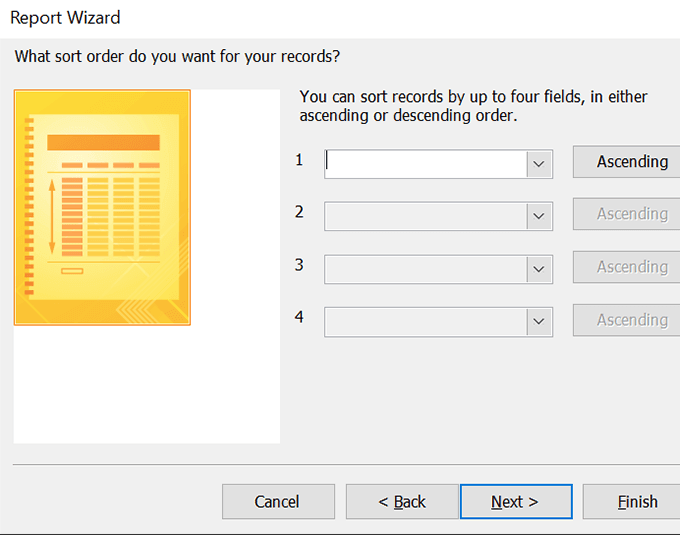
- Selecione um layout de relatório e acertar Próximo.
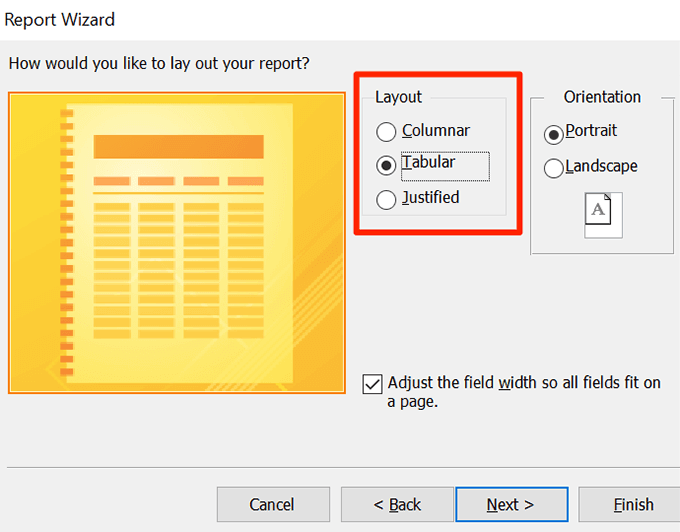
- Insira um nome para o relatório e clique em Terminar.
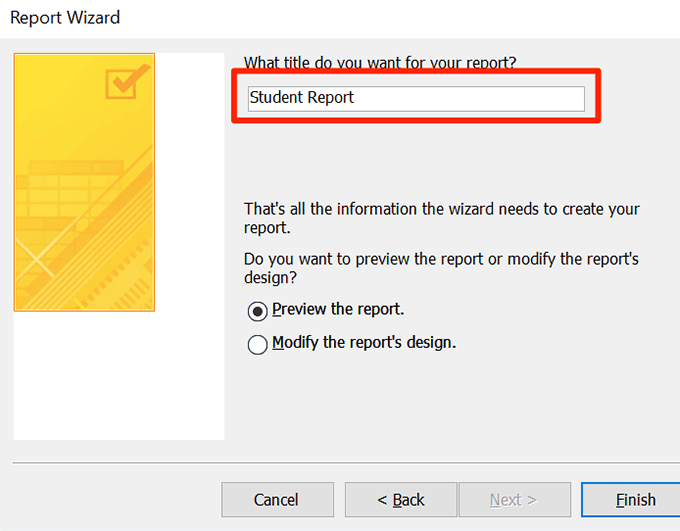
- Clique com o botão direito do mouse no relatório e escolha Visualização de impressão.
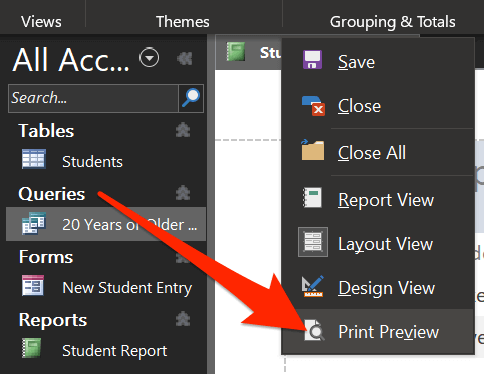
- Clique em PDF ou XPS no topo para salvá -lo em qualquer um desses formatos.
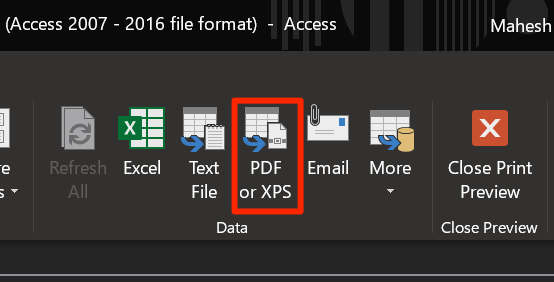
Seu banco de dados completo com tabelas, formulários, consultas e relatórios está pronto.
Como você constrói seus bancos de dados? Se você usar o acesso, você usa os recursos mencionados acima? Deixe-nos saber nos comentários abaixo.
- « 10 maneiras de personalizar seu menu de início do Windows 10
- Como mesclar células, colunas e linhas no Excel »

