O administrador do sistema definiu políticas para evitar esse erro de instalação no Windows 10, 11
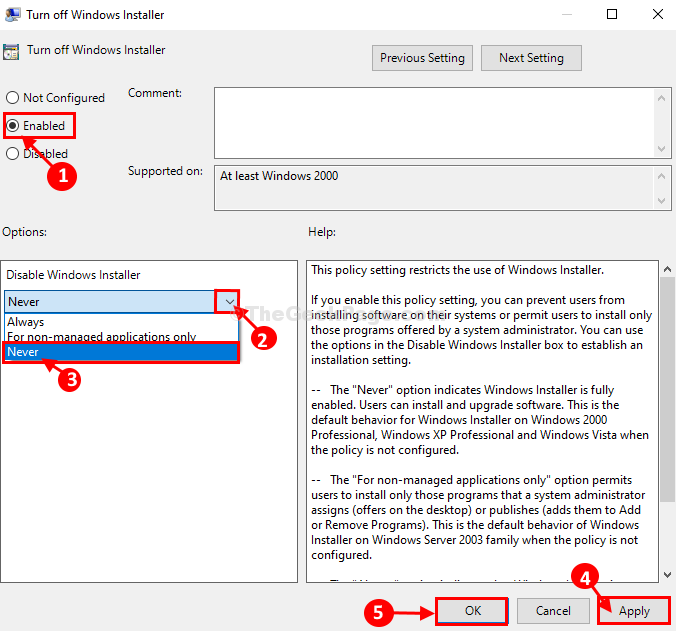
- 2850
- 544
- Loren Botsford
Ao instalar um novo aplicativo ou modificar um existente no seu computador, você pode enfrentar “O administrador do sistema definiu políticas para evitar esta instalação" mensagem de erro. Esta mensagem aparece com mais frequência quando você está acessando o computador com uma conta não administrativa, onde um administrador do sistema restringiu a instalação ou modificação de um novo aplicativo. Para corrigir esse problema, basta seguir estas etapas no seu computador.
Índice
- Fix-1 Use Editor de Políticas de Grupo-
- Fix 2 -Edit Registry Keys
- Fix-3 Defina o UAC para 'nunca notificar'-
- FIX-4 Excluir tecla ProductName do editor de registro-
- Fix-3 Adicione uma conta de administrador usando CMD-
Fix-1 Use Editor de Políticas de Grupo-
Se o método anterior não funcionou para você, este certamente irá.
1. Para iniciar o Correr imprensa Chave do Windows+R teclas juntas e tipo “gpedit.MSc”E acerte Digitar.
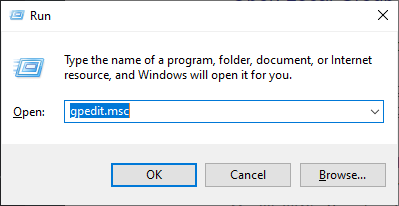
Local Editor de políticas de grupo A janela será aberta.
2. Agora, no painel esquerdo, visite este local-
Configuração do computador> Modelos administrativos> Componentes do Windows> Instalador do Windows
Na janela lateral da direita, role para baixo e Duplo click sobre "Desligue o Windows Installer““.
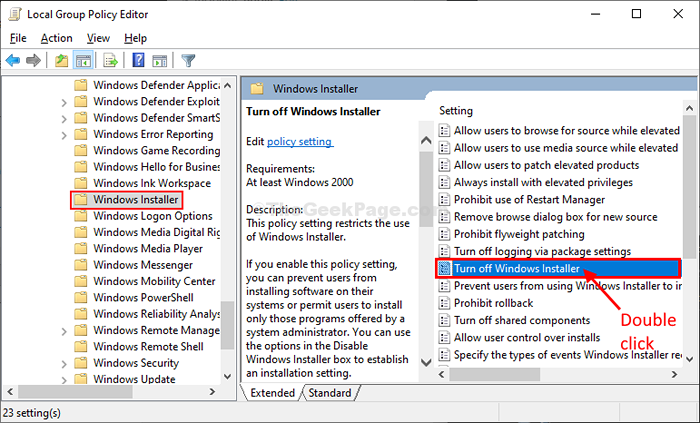
3. Em Desligue o Windows Installer Janela, selecione o “Habilitado”Opção.
4. Agora, clique no ícone suspenso no Desative o instalador do Windows seção e depois selecione “Nunca”Do suspenso.
5. Finalmente, clique em “Aplicar" e "OK”Para salvar as mudanças no seu computador.
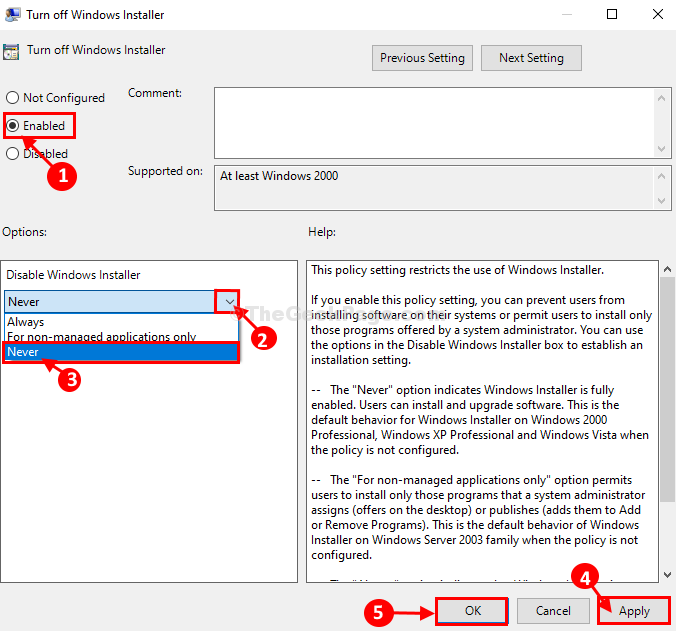
6 - Agora, vá para Configurações do Windows> Configurações de segurança> Políticas de restrição de software
7 -certo clique em Políticas de restrição de software e escolha Novas políticas de restrição de software
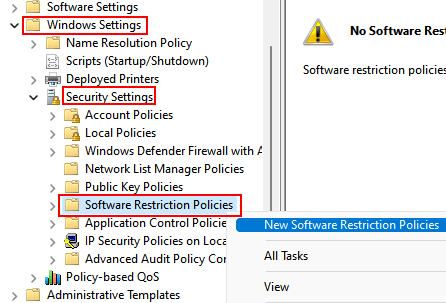
8 - No lado direito, clique duas vezes Aplicação.
9 - Selecione a opção Todos os usuários, exceto administradores locais.
10 - Clique em Aplicar e OK.
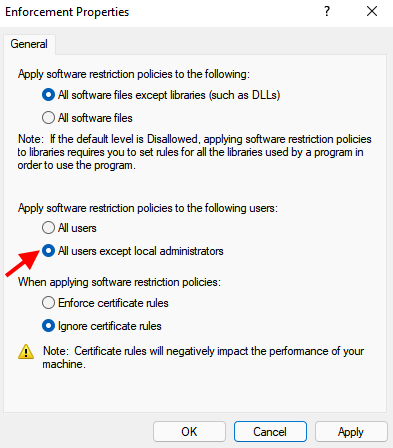
Fechar Editor de políticas de grupo local janela em seu computador.
11 - Pesquise cmd Na pesquisa do Windows e clique em Run como administrador.
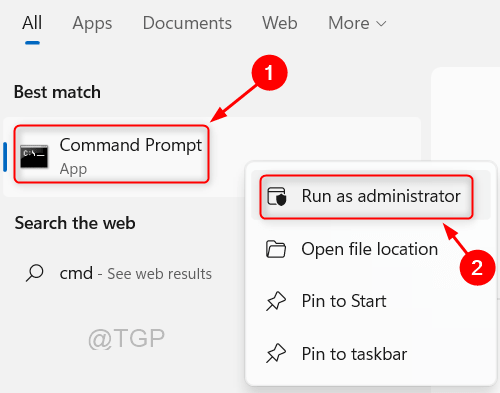
12 - Agora, execute o comando dado abaixo.
gpupdate /force
13 -Clote a janela CMD.
Agora, tente novamente.
Se não funcionar, reinicie o PC
Fix 2 -Edit Registry Keys
1- Pesquisa regedit Na Pesquisa da Barra de Tarefa e clique no Editor de Registro para abri -lo.
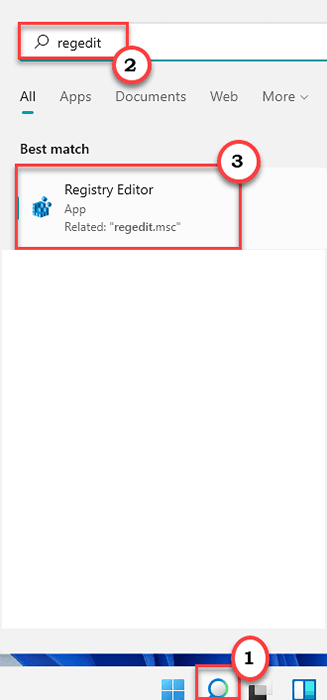
2 - Agora, vá para o seguinte caminho no editor de registro.
Hkey_local_machine \ software \ políticas \ microsoft \ windows \ instalador
3- Agora, no lado direito, clique duas vezes Desablemsi e definir seu valor para 0.
Se não houver pasta do instalador, basta criá -lo clicando com o botão direito do mouse janelas pasta e escolha Nova> chave.
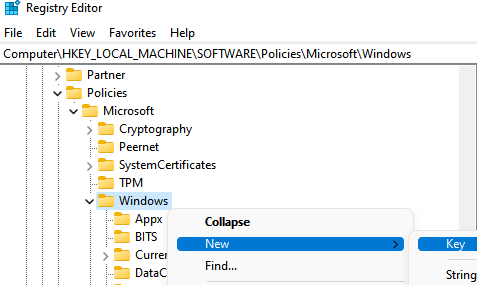
Depois disso, faça a etapa 3 como mostrado acima.
Fix-3 Defina o UAC para 'nunca notificar'-
Contexto Controle da conta de usuário (Uac) para "Nunca notifique”Pode resolver esse problema em seu computador.
1. Clique no Procurar bar e depois digite “uac““.
2. Na janela de resultado da pesquisa elevada, clique em “Mudar Configurações de controle da conta de usuário““.

3. Quando o Configurações de controle da conta de usuário A janela se abre, no lado esquerdo, deslize a barra direto para “Nunca notifique““.
4. Depois disso, você deve clicar em “OK”Para salvar as mudanças no seu computador.
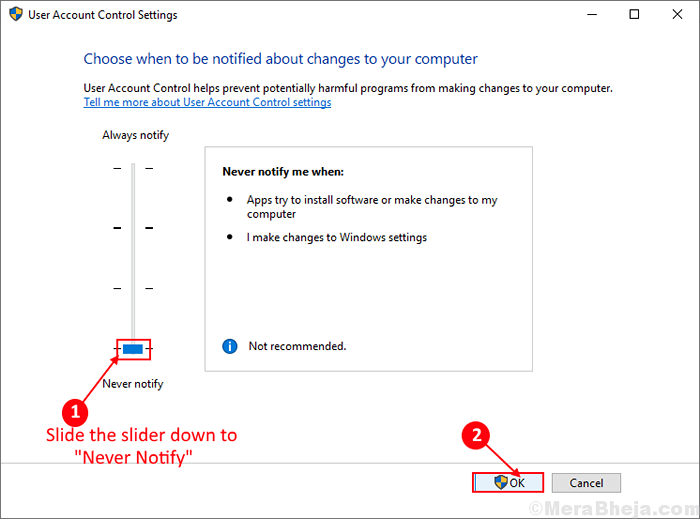
Uma vez feito, tente modificar/ instalar o aplicativo novamente. Se o problema persistir, vá para a próxima correção.
FIX-4 Excluir tecla ProductName do editor de registro-
1. Pressione a tecla Windows+s e o tipo “regedit”E acerte Digitar Para abrir o Editor de registro janela.
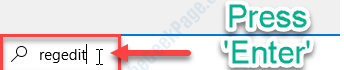
Antes de prosseguir para o processo principal, é melhor criar um backup do editor de registro no seu computador.
No caso, tudo dê errado, você pode recuperar facilmente seu registro.
2. No Editor de registro Janela, clique em “Arquivo”Na barra de menu e depois clique em“Exportar”Para que você possa criar um backup do seu registro.
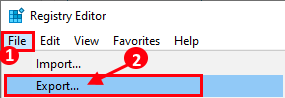
3. Em Editor de registro Janela, vá este local-
Hkey_local_machine \ software \ políticas \ microsoft \ windows \ instalador
4. No lado direito da janela, verifique se você pode encontrar “Desablemsi” DWORD valor.
5. Se você vir a chave, pode pular esta etapa.
Se você não conseguir encontrar nenhuma chave chamada “Desablemsi”Então você tem que criar a chave. Siga estas etapas para fazer isso-
a. No lado direito do Editor de registro Janela, clique com o botão direito e clique em “Novo>”E depois clique em“Valor DWORD (32 bits)““.
b. Nomeie a nova chave como “Desablemsi““.
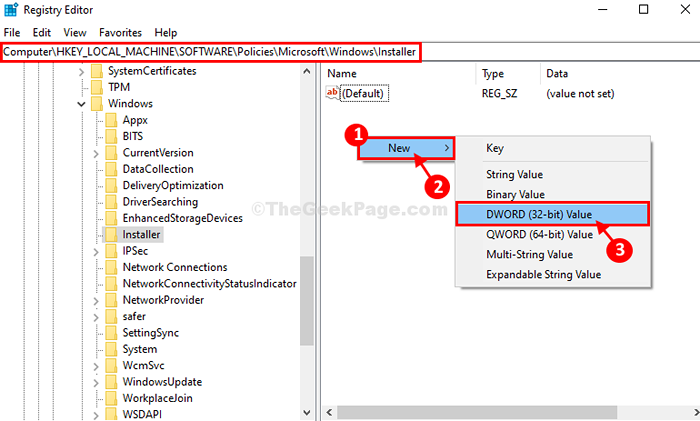
6. No lado direito, Duplo click sobre "Desablemsi”Para editar os dados de valor da chave.
7. Agora você precisa definir isso 'Dados de valor:' para "0”E depois clique em“OK”Para salvar as mudanças.
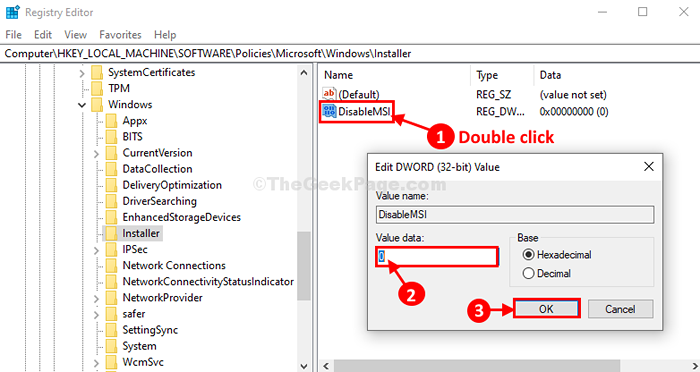
8. Da mesma forma, agora você tem que vir a este local-
Hkey_classes_root \ instalador \ produtos
9. Agora, clique em cada uma das chaves para selecioná -las. Então verifique “Nome do Produto”Da chave para saber o nome do programa a chave associada a ele.
10. Verifique todas as chaves até encontrar a chave associada ao programa problemático.
11. Clique com o botão direito do mouse na chave problemática e depois clique em “Excluir”Para excluir a chave do seu computador.
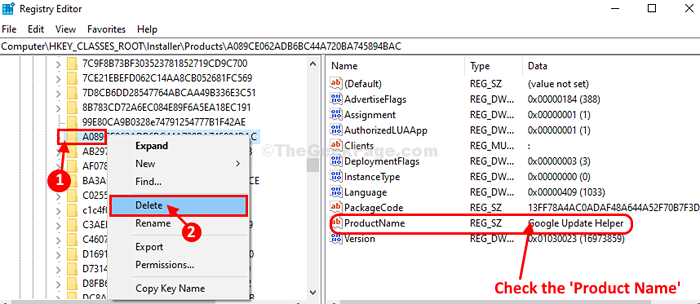
Fechar Editor de registro no seu computador.
Reiniciar Seu computador para deixar as mudanças entrarem em vigor.
Após a reinicialização, você poderá instalar ou modificar o aplicativo no seu computador.
Fix-3 Adicione uma conta de administrador usando CMD-
1. Clique no Procurar caixa ao lado do ícone do Windows e depois digite “cmd““.
2. Agora, você tem que simplesmente Clique com o botão direito do mouse sobre "Prompt de comando”E escolha“Executar como administrador““.
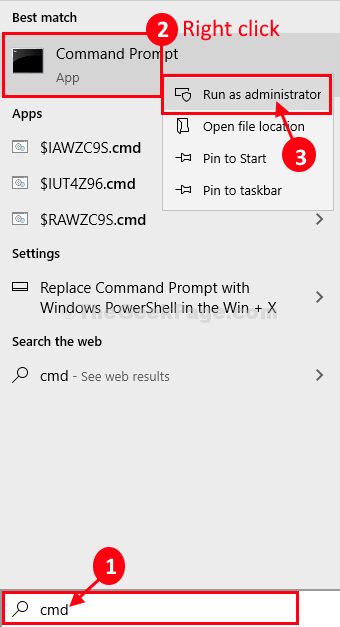
3. Agora, para dar permissões administrativas a esta conta, escreva este comando e pressione Digitar.
Administrador de usuário da rede /ativo: sim
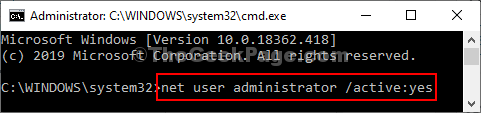
Depois de executar este comando, feche o Comando prompT janela.
Reinício seu computador.
Agora, depois de fazer login com a nova conta administrativa, tente instalar o programa no seu computador. Seu problema deve ser resolvido.
Depois de reiniciar o computador, você poderá instalar/ modificar um aplicativo no seu computador.
Seu problema deve ser resolvido.
- « Como trazer de volta os planos de energia ausentes no Windows 10/11
- Desative a visualização da senha WiFi do campo Chave de segurança no Windows 10/11 »

