Corrigir as configurações de exibição da NVIDIA não estão disponíveis no Windows 11 ou 10
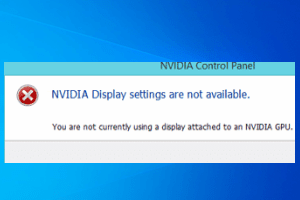
- 1432
- 82
- Mrs. Christopher Okuneva
Os cartões Nvidia são usados por muitos usuários em todo o mundo. Geralmente funciona muito bem, mas às vezes se depara com alguns problemas. Alguns usuários da NVIDIA se queixaram de um problema que testemunharam em seu sistema, recentemente depois de atualizar seu sistema. O prompt de erro diz - “As configurações de exibição da NVIDIA não estão disponíveis. Você não está atualmente usando uma tela anexada a uma GPU da NVIDIA.”Isso geralmente significa que seu sistema (ou qualquer Applets Nvidia) não está detectando a GPU da NVIDIA. Existem algumas correções fáceis que você pode aplicar para resolver rapidamente este problema.
Gambiarra -
1. Às vezes, apenas um simples reinicialização do sistema pode realmente resolver o problema. Basta reiniciar seu sistema e depois verificar se isso ajuda.
Índice
- Corrigir 1 - Teste a conexão manualmente
- Corrigir 2 - Desaparecer todos os dispositivos externos
- Corrigir 3 - Altere a porta de exibição
- Corrigir 4 - Desativar e reativar a GPU
- Corrigir 5 - Iniciar o serviço de driver de exibição da NVIDIA
- Fix 4 - Use o desinstalador do driver de exibição
- Corrigir 5 - Driver de Rollover Graphics
- Corrigir 6 - Redefinir/ reparar o software NVIDIA
Corrigir 1 - Teste a conexão manualmente
Antes de pular para as soluções do lado do software, verifique se o fio está conectado corretamente ou não.
1. Desligue o seu sistema.
2. Dê uma olhada na parte traseira do gabinete. Você encontrará o fio de exibição está conectado à porta de exibição.
3. Se não for corrigido corretamente, desconecte -o e conecte -o à porta.
4. Verifique o status do fio. Veja se você pode encontrar algo com defeito no fio.
5. Se o seu sistema tiver a placa gráfica Intel integrada, verifique se o cabo de exibição está conectado à porta da placa gráfica integrada.
Geralmente, as portas de cartão discretas estão no lado inferior do gabinete e a porta integrada está na seção do meio.
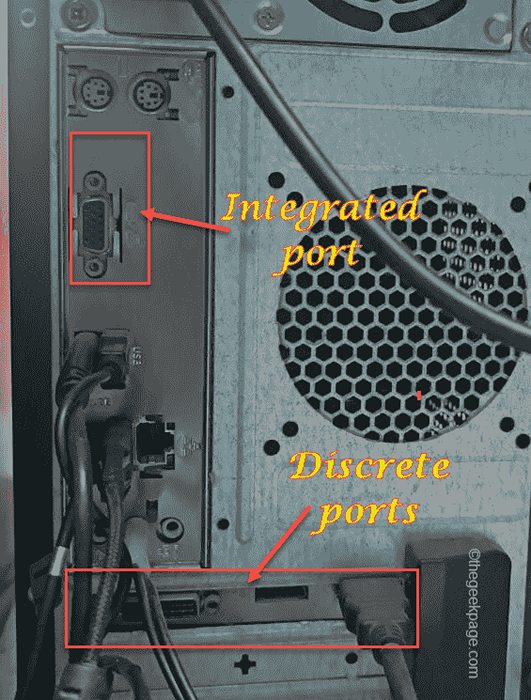
6. Agora, depois de conectar a porta, reiniciar o sistema.
Verifique se você está vendo o “As configurações de exibição da NVIDIA não estão disponíveis““.
Corrigir 2 - Desaparecer todos os dispositivos externos
Dispositivos externos podem causar esse mau funcionamento.
1. Desligue completamente a máquina.
2. Em seguida, remova com muito cuidado o cabo de alimentação da fonte. Em seguida, verifique o cabo de alimentação para obter defeitos externos (como rupturas, rasgo, etc.).
3. Na próxima etapa, destaque todos os dispositivos USB externos (como qualquer adaptador Bluetooth, HDDs externos) um por um da configuração.
4. Verifique se não há uma única peça de dispositivo externo está conectada ao sistema. Em seguida, basta conectar o cabo de alimentação ao sistema e ativá -lo.
5. Além disso, verifique se não há nenhum CDS/DVDs em execução no slot.
6. Finalmente conecte o cabo de alimentação e inicie o dispositivo.
Depois disso, teste se você ainda está enfrentando o erro da placa gráfica.
Corrigir 3 - Altere a porta de exibição
Tente conectar seu cabo de exibição à porta HDMI na parte traseira do seu gabinete. Se você estiver usando uma porta VGA, tente mudar para a porta HDMI do cartão NVIDIA. Experimente esta abordagem e verifique se isso está ajudando ou não.

Corrigir 4 - Desativar e reativar a GPU
A solução mais rápida e fácil para esse problema é desativar a GPU e reativá-la novamente.
1. aperte o Tecla do Windows+X teclas juntas.
2. Então, toque no “Gerenciador de Dispositivos”Para acessar.
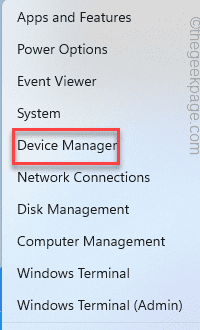
3. Quando o gerente de devcie se abrir, expanda o “Adaptadores de vídeo”E você deve ver o adaptador gráfico da NVIDIA.
4. Em seguida, clique com o botão direito do mouse no adaptador da NVIDIA e toque em “Desativar devce ”para desativar o adaptador de exibição.
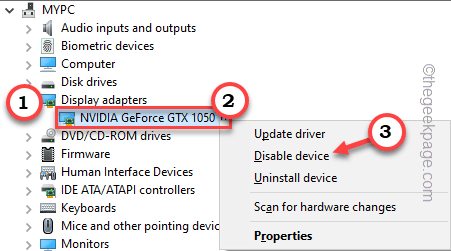
5. Toque em “Sim”Para desativar completamente o dispositivo.
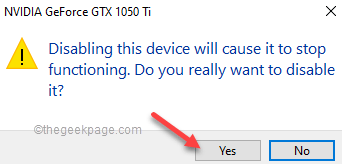
Apenas espere um tempo, pois o sistema padrão é o que está sendo.
6. Depois de voltar, toque à direita o driver NVIDIA desativado, e desta vez clique em “Ativar dispositivo”Para ativar.
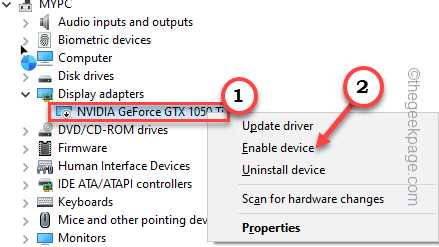
Depois de terminar, feche o gerenciador de dispositivos e inicie o painel de controle da NVIDIA.
Verifique se isso funciona.
Corrigir 5 - Iniciar o serviço de driver de exibição da NVIDIA
Verifique se o serviço de driver de exibição da NVIDIA está em execução ou não.
1. Procurar "Serviços”Da caixa de pesquisa.
2. Em seguida, toque em “Serviços”Para acessar.
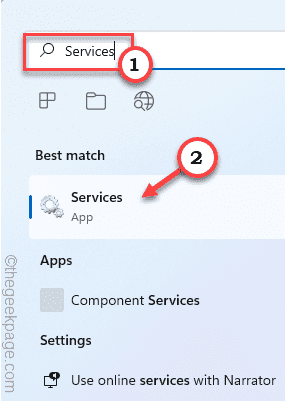
3. Depois que a página de serviços se abrir e procurar o “Serviço de driver de exibição da NVIDIA““.
4. Agora, clique com o botão direito do mouse no serviço e toque “Propriedades““.
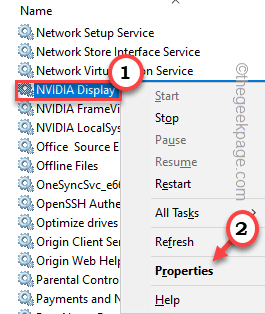
5. Antes de fazer qualquer coisa, verifique se o serviço está definido para ser executado automaticamente ou não.
6. Caso contrário, toque em 'Tipo de inicialização:' e defina -o como “Automático““.
7. Se o serviço não estiver em execução, toque em “Começar”Para iniciar o serviço.
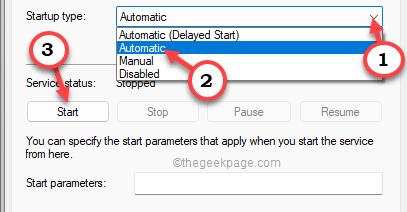
8. Depois de terminar, toque em “Aplicar" e "OK”Para salvar as mudanças.
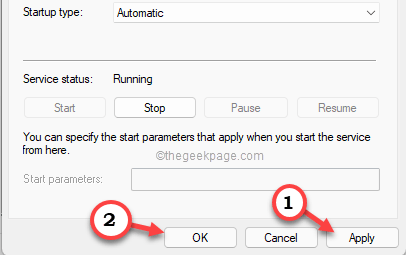
Depois disso, feche os serviços e inicie o painel de controle da NVIDIA e teste.
Fix 4 - Use o desinstalador do driver de exibição
Display Drive Unistller, como o nome sugere, pode ajudá -lo com uma instalação de driver de gráficos limpos. Siga estas etapas com muito cuidado.
Etapa 1 - Faça o download do driver da NVIDIA e DDU
Você precisa baixar a versão mais recente do driver da NVIDIA antes de fazer qualquer outra coisa.
1. Abra o site da NVIDIA Driver Downloads.
2. Em seguida, basta colocar as especificações da sua placa gráfica nas seções específicas uma a uma (como o 'produto', o 'sistema operacional' etc.).
3. Depois de terminar, toque em “Procurar”Para a placa gráfica.
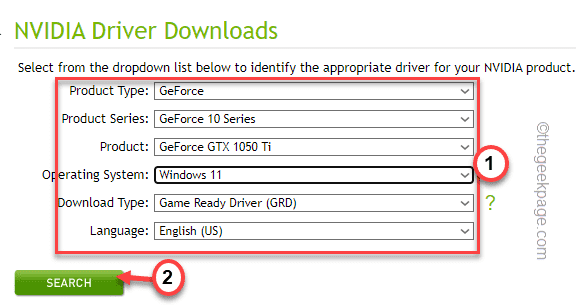
4. Depois de terminar, toque no “Download”Botão para baixar o último driver gráfico.

5. Depois de baixar o driver, você deve baixar o desinstalador do driver de exibição.
Depois de baixar o arquivo zip, feche o navegador.
6. Então, extrair o "DDU v18.0.4.7”FILE ZIP em algum lugar você pode extraí -lo facilmente.
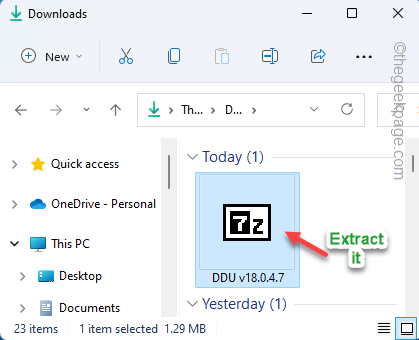
Feche o explorador de arquivos depois de terminar.
Etapa 2 - inicialização no modo de segurança
Você pode ter que inicializar seu dispositivo no modo de segurança.
1. Abrir configurações.
2. Na janela Configurações, toque em “Sistema““.
3. Depois disso, toque “Recuperação““.
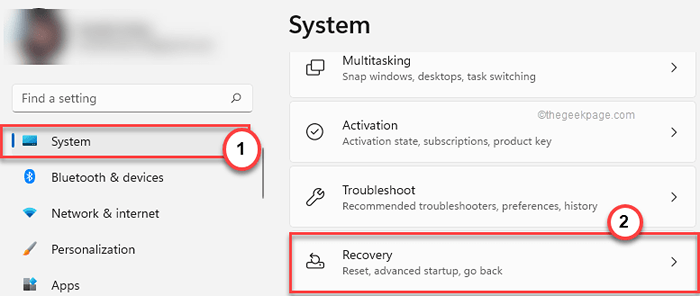
4. Mais tarde, toque “Reinicie agora”Na seção de inicialização avançada.
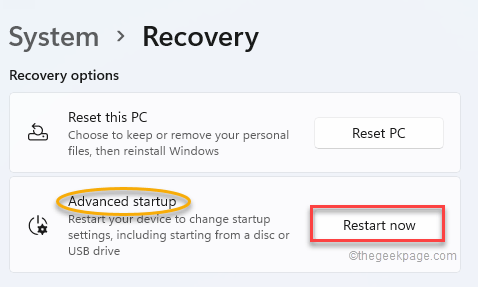
Isso irá reiniciar o sistema.
5. Apenas, clique no “Solucionar problemas”Para solucionar esse problema.
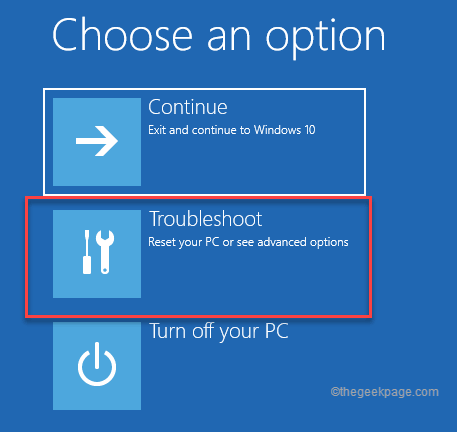
6. Em seguida, basta clicar em “Opções avançadas”Para ir para a próxima página de configurações.
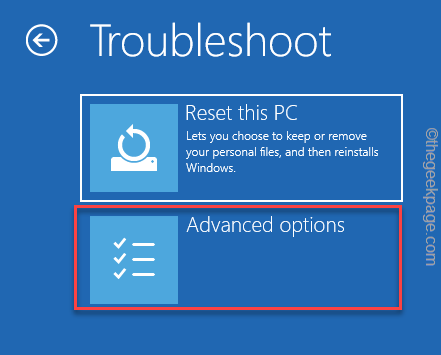
7. Aqui localize o “Configurações de inicialização”E toque nele.
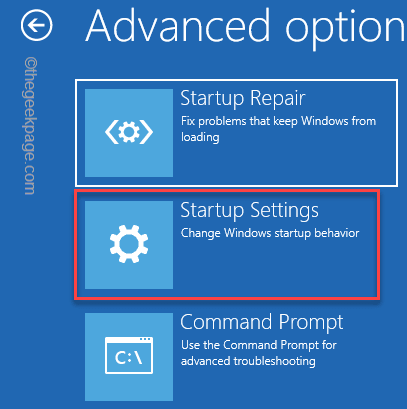
8. Agora, clique em “Reiniciar”Para reiniciar o sistema.
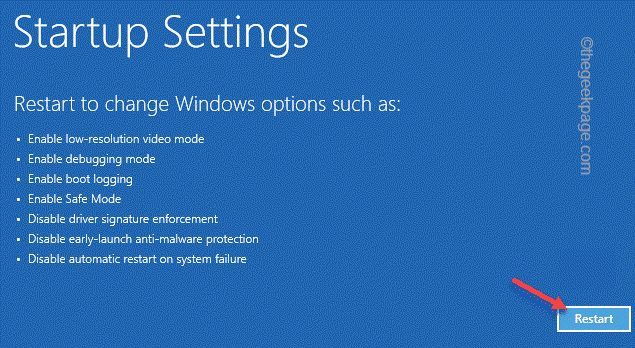
Isso irá reiniciar seu sistema.
9. Então, basta pressionar o F4 do seu teclado para escolher o “Ativar modo de segurança”Opção.
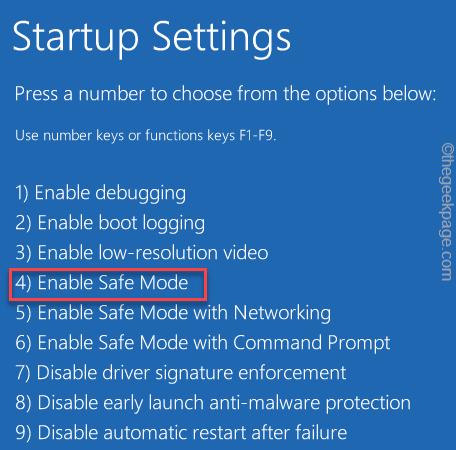
Apenas espere o seu sistema inicializar no modo de segurança.
Etapa 3 - Use DDU
Depois de estar no modo de segurança, você pode usar DDU para limpar os arquivos de driver de gráficos.
1. Agora, navegue até a pasta onde você extraiu arquivos DDU.
2. Apenas, Duplo click no "DDU v18.0.4.7”Para abrir a pasta.
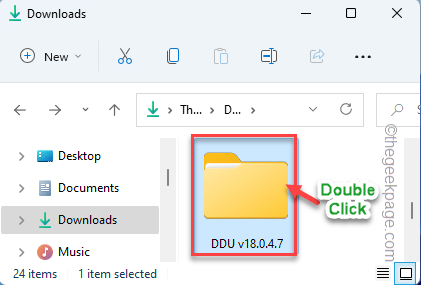
3. Então, toque no “Exibir desinstalador do driver”Para acessar.
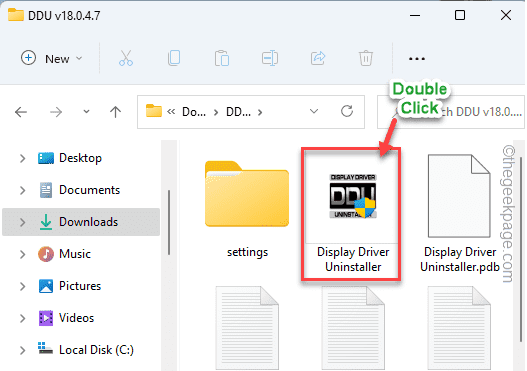
4. Na janela DDU, defina o 'Tipo de dispositivo selecionado' como “GPU““. Defina a próxima opção como “Nvidia““.
5. Mais tarde, para limpar os arquivos GPU e reiniciar, toque em “Limpe e reinicie““.
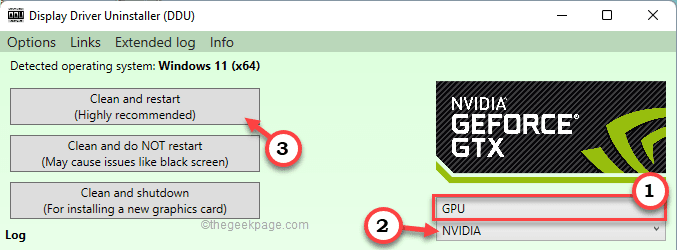
Tudo o que você precisa fazer é esperar que o processo tenha acabado.
Etapa 4 - Use o instalador
Depois que o sistema reiniciar, você pode usar o arquivo do instalador para executar uma instalação limpa do driver.
1. Simplesmente, toque duplo no instalador para lançá -lo.
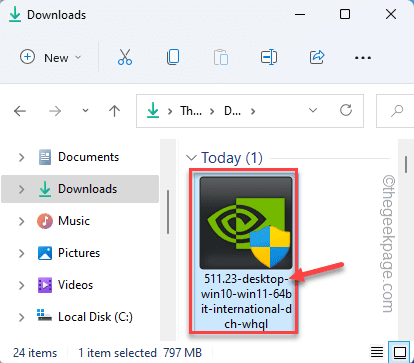
2. Quando você vê o Driver gráfico da NVIDIA Janela, escolha o “NVIDIA Graphics Driver e Geforce Experience““.
3. Em seguida, clique em “Concorde e continue““.
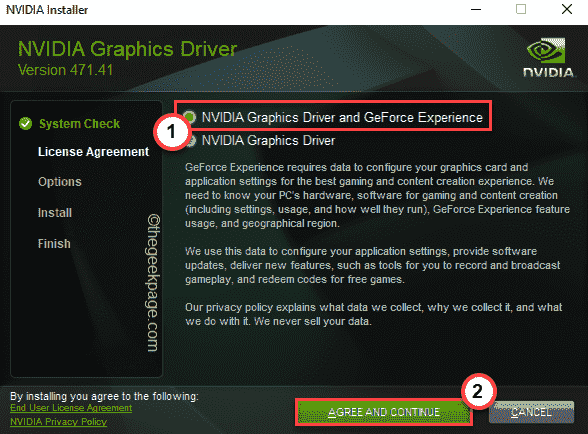
4. Depois disso, escolha o “Personalizado (avançado)”Opção para experimentar.
5. Para prosseguir tap “Próximo““.
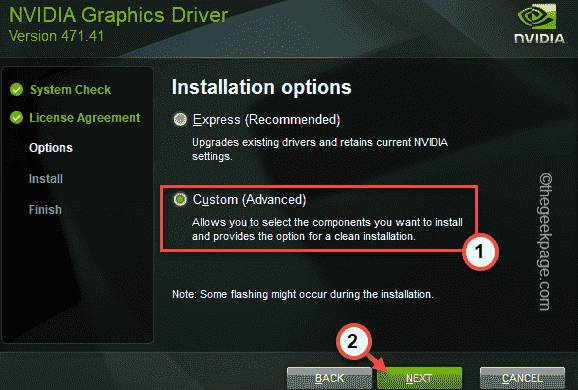
6. Agora, isso é muito importante. Verifica a "Execute uma instalação limpa”Caixa na página do instalador.
7. Finalmente, toque em “Próximo““.
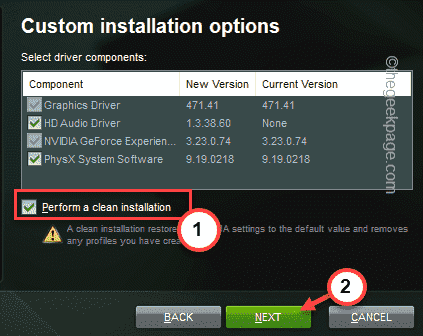
Apenas espere o instalador concluir o processo.
Corrigir 5 - Driver de Rollover Graphics
Você pode rolar as atualizações recentes do driver do gerenciador de dispositivos.
1. Apenas tome certo Ícone do Windows e toque “Gerenciador de Dispositivos”Para acessar.
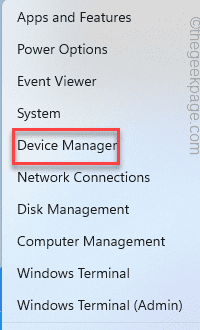
2. Quando a tela do gerenciador de dispositivos se abrir, basta tocar quando a “Adaptadores de vídeo““.
3. Só, retire o motorista da NVIDIA e toque “Propriedades““.
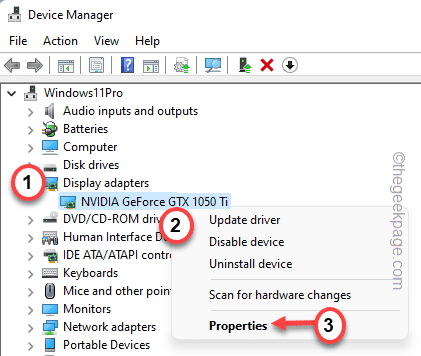
4. Na tela Propriedades, vá para o “Motoristas" seção.
5. Apenas, toque “Driver de reversão”Para reverter o driver gráfico.
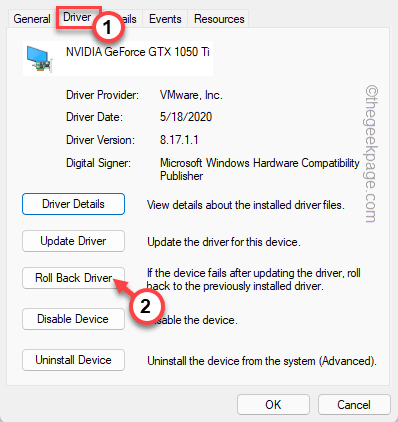
6. Você verá um rápido. Basta escolher “Versão anterior do driver teve um desempenho melhor"Opção e toque"Sim”Para completar o processo.
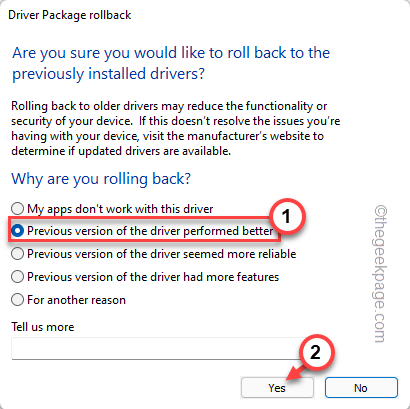
Este processo deve automaticamente reiniciar o sistema e reverte o driver gráfico enquanto o sistema está reiniciando. Se não reiniciar, reinicie a máquina manualmente e teste.
Depois de terminar, seu sistema deve carregar a versão anterior do driver.
Corrigir 6 - Redefinir/ reparar o software NVIDIA
Às vezes, esse problema pode se originar diretamente do software corrompido que você está usando.
1. Você pode pressionar o Tecla do Windows+X teclas juntas.
2. Depois disso, clique em “Aplicativos e recursos““.
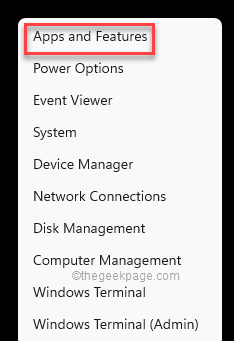
Aqui, você encontrará vários aplicativos em sua janela.
4. Agora, basta clicar no sinal de três pontos de “Painel de controle da NVIDIA”App e toque em“Opções avançadas““.
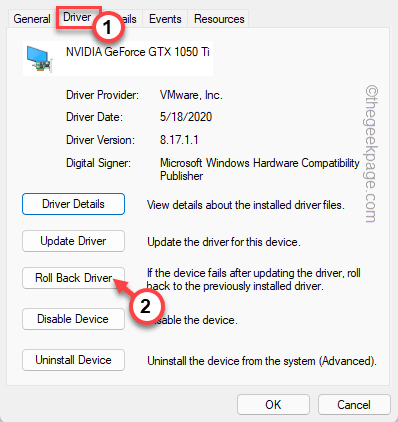
5. Agora basta rolar para baixo para encontrar as opções de 'redefinir' e 'reparo'.
6. Toque em “Reparar”Para reparar completamente o aplicativo. Depois de reparar o aplicativo, tente abrir o painel de controle da NVIDIA.
Verifique se você está vendo a mesma mensagem de erro ou não.
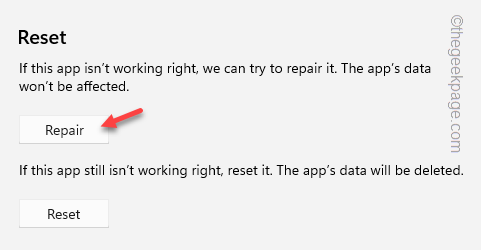
7. Se você continuar a ver essa mensagem de erro, volte para a página de configurações.
8. Agora, clique no “Reiniciar”Opção para redefinir completamente o aplicativo.
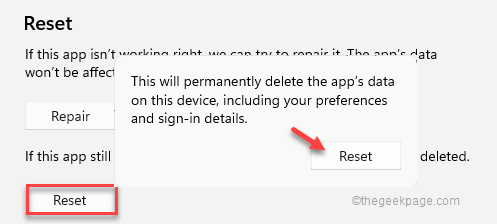
Agora, você fez isso, fechar configurações.
Verifique se isso funciona para você.
Isso deveria ter corrigido seu problema.
- « Como desativar o atraso de inicialização ao inicializar no Windows 11 ou 10
- Como inicializar ou reparar o computador Windows usando o mídia de instalação »

