Como bloquear o Internet Explorer de acessar a Internet
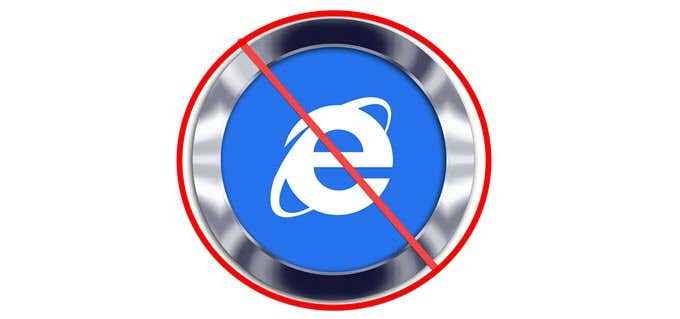
- 3383
- 444
- Mr. Mitchell Hansen
O Internet Explorer agora está incluído apenas no Windows 10 como um produto herdado, e a maioria dos usuários nunca teria nenhum motivo para usá -lo.
Se você deseja impedir que o Internet Explorer acesse a Internet no seu sistema, existem algumas maneiras simples de fazer isso. Esses incluem:
Índice- Bloqueando ou seja, com o firewall do Windows
- Desativando completamente o Internet Explorer
- Use controles parentais da família Windows 10
- Use o IE Content Advisor
- Bloqueie o Internet Explorer com aplicativos de terceiros
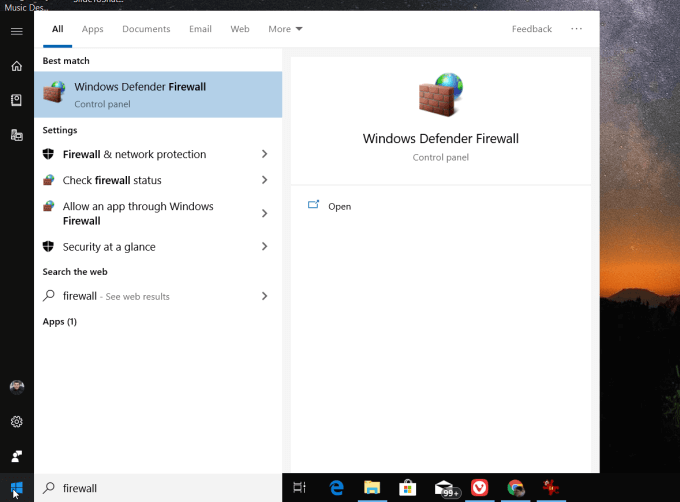
- Selecione Configurações avançadas Do menu esquerdo. Isso abrirá o Windows Defender Firewall com segurança avançada.
- Selecione Regras de saída Do painel de navegação esquerda. Selecione Nova regra no painel direito.
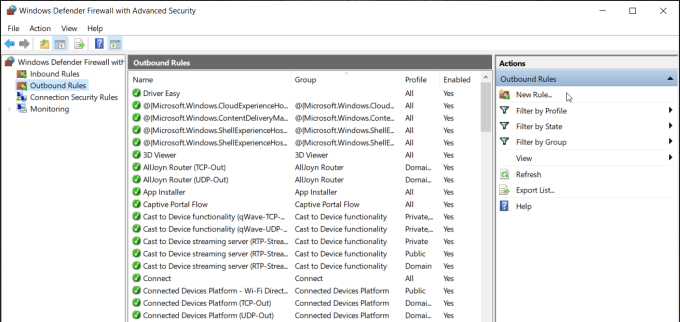
- Isso abrirá a nova janela do assistente de regra de saída. Na primeira página deste assistente, escolha Programa e selecione Próximo.
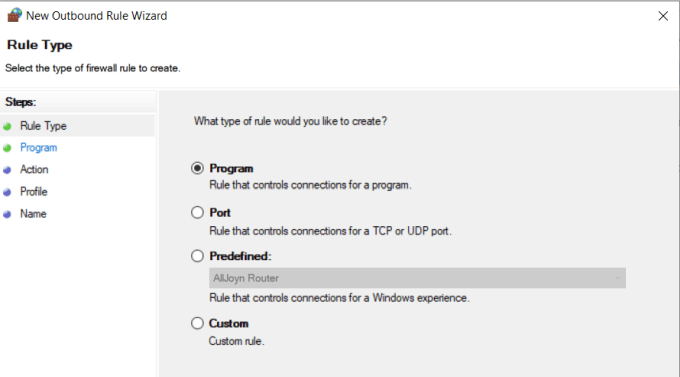
- Na próxima página, você precisará selecionar o caminho para o aplicativo Internet Explorer. Preencha o caminho (% ProgramFiles% (x86) \ Internet Explorer \ Iexplore.exe) sob Este caminho do programa.
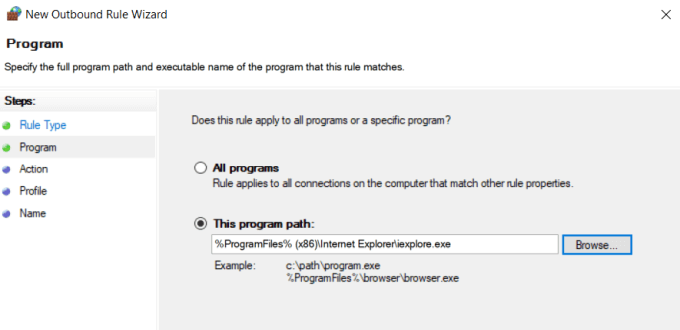
Observação: Se o caminho acima não funcionar quando você completa o assistente, mude esse caminho para C: \ Arquivos de Programas \ Internet Explorer \ Iexplore.exe.
- Selecione Próximo continuar. Nesta página, selecione Bloquear a conexão.
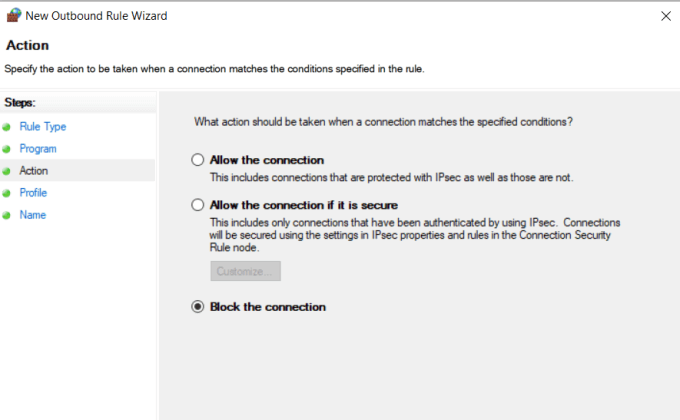
- Selecione Próximo continuar. Certificar-se Domínio, Público, e Privado estão todos selecionados.
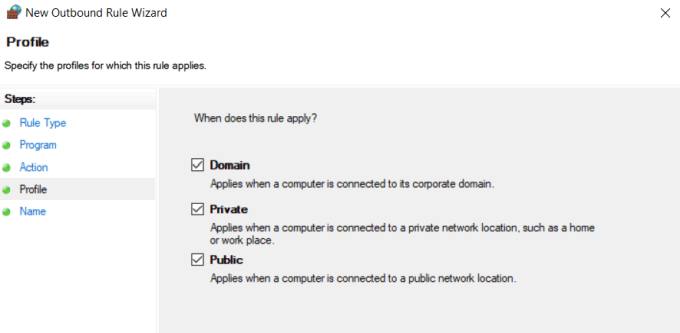
- Dê um nome à regra e depois selecione Terminar.
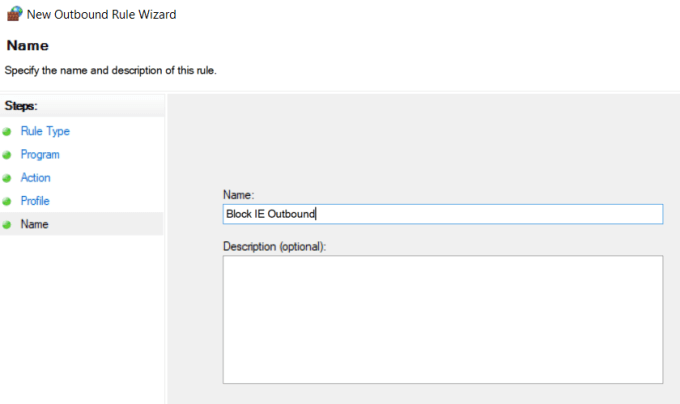
Agora que você bloqueou todas as conexões da Internet de saída do Internet Explorer, quando você abre, ou seja, você verá que não pode mais acessar nenhum site.
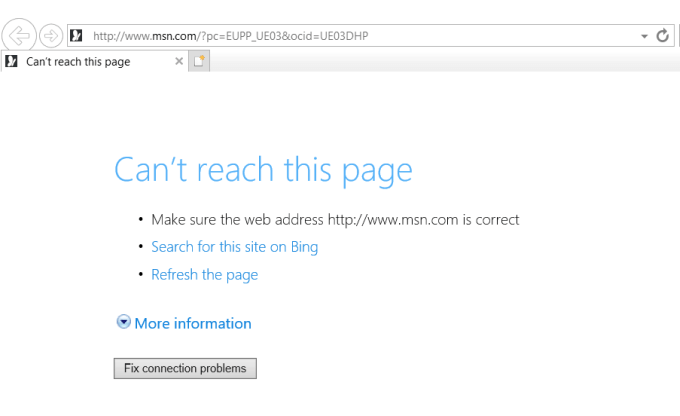
Desativando completamente o Internet Explorer
Existem algumas maneiras pelas quais você pode desativar completamente o Internet Explorer em qualquer Windows 10 PC. Windows Internet Explorer não é um aplicativo Windows padrão. É considerado um recurso dentro do Windows. Por causa disso, você precisa desativá -lo nos recursos do Windows.
- Selecione o menu Iniciar e digite Recursos do Windows.
- Selecione Liga ou desliga características das janelas.
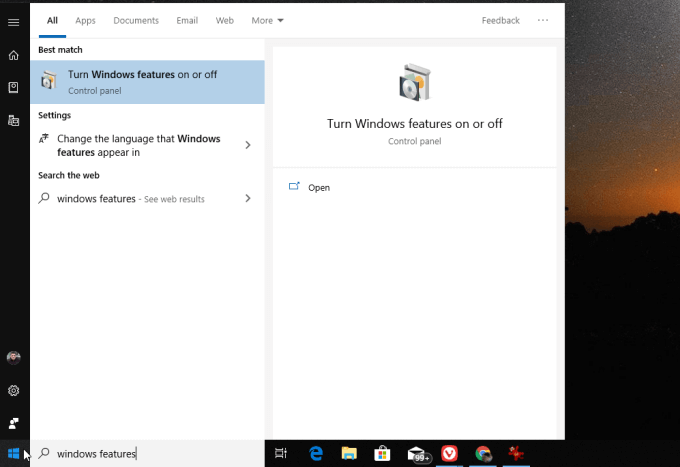
- Role para baixo a lista de recursos para encontrar Internet Explorer e desmarque -o.
- Selecione OK Para desativar totalmente o Internet Explorer.
O Windows solicitará que você reinicie seu sistema para concluir completamente a desativação e a remoção do IE do seu sistema Windows.
Uma alternativa ao uso de recursos do Windows é um comando que você pode executar para desativar ou ativar o Internet Explorer.
- Primeiro, selecione o menu Iniciar e digite Prompt de comando.
- Clique com o botão direito do mouse no aplicativo de comando e selecione Executar como administrador.
- Digite o comando DOM /ONLINE /DISABLE-FEATURE /FECTURENAME: Internet-Explorer-Opcional-AMD64.
Você verá uma mensagem de confirmação informando que a operação foi concluída com êxito.
Use controles parentais da família Windows 10
Você pode bloquear o Internet Explorer de acessar a Internet usando os controles parentais embutidos do IE. Mas antes que você possa fazer isso, você precisará configurar uma família no Windows 10.
- Selecione o menu Iniciar, digite Configurações, e abra o aplicativo de configurações.
- Selecione Família e outros usuários do painel esquerdo.
- Sob sua família, selecione o + símbolo ao lado de Adicione um membro da família.
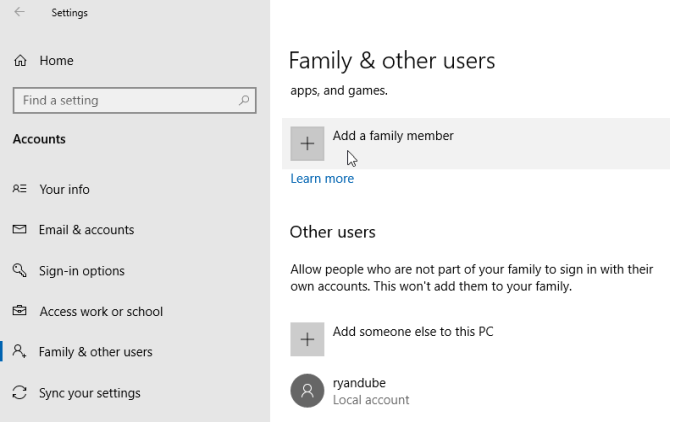
- Você precisará convidar membros da família para quem você deseja controlar o acesso à Internet, usando o endereço de e -mail deles.
Observação: Microsoft precisará cobrar seu cartão de crédito 50 centavos nos EUA para confirmar que você é um adulto na família.
- Depois de adicionar um filho à sua conta de família, você pode bloquear o acesso à Internet no Internet Explorer, permitindo Permitir apenas esses sites, e deixando a lista em branco.
Você só estará bloqueando o Internet Explorer de acessar a Internet para os membros da família que você configurou - mas é uma opção se é isso.
Bloqueie o Internet Explorer com um firewall de terceiros
Se você é o tipo de pessoa que prefere manter o firewall do Windows Defender desligado, você pode usar uma ferramenta de firewall de terceiros, como o Firewall gratuito.
Muitos aplicativos de firewall carregam no topo do Windows Firewall para fornecer recursos extras, mas não permita que você controla aplicativos individuais. O Firewall gratuito permite bloquear o acesso à Internet para aplicativos individuais, como o Internet Explorer.
- Para configurar isso, inicie o Internet Explorer e instale e inicie o aplicativo Free Firewall.
- Selecione Formulários do painel de navegação esquerda.
- Role a lista de aplicativos e encontre o Internet Explorer. Você deve ver uma entrada para as versões de 64 e 32 bits.
- Altere a configuração para ambos Negar tudo.
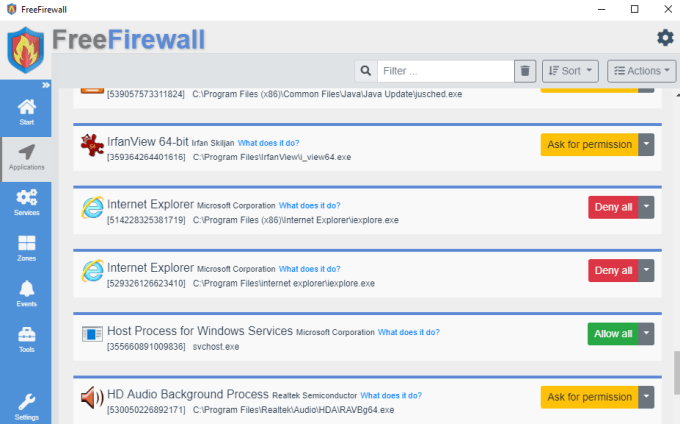
- Esta configuração não estará ativa até você ativar o firewall. Para fazer isso, selecione Começar do painel de navegação esquerda.
- Nesta janela, alterne Firewall ligado para ON.
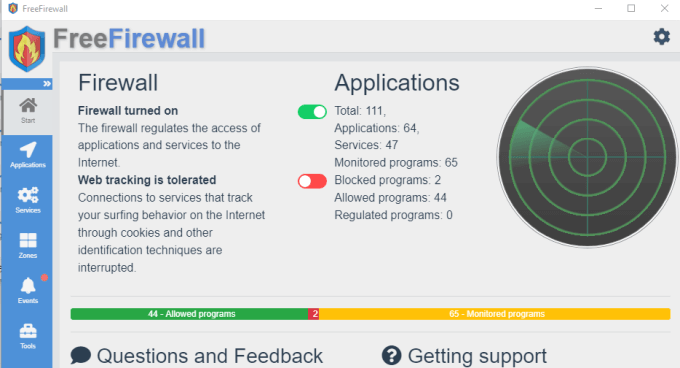
Agora que isso está ativado, o Internet Explorer não terá acesso à Internet, enquanto todos os outros navegadores ainda terão.
Bloqueie o Internet Explorer atualizando o servidor proxy
Há outra opção que bloqueará o acesso à Internet do Internet Explorer, mas também bloqueará o acesso à Internet de todos os outros navegadores.
Toda a Comunicação da Internet da porta 80 (navegação na web) passa pelo servidor proxy configurado pelo seu ISP. Isso funciona por causa de uma configuração de LAN no seu PC para Detectar automaticamente configurações Para o servidor de proxy correto.
- Você pode encontrar esta configuração selecionando o menu Iniciar e digitando opções de Internet.
- Na janela de opções da Internet, selecione o Conexões guia e selecione Configurações de lan.
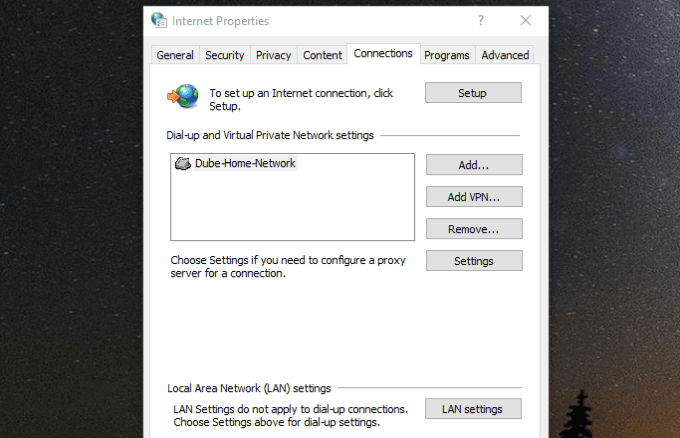
- Na janela de configurações da LAN, desmarque Detectar automaticamente configurações e selecione Use um servidor proxy para sua LAN.
- Defina o endereço como algo que não é um servidor de proxy real, como 1.0.0.0. Selecione OK Para terminar as configurações.
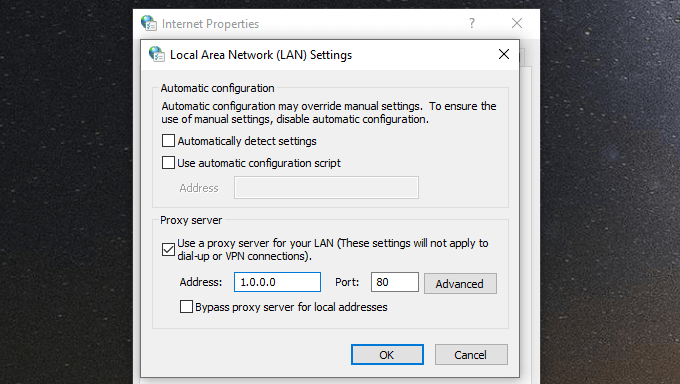
Agora nenhum navegador no seu PC poderá acessar a Internet. Lembre-se de que qualquer usuário experiente de computador que deseja reativar o acesso à Internet pode entrar nas configurações da LAN e mover essas configurações de volta ao normal.
- « Melhores gadgets de segurança doméstica de bricolage para proteger sua casa
- Desktop Remote Remote Chrome Como se conectar ao seu computador de qualquer lugar »

