Desktop Remote Remote Chrome Como se conectar ao seu computador de qualquer lugar
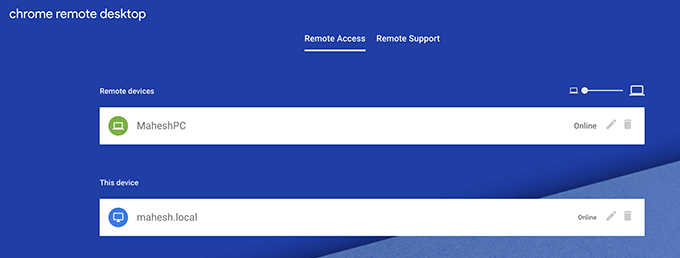
- 884
- 154
- Mrs. Christopher Okuneva
Hoje em dia, se você quiser usar seu computador, não precisa necessariamente estar ao redor para usá -lo. Com ferramentas de controle remoto como o Chrome Remote Desktop, você pode fazer login na sua máquina remotamente de qualquer lugar do mundo.
Enquanto você tiver uma conexão com a Internet, você pode executar tarefas em sua máquina como se estivesse sentado na frente dela - enquanto estava a milhares de quilômetros de distância.
Índice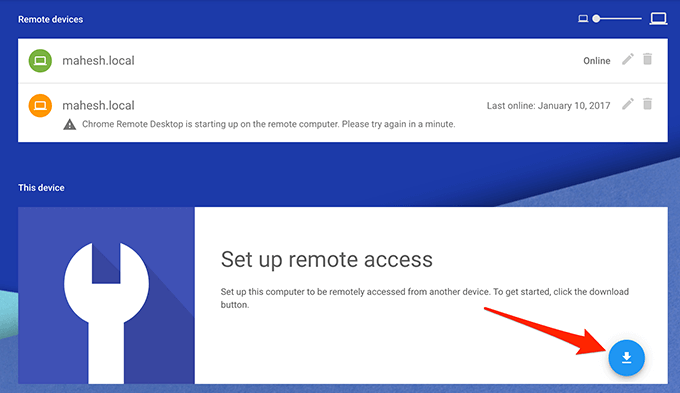
- Você será levado para a loja da web do Chrome. Quando estiver lá, clique no botão que diz Adicionar ao Chrome Para instalar a extensão da área de trabalho remota em seu navegador.
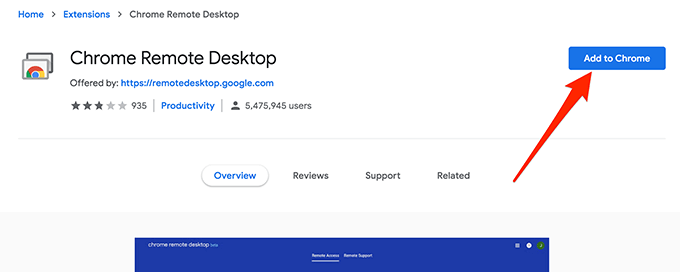
- Clique em Adicionar extensão No prompt que aparece na sua tela. Isso vai adicioná -lo ao seu navegador.
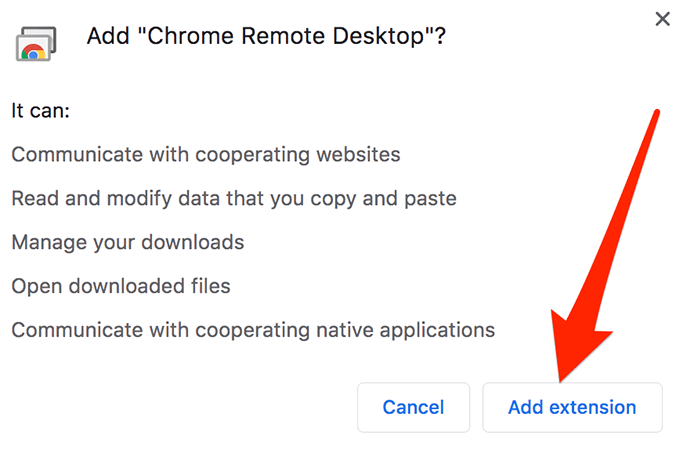
Agora que a extensão está instalada no seu navegador, você está pronto para acessar remotamente outras máquinas e permitir que outras pessoas acessem remotamente sua máquina.
Deixe alguém gerenciar remotamente seu computador com o Chrome Remote Desktop
Se você está procurando assistência técnica e deseja que alguém possa gerenciar remotamente seu computador, pode configurar as coisas no Chrome Remote Desktop para que as pessoas possam se conectar à sua máquina.
Para fazer isso, você precisará gerar um código que você fornecerá ao usuário remoto que estará acessando seu computador.
- Abra uma nova guia no Chrome e vá para o site de desktop do Chrome Remote.
- Haverá duas guias no topo da página da web. Clique em aquele que diz Suporte remoto Para dar ou obter assistência remota.
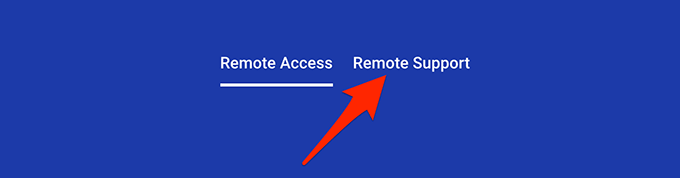
- A tela a seguir é dividida em duas partes. A parte superior é com o que vamos trabalhar, pois permite obter assistência remota de outros usuários. Para gerar um código remoto, clique em Gerar código botão.
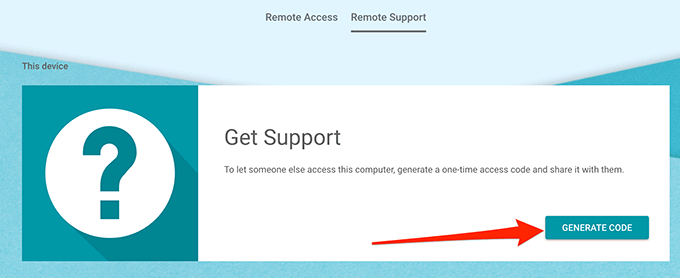
- Um código será gerado e exibido na sua tela. Agora você precisa dar isso à pessoa que vai gerenciar remotamente seu computador.
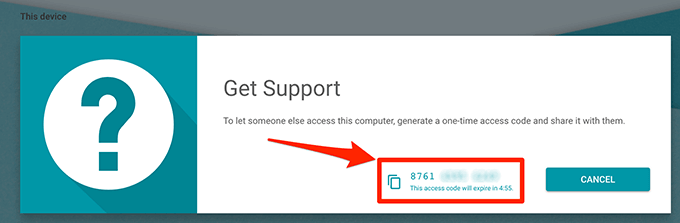
Observe que o código expira automaticamente em 5 minutos e depois um novo código será gerado. Se você deseja cancelar o procedimento de assistência remota, clique em Cancelar botão.
Acesse remotamente um computador com desktop do Chrome Remote
Se as coisas estão em outra maneira e é você quem deseja acessar uma máquina remota (essa pode ser sua própria máquina em casa que você deseja acessar em seu escritório), você pode fazê -lo usando o Dar apoio opção na ferramenta de desktop remota.
Observe que alguém precisa estar presente no seu computador para gerar e fornecer o código de acesso. Se você deseja acesso remoto ao seu computador doméstico sem a necessidade de nenhum código, você pode pular na seção a seguir e isso ajudará você a configurá -lo.
- Abra uma nova guia ou janela no Chrome e acesse o site de desktop do Chrome Remote.
- Clique em Suporte remoto no topo para acessar a página de onde você pode gerenciar remotamente um computador.
- Você verá o Dar apoio Seção na tela seguinte. Haverá um campo em branco também, permitindo que você insira o código de acesso que você recebeu do seu computador doméstico.
- Digite o código de acesso que você tem e clique em Conectar.
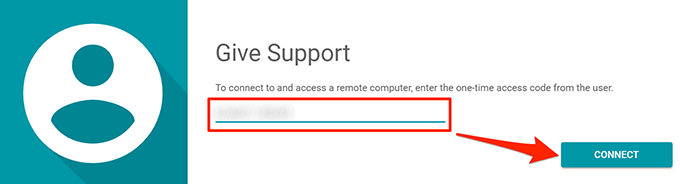
- Um prompt aparecerá no seu computador remoto perguntando se você gostaria de compartilhar sua tela. Alguém precisa clicar em Compartilhar no prompt para permitir a conexão remota.
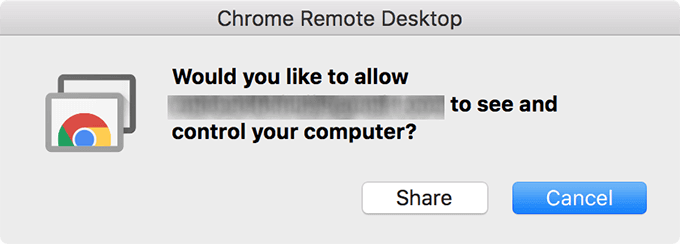
- Quando a conexão for estabelecida, você poderá mover seu cursor e executar tarefas no computador remoto. Você encontrará várias opções no lado direito, permitindo ajustar o tamanho da tela e algumas outras opções. Brinque com eles para chegar a uma resolução de tela perfeita para sua sessão remota.
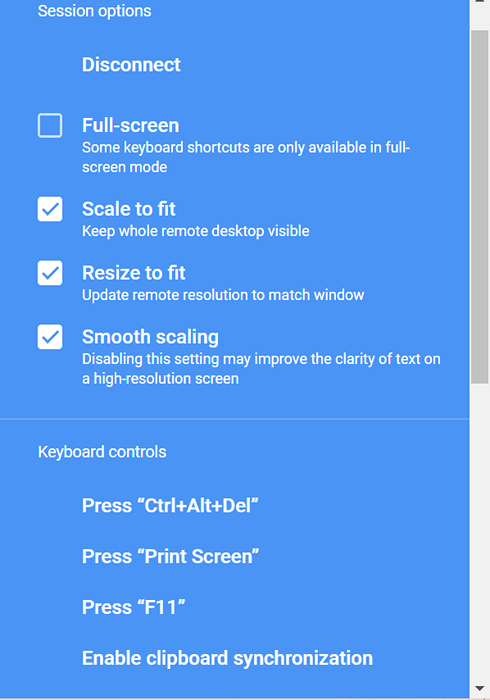
- Quando você terminar sua sessão, clique no desconectar opção no topo para encerrar a conexão.
- O computador remoto pode clicar Pare de compartilhar Para impedir que a tela seja compartilhada.
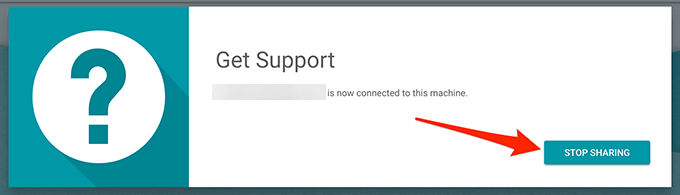
Acessando dispositivos remotos com o Google Remote Desktop
Você pode adicionar seus próprios computadores à lista de dispositivos para não precisar gerar um código de acesso a cada vez.
- Abra o site de desktop do Chrome Remote e clique no Acesso remoto aba.
- Role para baixo e selecione o botão de download.
- Abra o arquivo baixado e deixe fazer o que precisa fazer. Não requer interação do lado do usuário.
- Recarregue o site de desktop do Chrome Remote no seu navegador e o botão de download se transformará para dizer Ligar. Clique nele para ativar o recurso.
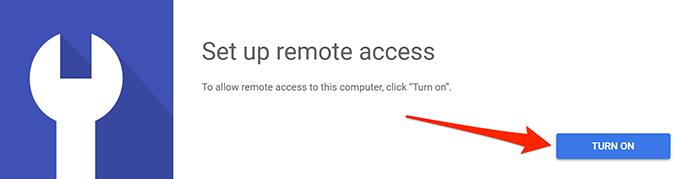
- Ele pedirá que você configure um nome para o seu computador. Isso é o que aparecerá nas máquinas das quais você estará se conectando a esta. Insira um nome e clique em Próximo.
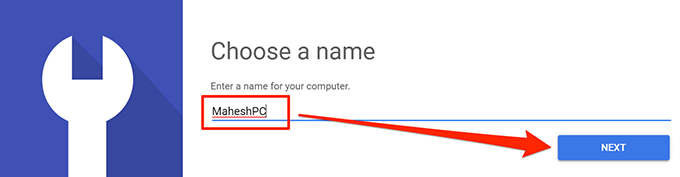
- Você precisa configurar um alfinete com pelo menos 6 números. Será usado para autenticação no computador remoto. Digite seu alfinete nos campos dados e clique em Começar.
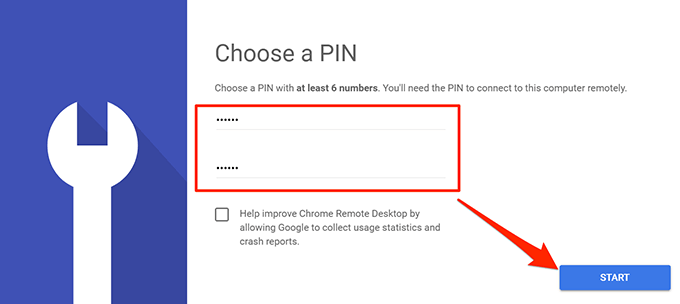
- Para acessar este computador a partir de um computador remoto, abra o site da área de trabalho do Chrome Remote no computador remoto, clique em Acesso remoto guia e depois selecione seu computador na lista.
Verifique se o seu computador não entra no modo de suspensão ou você não poderá se conectar a ele.
- « Como bloquear o Internet Explorer de acessar a Internet
- 6 mecanismos de pesquisa de privacidade para navegar na web com segurança »

