Modo de correção não desativando o problema no Windows 10/11
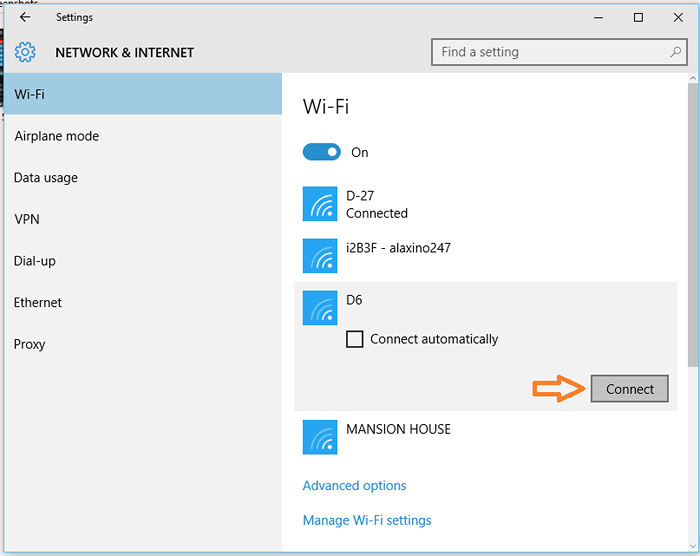
- 4347
- 145
- Mrs. Christopher Okuneva
A Microsoft introduziu o recurso de modo de avião no Windows 8. Em um smartphone, o modo de avião permite desativar os serviços celulares, bem como outros serviços sem fio, como Wi-Fi e Bluetooth. No modo de avião do Windows faz um trabalho semelhante. E se o seu sistema estiver demorando demais para se conectar a uma rede Wi-Fi ou não conseguir emparelhar com outro dispositivo habilitado para Bluetooth? Às vezes, apenas ligando o modo de avião e volte para o modo OFF corrige o problema. Mas no Windows 10, o modo de avião apresenta muitos problemas. A questão principal é que, depois de ativar o modo de avião, clicando no ladrilho do modo de avião no centro de ação não desativaria o modo de avião. Este problema nem sempre acontece. Mas às vezes isso irrita os usuários. Outro problema com o modo de avião é que o ícone do modo de avião na bandeja do sistema na barra de tarefas se recusa a desaparecer mesmo depois de desligar o modo de avião. Esses problemas podem ser corrigidos com muita facilidade seguindo os métodos explicados neste artigo.
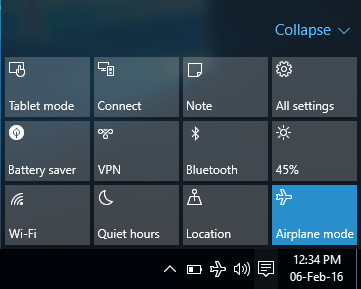
Índice
- Correções iniciais
- Método 1- Reiniciar os serviços de rádio
- Método-2 Ajuste o gerenciamento de energia do adaptador-
- Método 3 - Desativando o modo de avião em configurações
- Método 4 - ativando o Wi -Fi em Configurações
- Método 5 - Reinicie o Windows Explorer
Correções iniciais
1. Em alguns laptops, as teclas de atalho podem trocar de modo de avião 'Sobre' ou 'Desligado'.
Tente digitalizar se houver um botão de rede dedicado ou ligar no teclado.
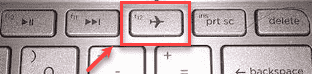
Exemplo- Você pode trocar de modo de avião pressionando o 'Fn'+'PrntrcrTeclas juntas.
2 - Reiniciar seu computador.
Método 1- Reiniciar os serviços de rádio
Reiniciar os serviços de rádio no seu computador pode resolver o problema.
1. Imprensa Chave do Windows+R abrir Correr janela.
2. No Correr Janela, tipo “Serviços.MSc" janela.
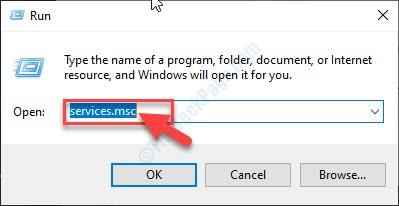
3. No Serviços Janela, role para baixo para encontrar 'Serviço de gerenciamento de rádio'.
4. Duplo click sobre "Serviço de gerenciamento de rádio”Para modificar.
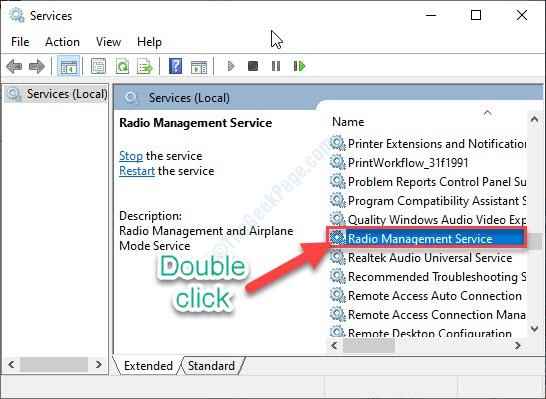
5. Clique no 'Tipo de inicialização:'e selecione “Automático”Do suspenso.
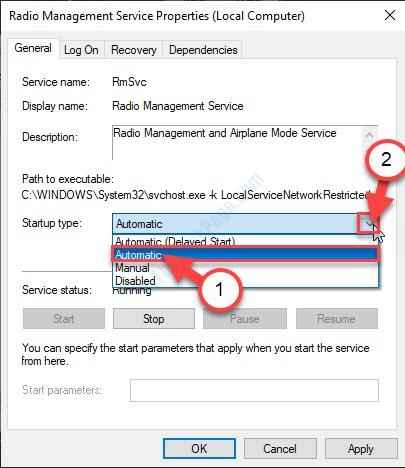
6. Finalmente, clique em “Aplicar”E depois clique em“OK”Para salvar as mudanças.
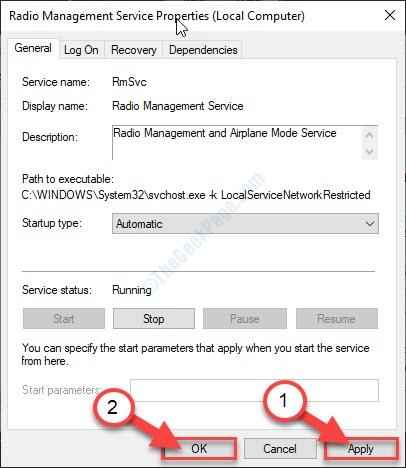
Fechar Serviços janela.
7 - Agora, pesquise cmd Na caixa de pesquisa e clique com o botão direito do mouse e clique em Run como Admin
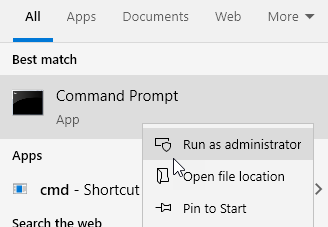
8 - Agora, execute os comandos dados abaixo um por um
ipconfig/liberação
ipconfig/renovação
Ipconfig /flushdns
Agora tente alternar o modo de avião no seu dispositivo.
Método-2 Ajuste o gerenciamento de energia do adaptador-
Ajustando o
1. Imprensa Chave do Windows+R, lançar Correr janela.
2. Agora, tipo “NCPA.cpl”E acerte Digitar.
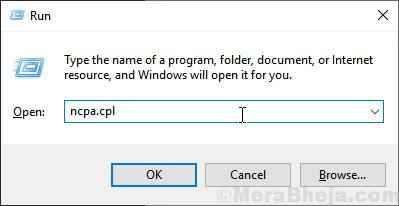
Conexões de rede vai abrir.
3. Na rede Conexões Janela, observe o adaptador de rede que seu computador está usando para se conectar à Internet.
(OBSERVAÇÃO- Para este dispositivo, é “150Mbps sem fio 802.Adaptador USB Nano 11BGN“, Que você pode notar logo abaixo do nome da rede 'Anônimo'. )
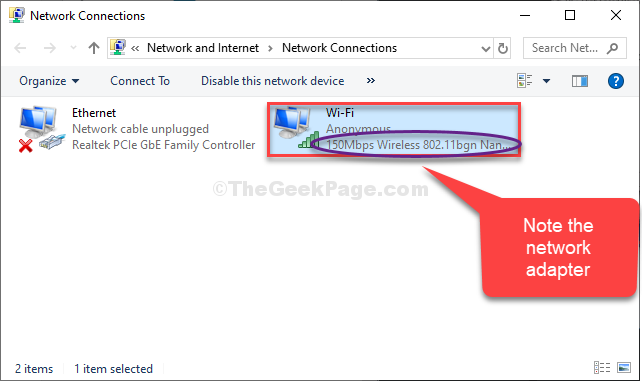
4. Imprensa Chave do Windows+R Para abrir a janela de corrida.
5. No Correr Janela, tipo “devmgmt.MSc”E depois bate Digitar.
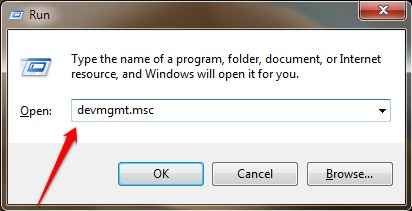
Gerenciador de Dispositivos A janela será aberta.
6. No Gerenciador de Dispositivos Janela, expandir “Adaptadores de rede““.
7. Agora, Clique com o botão direito do mouse No adaptador de rede que você está usando e clique em “Propriedades““.
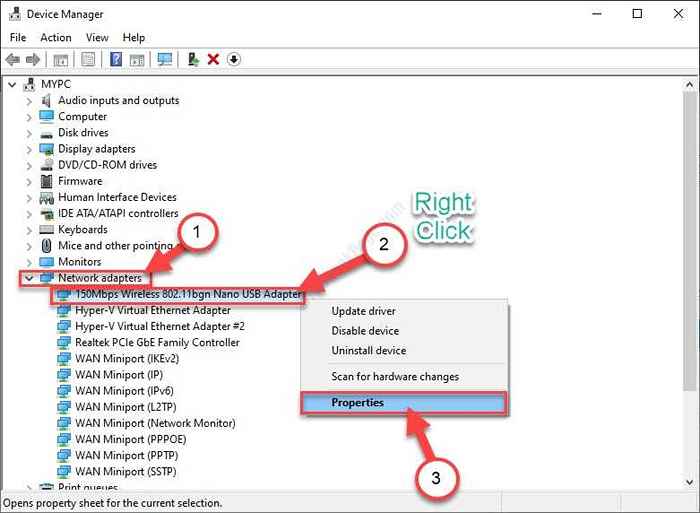
8. Agora, vá para o “Gerenciamento de energia" aba.
9. Próximo, desmarque a opção "Deixe o computador desativar este dispositivo para economizar energia““.
10. Agora, clique em “OK”Para salvar essas mudanças.
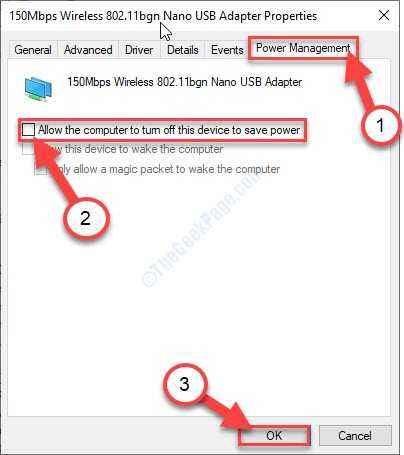
Feche o Gerenciador de Dispositivos janela.
Método 3 - Desativando o modo de avião em configurações
1 - aberto Configurações No painel esquerdo do menu Iniciar
2 - Após o lançamento Configurações clique Rede e Internet
3 - Clique no modo de avião. Altere o botão de alternância em Ative isso para parar toda a comunicação sem fio para desligar a posição para desligar o modo de avião. Depois de desligar o modo de avião, verifique se os botões Wi-Fi e Bluetooth de alternância estão ligados.
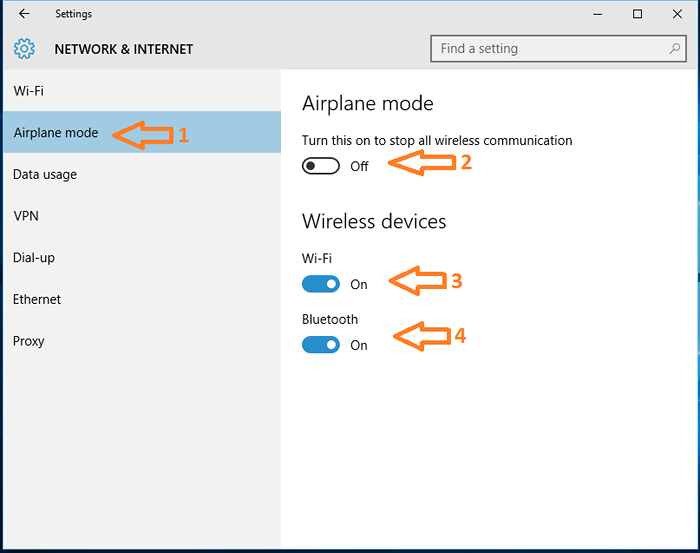
Método 4 - ativando o Wi -Fi sob Configurações
Mesmo após seguir o método 1, se você não conseguir desligar o modo de avião do Action Center, experimente as etapas explicadas abaixo.
- Navegar para Configurações -> Rede e Internet conforme explicado no método anterior.
- Clique em Wi-Fi. Ligue o botão Wi-Fi Toggle. Agora você pode ver todas as redes disponíveis.
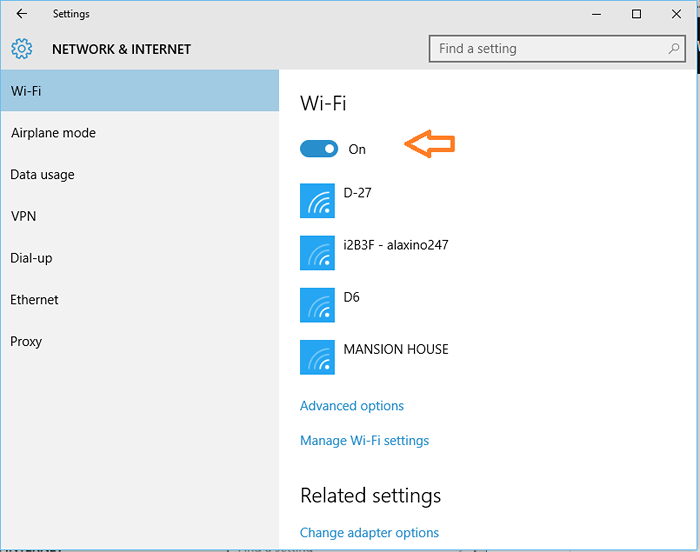
- Agora clique na rede Wi-Fi que você deseja conectar e tocar Conectar. Se você configurou seu PC para se conectar automaticamente a uma rede Wi-Fi, seu PC se conectará automaticamente a essa rede depois de ativar o Wi-Fi.
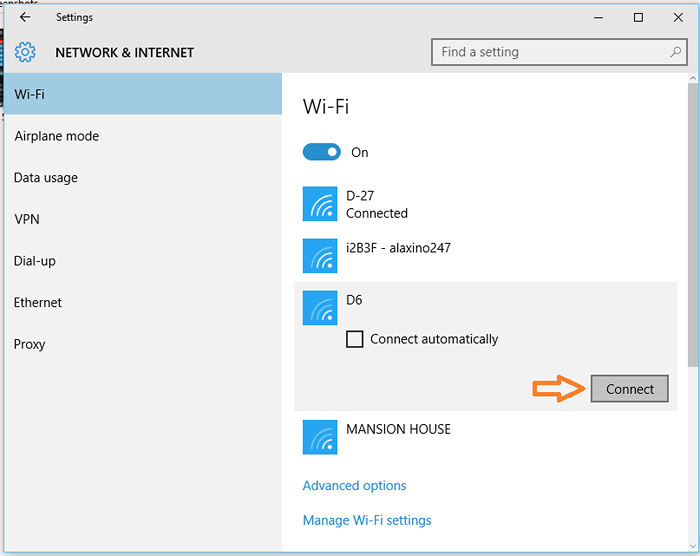
Método 5 - Reinicie o Windows Explorer
Como mencionado, às vezes o ícone do modo de avião pode não desaparecer mesmo depois de desligar o modo de avião. Então, siga as etapas abaixo para se livrar do ícone da bandeja do sistema.
- Abra o Windows Explorer ou qualquer pasta.
- Agora pressione Control + Shift + ESC Para lançar o gerente de tarefas. Se o gerente de tarefas for aberto com detalhes limitados, clique em Mais detalhes Para ver todos os processos de execução.
- Sob Aplicativos Seção Find explorador de janelas Clique com o botão direito do mouse nele. No menu expandido, selecione Reiniciar.
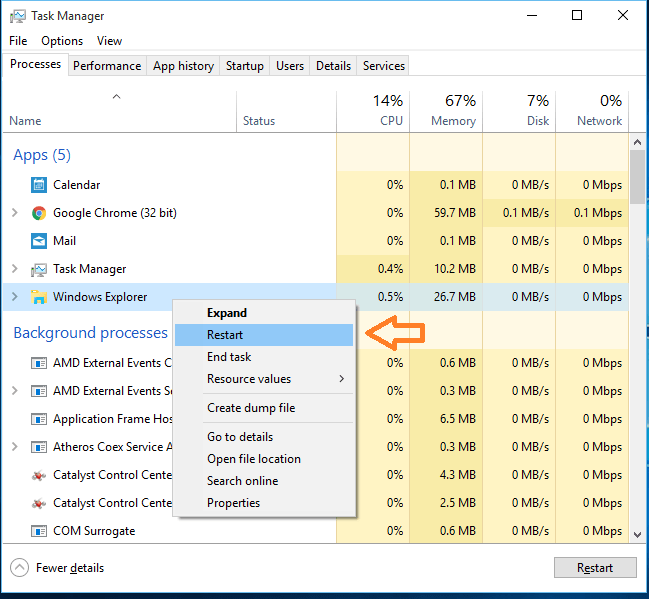
Reiniciar o Windows Explorer irá atualizar os ícones na bandeja do sistema. Agora o ícone do modo de avião desaparecerá de qualquer maneira.
- « Como bloquear a atualização automática dos drivers no Windows 10
- 20 melhores sites educacionais para crianças »

