Como misturar o Photoshop
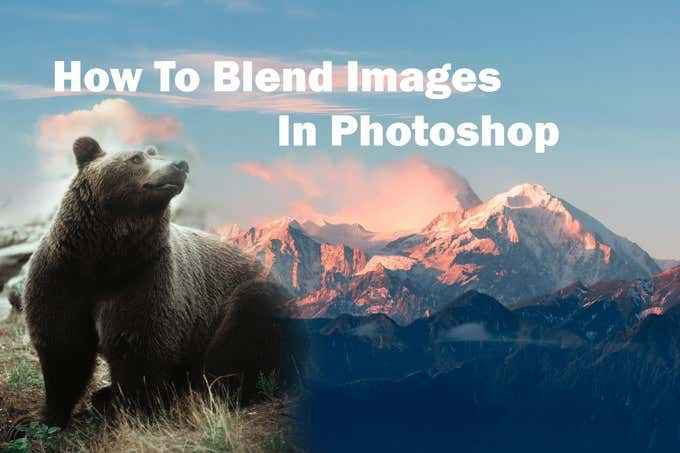
- 1364
- 253
- Wendell Legros
Existem algumas maneiras diferentes de misturar imagens usando o Photoshop. Alguns deles lhe darão um efeito mais simples, como mudar a opacidade de uma camada. Você também pode usar uma máscara de camada para misturar suas fotos em uma imagem clara.
Dependendo do tipo de efeito que você deseja alcançar, você pode experimentar esses métodos diferentes e ver qual funciona melhor para o seu projeto. Alguns deles são mais fáceis de alcançar, embora todos sejam bem simples de fazer em geral.
Índice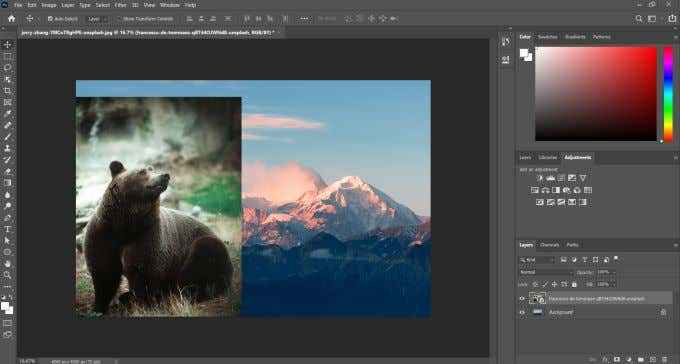
Para adicionar a máscara de camada, clique no ícone na parte inferior do painel de camadas, que parece um quadrado com um círculo no centro. A máscara de camada aparecerá ao lado da imagem em sua camada selecionada.
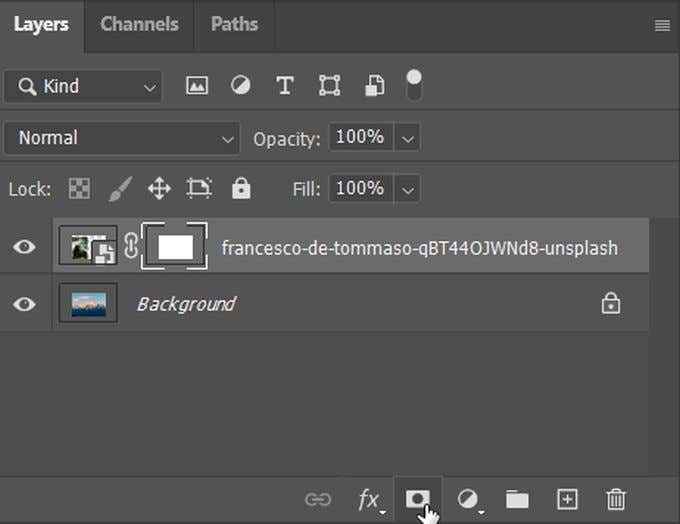
As máscaras de camada funcionam, permitindo que você preencha lugares em que você deseja que a imagem seja limpa para que a imagem abaixo seja exibida, ou preenchida. Funciona usando apenas branco, preto e cinza para esconder ou mostrar as peças que você preenche.
Assim, na máscara de camada, você pode usar a ferramenta de pincel para pintar com preto para esconder a imagem da camada superior ou com branco para mostrar mais. Você também pode usar ferramentas como a ferramenta de gradiente para misturar as imagens sem problemas horizontalmente ou verticalmente. Você pode olhar na miniatura da máscara de camada para ver quais áreas são pretas e quais são brancas.
Você não pode necessariamente apagar o que fez em uma máscara de camada, mas pode trazer partes de uma imagem de volta usando a ferramenta de pincel branco ou se livrar de peças usando preto.
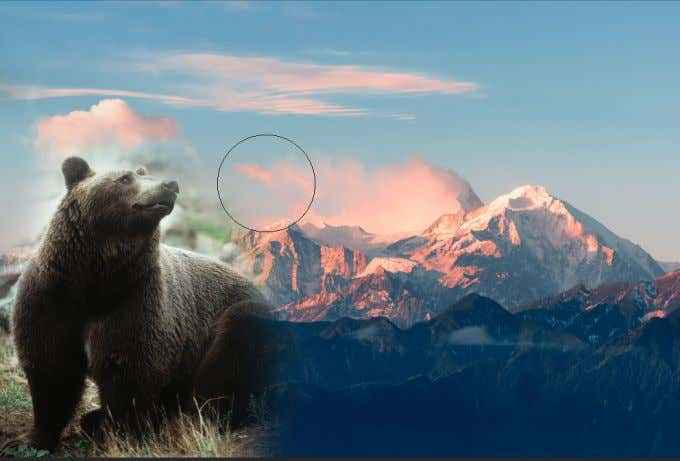
Você também pode combinar máscaras de camada com o modo de mistura em uma camada para colocar certos efeitos sobre uma imagem. Então você pode adicionar ou remover peças como quiser.
Use o modo de mistura
Os modos de mistura de camada adicionam mais uma opção para misturar duas imagens no Photoshop com efeitos variados. É diferente de usar apenas a opacidade, pois você tem mais opções do que apenas desbotamento de uma imagem em outra. Mas, diferentemente do método da máscara de camada, o modo de mistura também afeta toda a camada em que é aplicado.
É uma ótima maneira de adicionar texturas ou padrões sutis às fotos. Para usá -lo, novamente, você terá primeiro suas imagens em camadas separadas. Então, você pode encontrar o Modo de mistura suspenso ao lado do Opacidade opção.
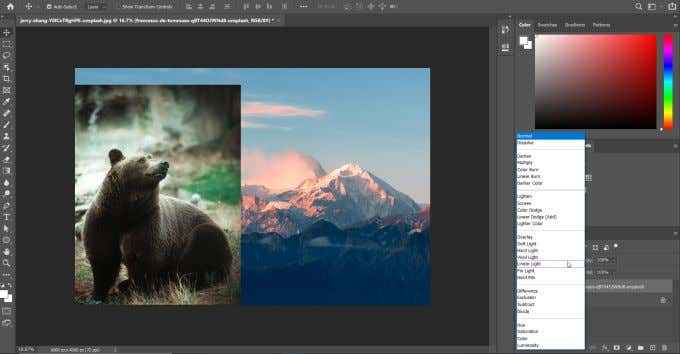
Clique nesse suspensão e você verá todos os modos de mistura disponíveis. Eles são agrupados por que tipo de função eles fazem. Estes são normais, escurecidos, clareados, contraste, comparativos e componentes, nessa ordem.
Por exemplo, o Multiplicar O modo de mistura escurecerá sua imagem selecionada removendo os brancos brilhantes e escurecendo os cinzas. Isso pode resultar em um efeito interessante, dependendo de como você o usa. Certifique -se de experimentar vários modos de mistura diferentes e ver qual deles fornece o resultado que você está querendo. Nesta imagem, eu usei o Tela Modo de mistura, bem como uma máscara de camada para alcançar esse efeito.

Se quiser, você também pode combinar usando modos de mistura com opacidade. Isso pode ajudá -lo a produzir ainda mais efeitos que podem parecer melhores para você. Modos de mistura e opacidade são dois recursos separados, e é por isso que você pode usá -los facilmente juntos.
Misture o Photoshop usando a opacidade da camada
Outra opção para misturar é usar a configuração de opacidade de uma camada. Isso lhe dá menos controle sobre onde uma imagem se mistura em outro. Mas se você quiser apenas uma maneira rápida de misturar uma imagem sobre a outra, isso definitivamente pode funcionar.
Para fazer isso, tenha suas duas imagens em camadas separadas no Photoshop. Em seguida, selecione a camada que você gostaria de fazer transparente. Lembre -se de que a camada superior sempre cobrirá o fundo e a alteração da opacidade mudará quanto você vê da imagem da camada inferior.
Você pode alterar a opacidade da sua camada selecionada, encontrando a opacidade no topo direito do painel da camada. Você verá uma caixa a 100%. Mudar isso mudará quanto de toda a camada é visível, com 0% significa que nenhum é visível e 100% significa que tudo isso é.
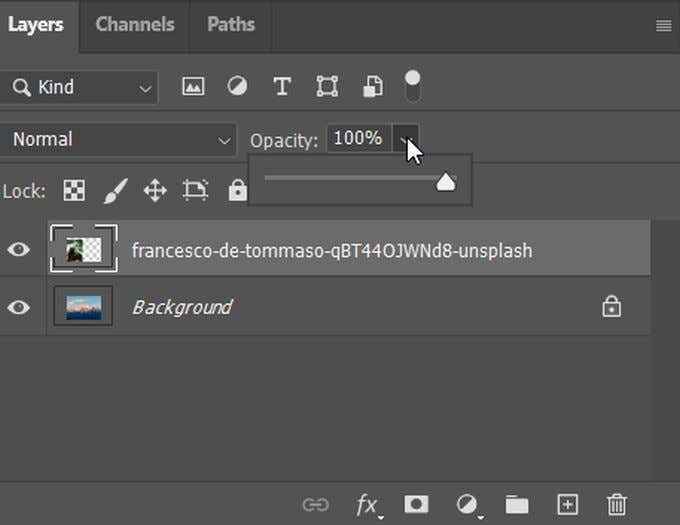
Altere a opacidade para a quantidade que funciona para você. Você sempre pode experimentar opacidades inferiores ou superiores para ver como fica.
Dicas para misturar fotos no Photoshop
Quando você está combinando duas imagens, há algumas coisas que você deseja ter em mente para garantir que você goste do seu produto final.
Certifique -se de posicionar suas fotos de antemão da maneira que você deseja que elas apareçam quando elas estão misturadas. Veja quais detalhes você deseja incluir na foto final e posicione -os com isso em mente.
 Quatro temporadas misturadas em uma foto
Quatro temporadas misturadas em uma foto Você também deve saber que apagar partes das camadas não é um método ideal para misturá -las. Isso ocorre porque você está removendo partes de uma imagem permanentemente e, se você decidir que algo não está funcionando, não é tão fácil voltar e mudar as coisas.
Se você continuar tentando o mesmo método para se misturar no Photoshop e não estiver obtendo os resultados que você gosta, não tenha medo de experimentar vários métodos. Apenas certifique -se de ter backups de suas fotos, caso algo dê errado, para que você possa começar de novo, se precisar.

