Como ajustar o brilho no Windows 10

- 4682
- 1042
- Arnold Murray
Uma das melhores maneiras de evitar ou reduzir a tensão ocular e as dores de cabeça enquanto estiver usando o computador é ter o brilho da tela correto.
Para muitos usuários do Windows 10, o uso das teclas de ajuste de brilho em seus teclados é uma maneira mais rápida de ajustar manualmente o nível de brilho em seus PCs.
Índice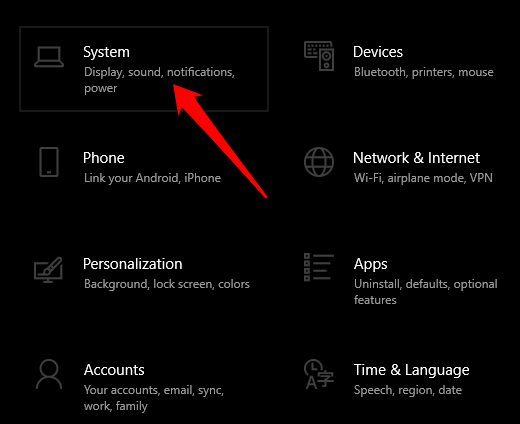
- Em seguida, selecione Mostrar e vá para o Brilho e cor seção.
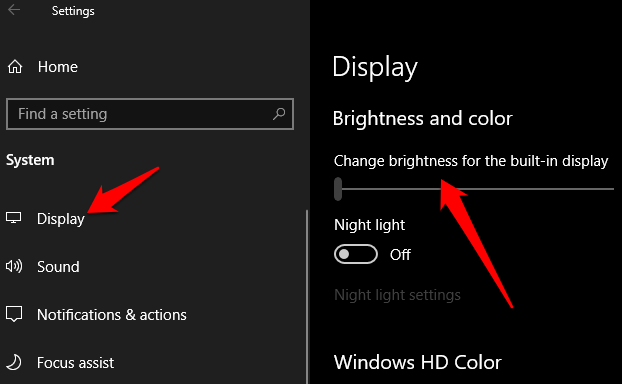
- Usando o Mude o brilho Slider, ajuste o brilho ao seu gosto. Se você não vê o slider, pode ser necessário atualizar o driver de exibição. Para atualizar um motorista desatualizado, clique com o botão direito do mouse Iniciar> Gerenciador de dispositivos.
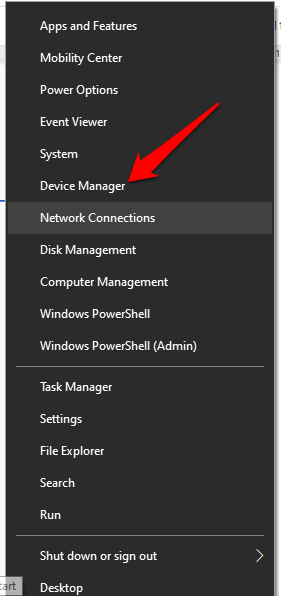
- Na janela Gerenciador de dispositivos, selecione e expandir o Adaptadores de vídeo categoria.
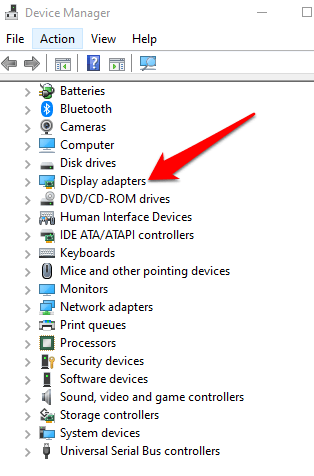
- Clique com o botão direito do mouse na sua placa de gráfico, selecione Driver de atualização, e depois siga as instruções para concluir o processo.
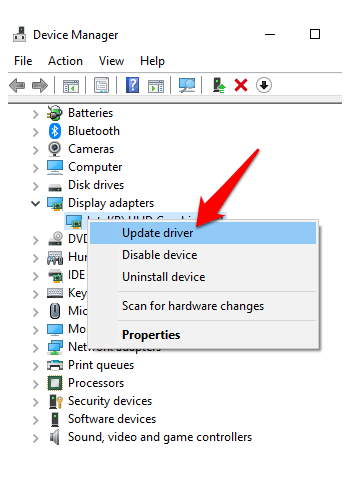
- Se você estiver usando um segundo monitor, altere o brilho usando os botões no monitor.
Seu teclado também possui chaves dedicadas para ajustar o brilho. Essas chaves estão localizadas ao lado das teclas de função ou na linha superior, dependendo da marca ou da marca do seu computador ou teclado.
Para este guia, usamos um laptop Lenovo cujas teclas de ajuste de brilho são colocadas na linha superior do teclado, ao lado do Captura de tela chave.

O Windows Mobility Center é uma maneira alternativa de ajustar manualmente o brilho no Windows 10.
- Para acessar o Windows Mobility Center, clique com o botão direito do mouse Começar > Centro de Mobilidade.
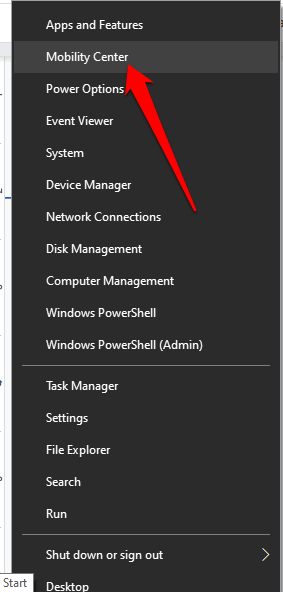
- Da janela do centro de mobilidade, use o Exibir brilho Slider para ajustar o brilho ao nível que é confortável para seus olhos.
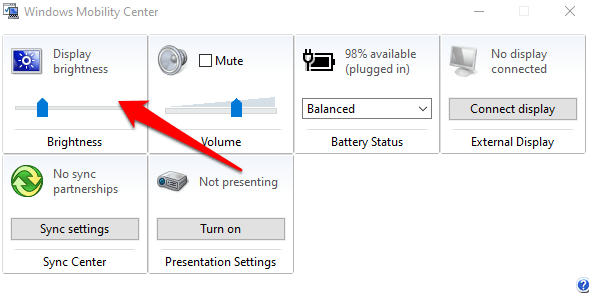
Como ajustar automaticamente o brilho
Você pode ajustar o brilho no Windows 10 automaticamente, permitindo o recurso de economia de bateria.
- Para ativar o recurso de economia de bateria, selecione Iniciar> Configurações> Sistema.
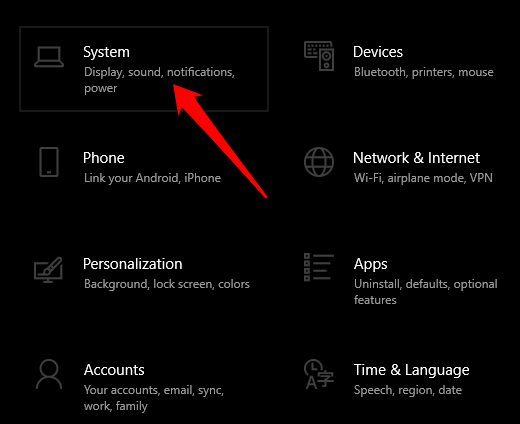
- Selecione Bateria E então vá para Configurações de economia de bateria.
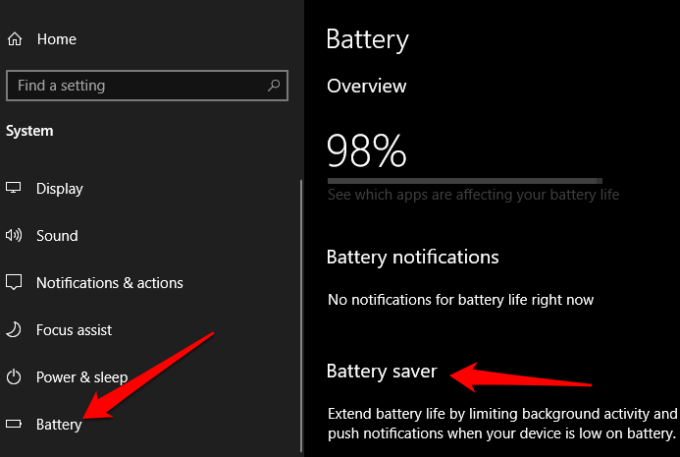
- Em seguida, verifique o Ligue automaticamente a bateria se minha bateria cair abaixo Caixa de seleção e, em seguida, ajuste o nível percentual da bateria usando o controle deslizante.
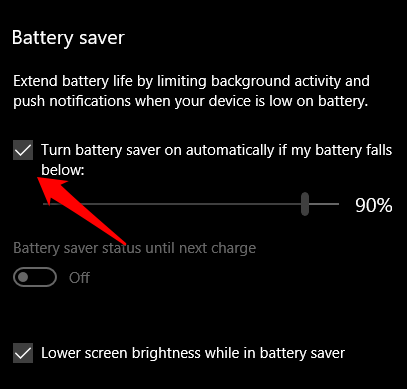
- Verifica a Brilho de tela inferior enquanto salva de bateria Caixa de seleção também.
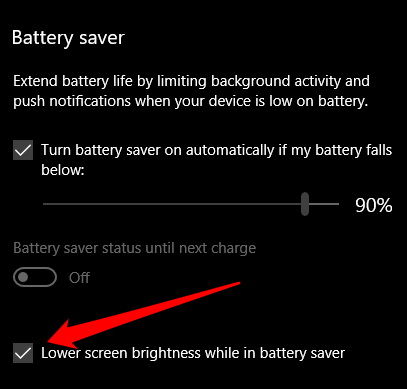
Como usar o brilho adaptável para ajustar o brilho
O brilho adaptativo é um recurso do Windows 10 que ajusta automaticamente sua tela para corresponder às condições de iluminação do seu ambiente. O recurso faz isso tocando nos sensores de luz ambiente e, portanto, é útil na conservação da duração da bateria.
- Para ativar o brilho adaptativo, selecione Iniciar> Configurações> Sistema e vai para Mostrar.
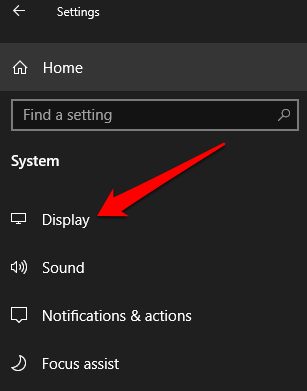
- Se o seu dispositivo tiver um sensor de brilho, o Altere o brilho automaticamente quando a iluminação muda A configuração estará disponível; nesse caso, alterná -lo para Sobre.
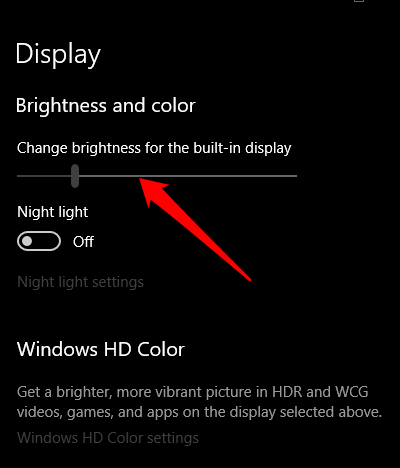
Como ajustar o brilho no Windows 10 usando atalhos
Existem atalhos de ajuste que você pode usar para ajustar o brilho no Windows 10. Um desses atalhos envolve a abertura do centro de ação na barra de tarefas e ajustando o controle deslizante do brilho ao seu nível preferido.
- Para fazer isso, selecione o Notificação ícone na barra de tarefas e depois arraste o controle deslizante de brilho para o nível que você deseja.
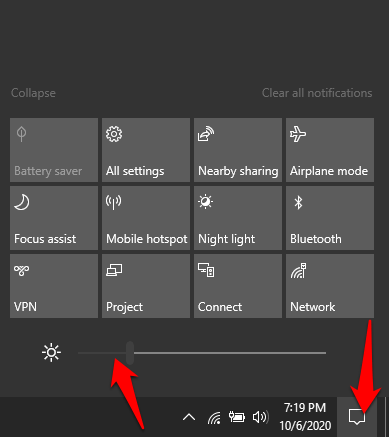
- Se o ícone não estiver disponível, selecione Iniciar> Configurações> Sistema> Notificações e ações.
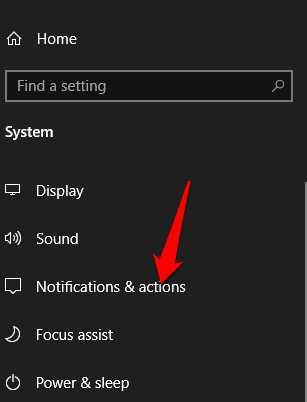
- Selecione Edite suas ações rápidas.
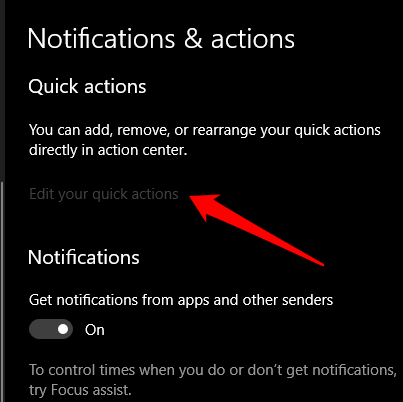
- Em seguida, selecione Adicione> brilho e depois selecione Feito.
Use tema sombrio
Se você achar desconfortável passar horas na frente do seu computador devido ao brilho da tela, você pode ativar o tema Windows 10 Dark ou usar o modo de luz noturna.
O tema escuro do Windows 10 é como o modo escuro e ajuda a reduzir a tensão ocular devido ao uso prolongado de computador. Você pode usar o tema sombrio para exibir tons mais escuros, personalizando o esquema de cores do seu computador, facilitando assim os olhos.
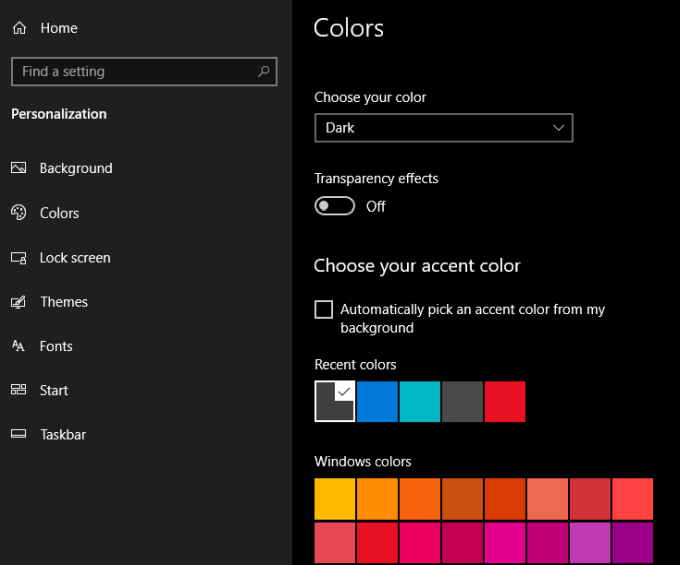
O tema sombrio será aplicado automaticamente a aplicativos como Mail, Microsoft Store, Calculator e Settings Menus, mas você pode não obtê -lo com todos os aspectos do Windows 10. Para aplicativos não-Microsoft, você terá que ativar o modo escuro nesses aplicativos.
Confira nossos guias sobre como ativar o Modo Dark no YouTube, Google Apps ou MacOS Dark Mode.
Use o modo de luz do Windows 10 Night
Night Light é uma ferramenta de janelas que aplica um filtro de luz azul à tela. A ferramenta não muda o brilho do seu visor, mas fornece uma tela de tema leve, o que também reduz a tensão ocular.
- Para ativar o modo de luz noturna no Windows 10, selecione Iniciar> Configurações> Exibir.
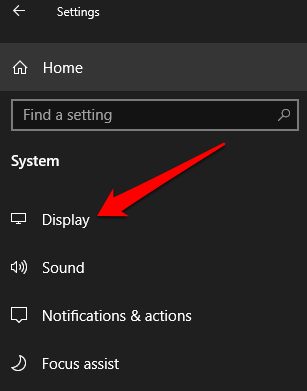
- No Brilho e cor Seção, selecione Configurações da luz noturna.
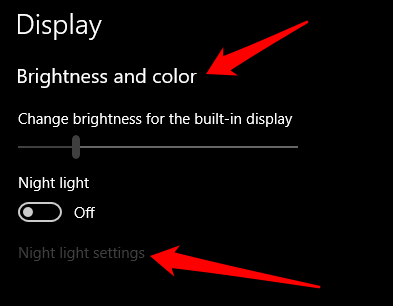
Observação: Dispositivos que usam os drivers de exibição básica ou display link não têm modo de luz noturna. Além disso, o recurso pode não se aplicar a todos os monitores onde você tem dois ou mais monitores anexados ao seu computador.
- Selecione Ligue agora Para ativar a luz noturna imediatamente.
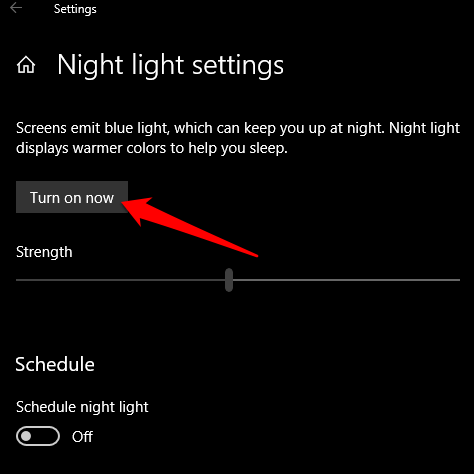
- Você também pode alternar Agenda a luz noturna para Sobre. Isso permite que você agende a luz noturna para ser exibida automaticamente durante uma certa hora do dia.
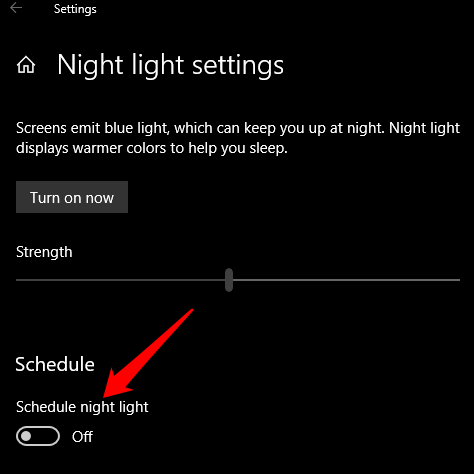
Você receberá duas opções quando agendar luz noturna: pôr do sol ao nascer do sol, que ativa a luz noturna para desaparecer automaticamente do pôr do sol ao nascer do sol. Esta configuração depende do seu fuso horário.
Como alternativa, selecione Definir horas Para definir seus intervalos de luz noturna personalizados em suas horas preferidas. Você também pode usar o Temperatura de cor à noite Slider para especificar o intervalo de exibição da sua luz.
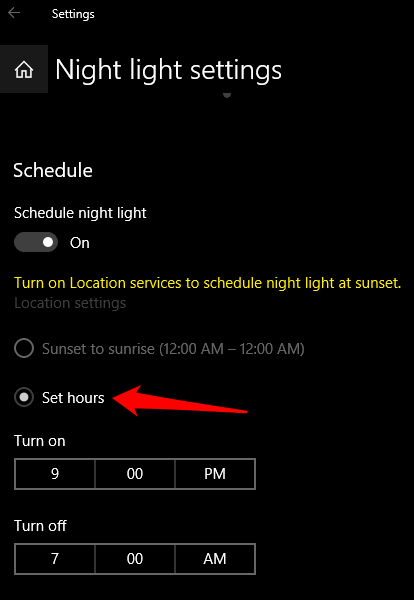
Controle suas configurações de brilho
Esperamos que você tenha aprendido como ajustar o brilho no Windows 10 para otimizar sua exibição para saúde e conforto ocular.
Você tem maneiras adicionais de ajustar o brilho no Windows 10? Compartilhe conosco em um comentário abaixo.

