Por que Ntoskrnl.Exe causa alta CPU e como consertá -lo
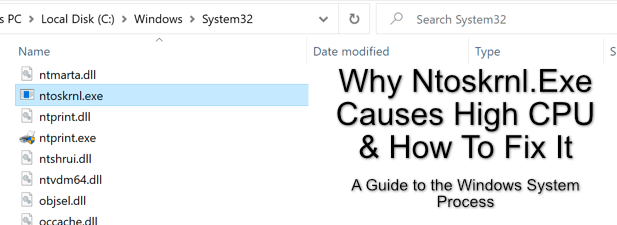
- 1548
- 283
- Mrs. Willie Beahan
Quando você inicializa um PC ou laptop do Windows, vários processos de sistema diferentes entram em ação. Eles geram a interface do usuário que você usará para fazer login e começar a trabalhar, mas também serão responsáveis por várias ações sob a altura que você nem estará ciente, como se comunicar com outros dispositivos de rede.
Infelizmente, processos do sistema como Ntoskrnl.EXE e CSRSS.EXE às vezes pode causar problemas no seu PC. Ntoskrnl.Exe, em particular, é um componente importante do sistema operacional do Windows, dificultando a solução de problemas. Se çoskrnl.exe está causando alto uso da CPU e você está procurando consertá -lo, eis o que você precisa fazer.
Índice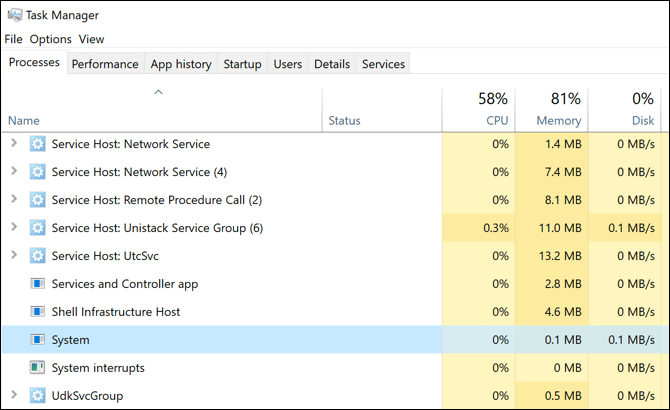
Ele é responsável por fornecer ao software acesso a componentes e periféricos anexados, gerenciando processos de software carregados para garantir que eles interajam com o hardware corretamente (e com segurança) e controlando quanta memória é usada (e permanece disponível) no seu PC, entre outras coisas.
Embora outros componentes do sistema possam ser desativados, você não seria capaz de desativar o Ntosknrl.exe em uma instalação do Windows. Se alguma vez for forçado a parar, o Windows retornará um Ntoskrnl.ERRO EXE BSOD, e você precisará reiniciar seu PC.
Por que o Ntoskrnl.exe causar altos problemas de CPU?
Infelizmente, não há uma resposta clara sobre por que coskrnl.EXE pode causar alto uso da CPU no Windows Task Manager. As causas por trás desse problema podem diferir de PC para PC.
Isso ocorre porque ntoskrnl.EXE é responsável por muitas ações do sistema do Windows ou participa em fazer com que outras ações do sistema aconteçam através de outros processos. Outro serviço do Windows, aplicativo instalado, arquivos de sistema corrompido ou periférico anexado poderia causar o Windows Ntoskrnl.Processo exe do sistema (e sua CPU) tensão extra.
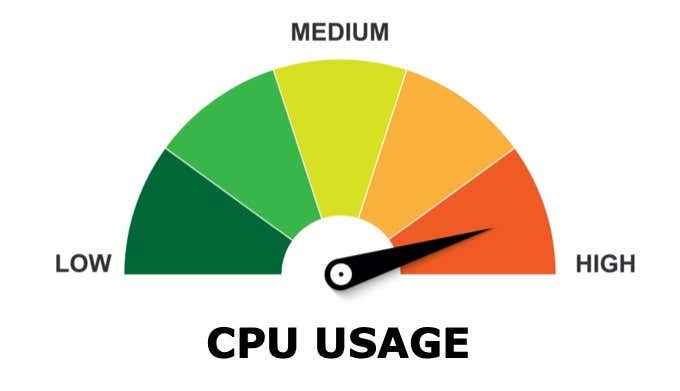
A melhor maneira de tentar resolver esse problema é verificando seus arquivos do sistema Windows, digitalizando malware ou vírus e atualizando seu PC. Você também pode executar o Windows no modo "Limpe" para ver se outro aplicativo ou serviço instalado está causando o problema.
Como çoskrnl.Exe é parcialmente responsável pelo gerenciamento de memória no Windows 10, você pode descobrir que outro aplicativo ou serviço que interfina com ele está usando mais recursos do sistema, o que é relatado incorretamente como pertencente ao Ntoskrnl.processo exe.
Verifique e repare os arquivos do sistema Windows
O Windows funciona bem quando todos os seus arquivos de sistema necessários estão no lugar. Se alguns desses arquivos estiverem corrompidos, ausentes ou não puderem ser acessados, sua instalação do Windows 10 poderá começar a se tornar instável, com Ntoskrnl.exe bsods e erros se tornando mais provável.
Uma maneira possível de consertar isso é executando o chkdsk e sfc ferramentas de linha de comando usando o Windows PowerShell.
- Para executar o Windows PowerShell, clique com o botão direito do mouse no menu Iniciar e selecionar o Windows PowerShell (Admin) opção.
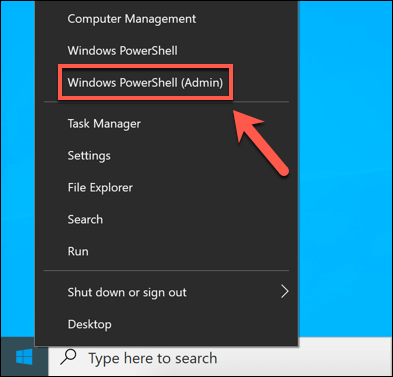
- No Powershell Janela do terminal, tipo sfc /scannow Para verificar a integridade dos arquivos do sistema Windows. Isso deve encontrar e corrigir automaticamente quaisquer arquivos ausentes ou corrompidos, mas pode ser necessário acertar Y Para aceitar quaisquer mudanças.
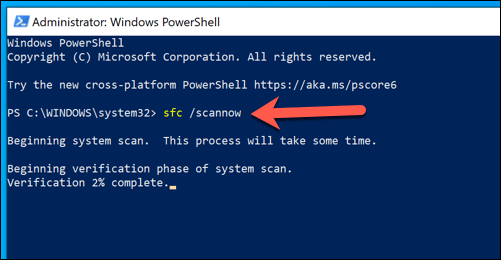
- Uma vez sfc terminou, digite chkdsk /r Para agendar uma varredura de inicialização para verificar o sistema de arquivos do seu disco rígido. Você precisará confirmar batendo Y No teclado e reinicie o seu PC para executar a varredura.
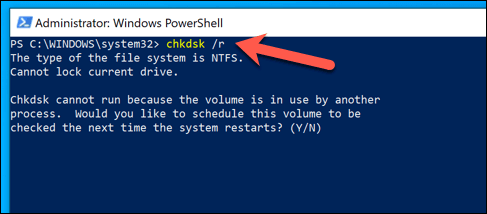
Essas ferramentas verificarão sua instalação e disco rígido para obter arquivos ausentes ou corruptos. Se çoskrnl.Problemas EXE continuam, você precisará tentar uma das etapas adicionais listadas abaixo.
Instalando o sistema Windows e atualizações de driver
As atualizações do sistema Windows vêm com correções e atualizações que podem ajudar a resolver problemas mais comuns que os usuários relatam on -line, incluindo erros de BSOD e alto uso da CPU.
Garantir que seu PC esteja atualizado, instalando qualquer sistema disponível e as atualizações do driver às vezes podem resolver esses problemas. Você pode fazer isso do Configurações do Windows cardápio.
- Lançar Configurações do Windows, Clique com o botão direito do mouse no menu Iniciar e selecionar o Configurações opção. No Configurações menu, selecione Atualização e segurança> Windows Update> Download (ou Baixar e instalar) se as atualizações estiverem prontas para instalar. Caso contrário, selecione Verifique se há atualizações em vez de. Isso começará automaticamente a baixar e instalar qualquer sistema disponível e atualizações de driver.
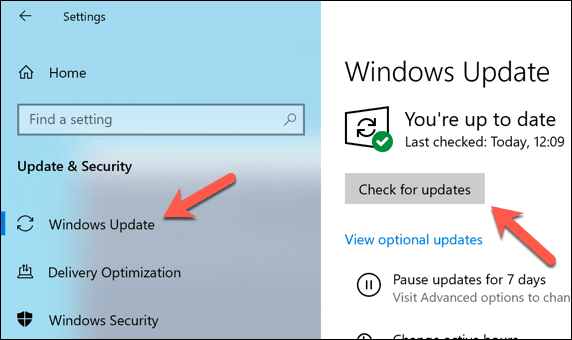
Se você instalou recentemente um novo componente de PC ou periférico, convém verificar o site do fabricante para atualizações de driver. Isso é particularmente verdadeiro para placas gráficas, pois fabricantes como a NVIDIA liberam regularmente motoristas novos antes de serem adicionados ao Windows Update.
Verifique se há vírus e malware
Graças a Microsoft Defender (Anteriormente Windows Defender), nunca foi mais fácil remover malware teimoso de um PC do Windows 10.
- Para começar, aberto Configurações do Windows (Clique com o botão direito do mouse no menu Iniciar e selecionar Configurações). A partir daí, selecione Atualização e segurança> Abra o Windows Security.
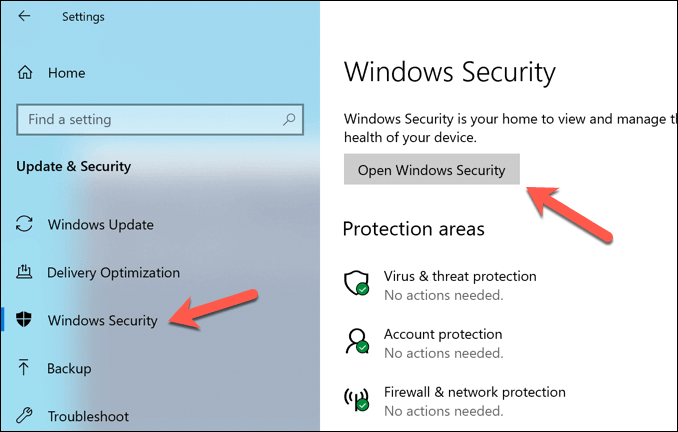
- No Segurança do Windows Janela, selecione Proteção de vírus e ameaças> Opções de digitalização, Em seguida, selecione o Microsoft Defender Offline Scan opção. Isso preparará uma varredura de inicialização do seu PC para malware. Selecione os Escaneie agora botão para reiniciar seu PC e iniciar o processo de digitalização.
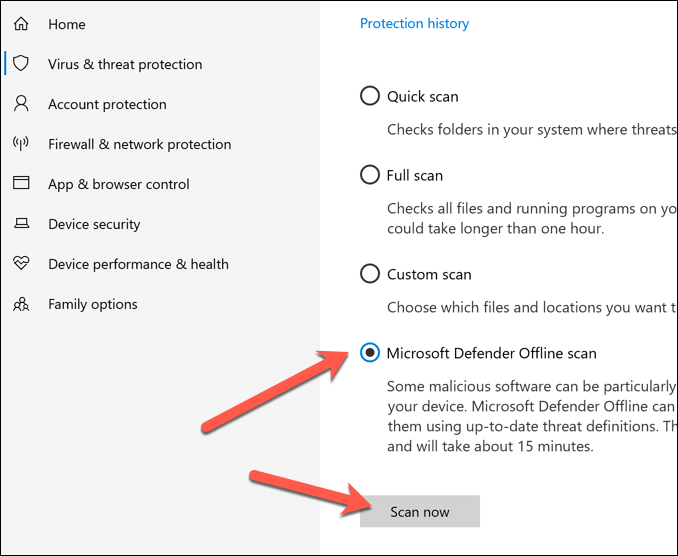
O Windows reiniciará e começará a digitalizar suas unidades em busca de malware. Se ele detectar algum, você será perguntado se deseja removê -lo ou quarentena.
Solucionar problemas de aplicativos e serviços instalados usando uma inicialização limpa do Windows
O Windows 10 não está livre de erros ou bugs, mas se o seu PC estiver atualizado e os arquivos do sistema estiverem intactos, outro aplicativo ou serviço instalado poderá estar por trás de qualquer potencial çoskrnl.Problemas exe.
Para verificar isso, você pode executar um Limpe a bota, que será executado no Windows sem aplicativos e serviços de terceiros.
- Para reiniciar as janelas em um modo de inicialização limpa, clique com o botão direito do mouse no menu Iniciar e selecionar o Correr opção (ou pressione o Chave do Windows + R no seu teclado). No Correr caixa de comando, tipo MSCONFIG, em seguida, selecione OK para iniciá -lo.
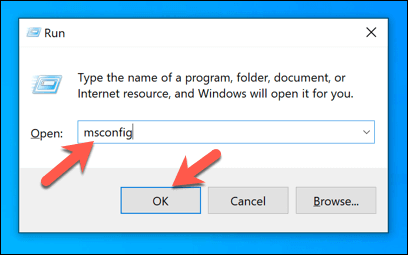
- No Em geral guia do Configuração do sistema Janela, selecione o Startup seletivo opção, desmarque o Carregar serviços do sistema e Carregar itens de inicialização opções. Isso garantirá que apenas os serviços emitidos pela Microsoft sejam carregados quando você reiniciar a próxima reinicialização. Imprensa OK Para confirmar, reinicie seu PC.
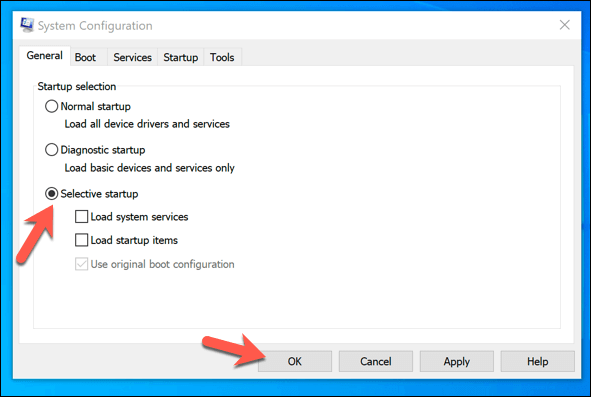
- Depois de reiniciar em uma versão limpa do Windows, verifique seu uso da CPU. Se o problema for corrigido, isso indicaria que um dos serviços não-microsoft mostrados no Serviços guia do Configuração do sistema A janela está por trás do problema.
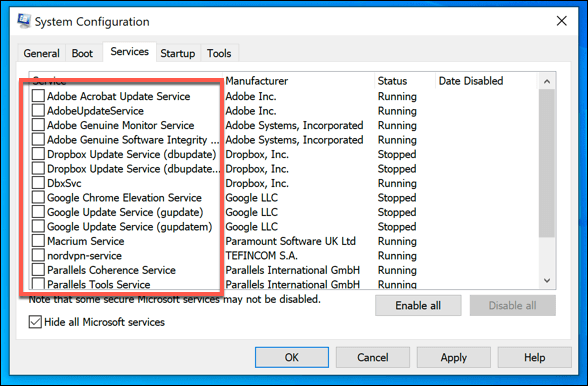
Se for esse o caso, você precisará investigar cada serviço, por sua vez, para determinar qual pode estar causando um alto uso da CPU. Você pode desativar quaisquer aplicativos ou serviços problemáticos permanentemente se encontrar um culpado.
Resolvendo çoskrnl.Problemas exe
Se os métodos acima não funcionarem, e se você estiver vendo alto uso da CPU para çoskrnl.exe regularmente, então você pode precisar considerar outras correções. Isto é especialmente verdade se você estiver vendo um çoskrnl.ERRO EXE BSOD POPEL, o que pode indicar um problema com o seu PC que só pode ser resolvido limpando e reinstalando as janelas.
Se uma opção drástica como reinstalar as janelas ainda não resolver o problema, um problema de hardware não poderá ser descartado. Atualizar seu PC substituindo componentes essenciais, como sua RAM ou CPU, pode ser suficiente para fazer as coisas funcionarem novamente, mas você pode achar que substituir seu PC é a única opção.

