Como renomear em lote ou alterar extensões de uma só vez no Windows
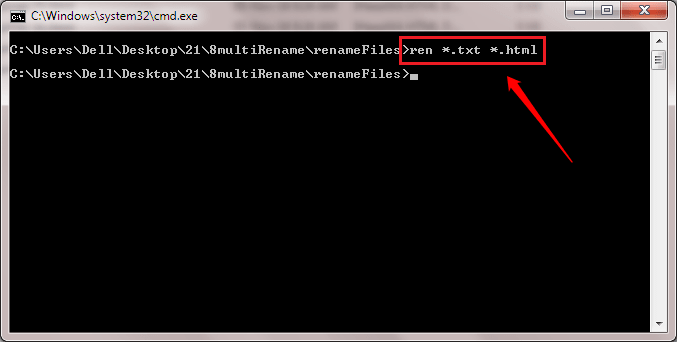
- 1993
- 335
- Spencer Emard
Como renomear em lote ou alterar extensões de uma só vez no Windows:- Os arquivos de renomeação de lote podem ser facilmente realizados com a ajuda de nosso próprio Windows Explorer. Além disso, você pode alterar as extensões de vários arquivos de uma só vez usando o prompt de comando. Neste artigo, explicamos esses dois truques de uma maneira muito simples com capturas de tela claras. Espero que você ache o artigo útil.
Índice
- Renomeie vários arquivos usando PowerShell
- Renomeie vários arquivos de uma só vez usando o Windows Explorer
- Alterar extensões de vários arquivos usando o prompt de comando
Renomeie vários arquivos usando PowerShell
1 - vá para a pasta que contém arquivos e pressione e Shift+Right Clique em qualquer espaço vazio e clique
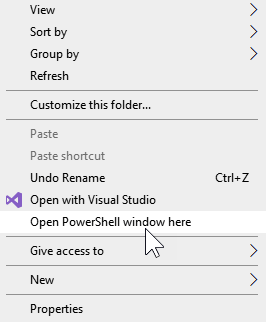
2 - Agora, digamos que existe uma corda comum América em cada nome de arquivo e você deseja substituí -lo pelos EUA
Execute o código abaixo
Dir | Renomear -item -newname $ _.Nome -Rplace "America", "EUA"
Substitua a parte vermelha por suas próprias cordas
3 - para substituir o espaço por uma string como -, tente o código abaixo
Dir | Renomear -item -newname $ _.Nome -Rplace "", "-"
4 - Para adicionar uma string -ndy no final, use o código abaixo
Dir | Renomear -item -newname $ _.nome de base + “-andy” + $ _.extensão
Substitua a parte vermelha por suas próprias cordas
Renomeie vários arquivos de uma só vez usando o Windows Explorer
Você pode renomear em lote arquivos no Windows usando um método muito simples. Aqui, você pode especificar um novo nome para os arquivos e os arquivos são renomeados de acordo. A limitação é que você não pode dar nomes separados enquanto renomeia em lote. Os arquivos são renomeados de maneira progressiva.
PASSO 1 - Digamos que você tenha uma pasta cheia de arquivos que deseja renomear tudo de uma vez. No meu caso, tenho uma pasta chamada Renomearfiles que tem todos os arquivos que precisam ser renomeados.
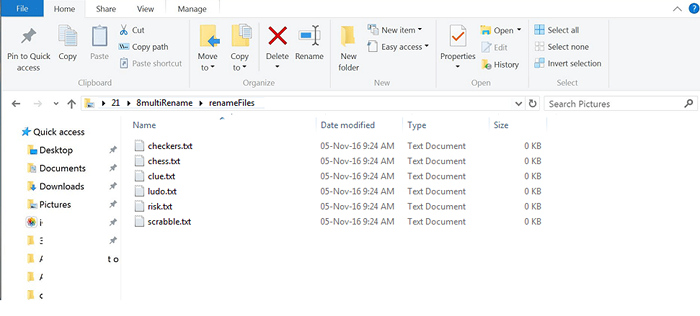
PASSO 2 - Selecione todos os arquivos. Como a seguir, clique no Renomear botão como mostrado na captura de tela. Ou você pode simplesmente pressionar o F2 chave. Outra opção é clicar com o botão direito e escolher o Renomear Opção do menu de contexto. Isso destacará o nome do primeiro arquivo no conjunto selecionado de arquivos.
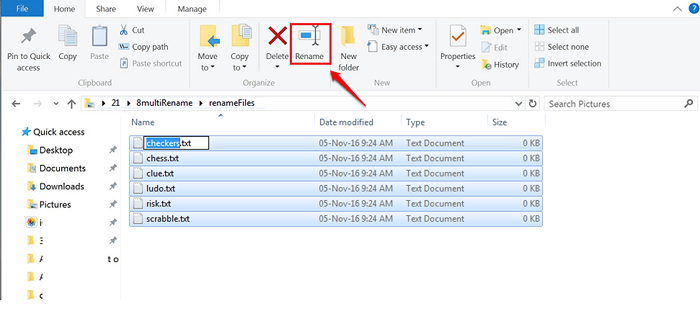
ETAPA 3 - Digite o novo nome com o qual você deseja que todos os arquivos sejam renomeados. Pressione a tecla Enter.
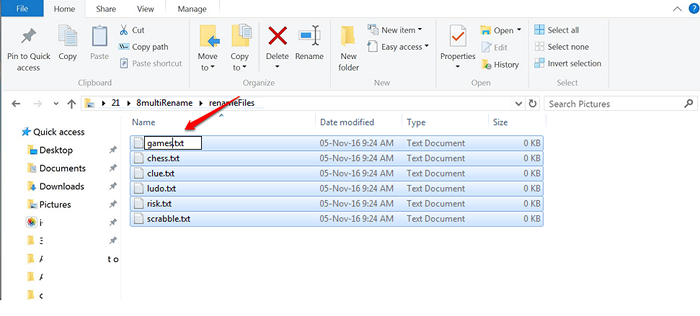
PASSO 4 - Agora você pode ver que todos os arquivos são renomeados de uma só vez.
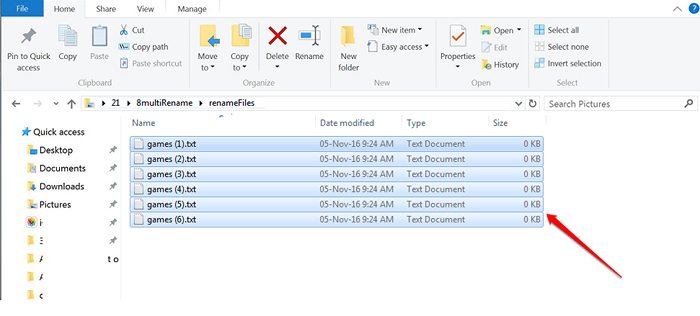
Alterar extensões de vários arquivos usando o prompt de comando
Você pode alterar as extensões de vários arquivos de uma só vez usando o prompt de comando. Por exemplo, você pode alterar os arquivos JPG para arquivos PNG, arquivos de texto para arquivos HTML etc. com um único comando.
PASSO 1 - Clique com o botão direito do mouse na pasta que contém os arquivos cujas extensões precisam ser alteradas. Ao clicar com o botão direito, certifique -se de segurar o Tecla Shift no seu teclado. No menu de contexto, encontre e clique na opção nomeada Abra a janela de comando aqui.
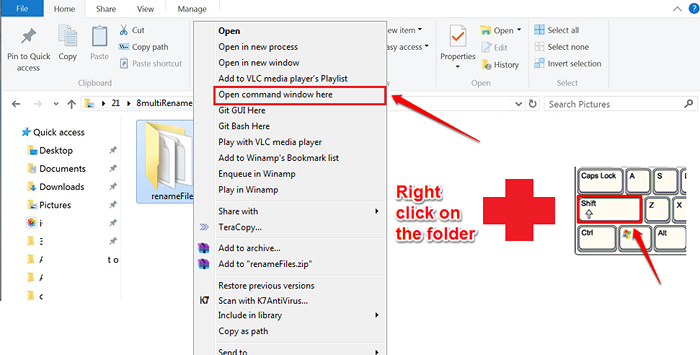
PASSO 2 - Isso vai abrir o Prompt de comando. Ele será aberto na pasta que possui todos os arquivos. Você pode digitar o comando ren *.extensão1 *.Extensão2 Para alterar as extensões dos arquivos de uma só vez.
- Ren é a palavra de comando para Renomear.
- *. indica isso antes do . (ponto), Qualquer número de caracteres pode ocorrer.
- Extensão1 é a extensão que você deseja mudar.
- Extensão2 é a nova extensão a ser usada.
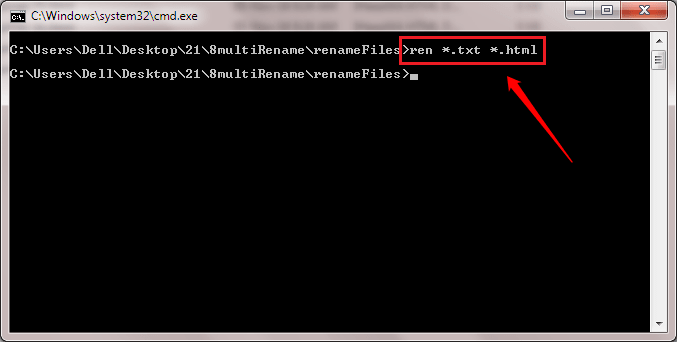
ETAPA 3 - Agora, se você tiver uma olhada, pode ver que todas as extensões de arquivo são alteradas. No meu exemplo, mudei todos os meus arquivos de texto em arquivos HTML.
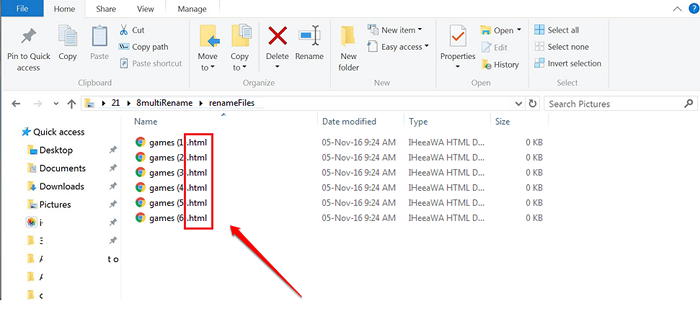
Se você tiver alguma sugestão ou dúvida, deixe comentários na seção de comentários abaixo. Obrigado por ler o artigo.
- « Como criar seu próprio texto para conversor de fala usando o bloco de notas
- <strong>O que é o erro do driver de potência de falha do estado?</strong> »

