<strong>O que é o erro do driver de potência de falha do estado?</strong>
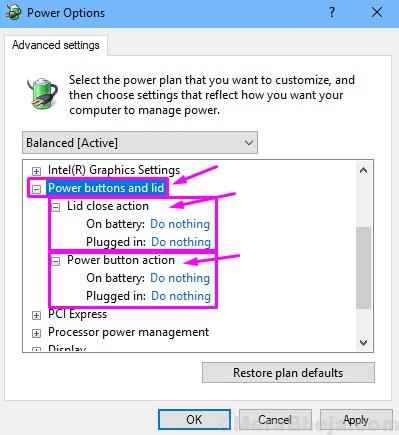
- 5015
- 1136
- Arnold Murray
BSOD ou tela azul de morte é um termo bem conhecido associado à tela de erro azul no Windows. Esta tela de erro aparece com uma falha do sistema, quando ocorreu um erro fatal do sistema. Geralmente, o BSOD aparece apenas uma vez e o sistema corrige o problema após uma reinicialização. Mas, às vezes, o erro é muito grave e não pode ser reparado automaticamente pelo sistema. Ou seja, você ficará preso em um loop e continuará vendo o BSOD toda vez que tentar iniciar seu computador. Além disso, se você estiver preso em tal loop, isso também significa que você não poderá fazer login no seu computador. Nesses casos, você terá que corrigir o erro para usar seu computador novamente.
O que é o erro do driver de potência de falha do estado?
Um BSOD aparece com uma mensagem ou código de erro. Como você está aqui, isso significa que você tropeçou na falha do estado do driver de erro ou código de erro 0x0000009f. Ambos os erros são iguais. Geralmente, quando você coloca seu computador no modo de suspensão e depois o acorda de volta do modo de suspensão, alguns dispositivos não acordam a tempo ou eles não respondem de jeito nenhum. Quando isso acontece, o sistema trava e mostra a falha do estado do driver de erro.
Mas, esse erro pode acontecer devido a muitos outros motivos também. Às vezes, o BSOD mostra esse erro junto com o nome do arquivo que está causando esse erro. Na maioria dos casos, é Ntoskrnl.exe.
Outras razões que podem causar esse erro são:
- Driver de placa gráfica nvidia com defeito
- Falha do dispositivo USB
- Erro de inicialização/inicialização
- Erro ao usar - Photoshop, AutoCAD, Kaspersky Antivirus e McAfee Antivirus.
Como corrigir o erro do driver de energia Falha no estado de energia
O erro pode ser causado por vários problemas. Mas, o bom é que não importa o que causa esse erro, ajudaremos você a consertá -lo. Usaremos vários métodos para corrigir o problema. Você simplesmente precisa seguir e executar os métodos, um a um, até que o problema seja corrigido.
Antes de começar com os métodos, mostraremos como inicializar no modo de segurança no Windows 10, se você puder fazer login e se não conseguir fazer login, ambos. Por que? Porque para realizar alguns métodos, você terá que estar no modo de segurança.
Índice
- Como inicializar no modo de segurança
- 1. Remova os drivers instalados recentemente
- 2. Desligue a inicialização rápida
- 3. Alterar as configurações do plano de energia
- 4. Execute a varredura SFC
- 5. Realizar DISP SCAN
- 6. Rever
- 7. Alterar as configurações do painel de controle NVIDIA
- 8. Remova aplicativos incompatíveis
Como inicializar no modo de segurança
Você pode acessar o modo de segurança no Windows 10 usando vários métodos. Aqui, mostraremos como inicializar no modo de segurança usando os métodos que não exigem uma mídia de instalação do Windows ou uma unidade de recuperação.
1. Se você é capaz de fazer login
Se você conseguir fazer login no seu computador, poderá inicializar no modo de segurança usando a ferramenta de configuração do sistema. Siga as etapas para fazer isso.
Passo 1. Clique com o botão direito do mouse no botão de menu Iniciar e selecione Correr.
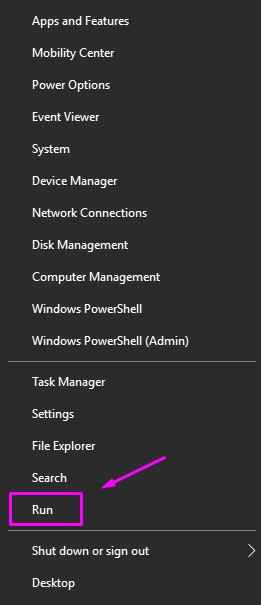
Passo 2. Agora, digite MSCONFIG.exe e selecione OK. Isso abrirá a janela de configuração do sistema.
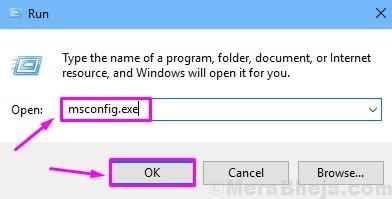
etapa 3. Na janela de configuração do sistema, vá para Bota aba. Aqui em baixo Opções de inicialização, Marque a caixa ao lado Botagem segura, E então você precisa selecionar Mínimo. Agora clique em OK.
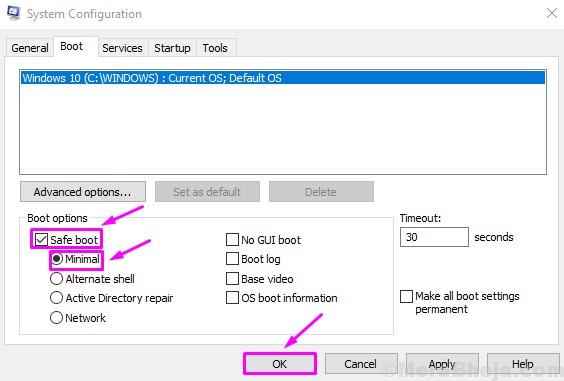
Passo 4. Uma pequena caixa de diálogo pop-up será aberta, pedindo para você reiniciar agora ou mais tarde. Selecione Reiniciar. Isso reiniciará seu computador no modo de segurança.
2. Se você não conseguir fazer login
Se você não conseguir fazer login, o que significa que está preso em um loop bsod, precisará acessar o modo de segurança usando o modo de reparo automático. Siga os métodos para fazer isso.
Passo 1. O modo de reparo automático pode ser iniciado interrompendo o processo de inicialização de um sistema Windows 10 três vezes. O que significa que você terá que ligar o computador e, enquanto o Windows estiver carregando, você deve desligá -lo pressionando e segurando o botão liga / desliga por pelo menos 4 segundos. Repita esse processo mais duas vezes e, quando você iniciar seu computador pela quarta vez, será recebido com a tela de reparo automática. Quando você vê a tela mostrada abaixo na captura de tela, significa que você ativou com sucesso o modo de reparo automático.
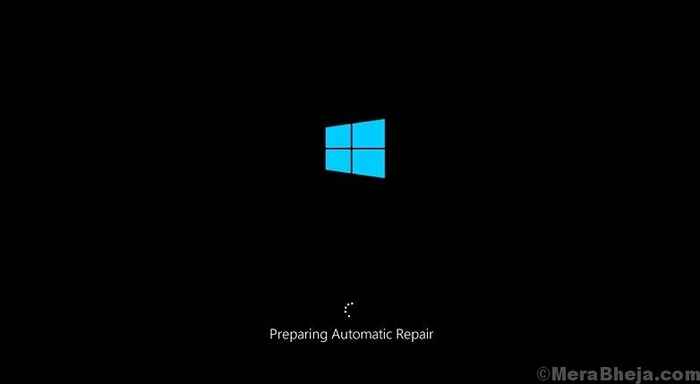
Passo 2. Aguarde alguns segundos enquanto seu computador diagnostica seu PC.

etapa 3. Quando você vê o Reparo automático tela, clique em Opções avançadas.
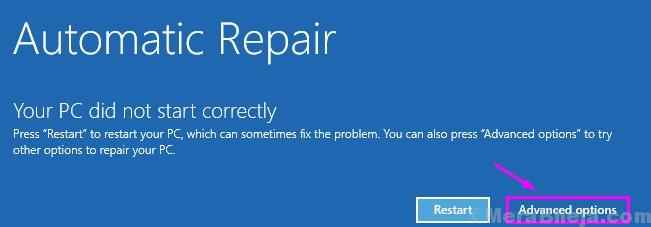
Passo 4. Selecione Solucionar problemas em Escolha uma opção tela.
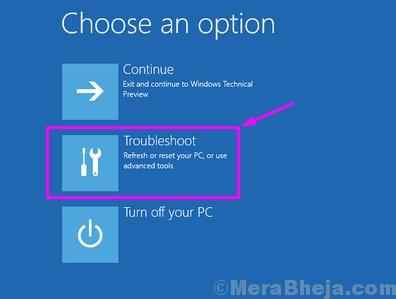
Etapa 5. Clique em Opções avançadas em Solucionar problemas tela.
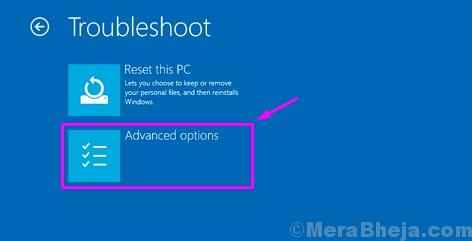
Etapa 6. No Opções avançadas tela, você precisa selecionar Configurações de inicialização.
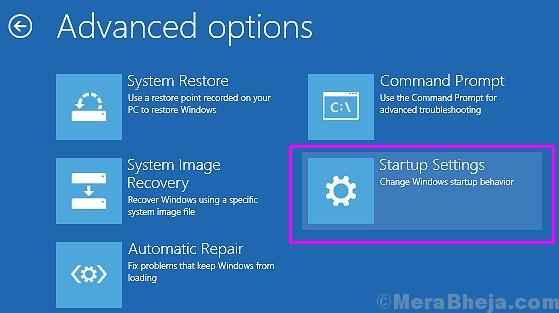
Etapa 7. O último passo o levará a Configurações de inicialização tela. Aqui, você verá várias opções, que você pode alterar após reiniciar seu computador. O Ativar modo de segurança também é mencionado nele. Selecione Reiniciar aqui.
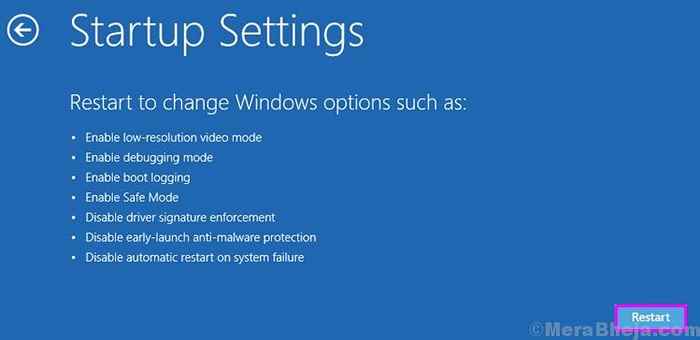
Etapa 8. Depois de realizar a última etapa, seu computador será reiniciado e você verá um novo Configurações de inicialização tela. Aqui você verá maneiras de acessar três tipos de modo de segurança, entre outras opções. Você pode escolher de acordo com sua necessidade. Para selecionar o modo de segurança Pressione F4, para o modo de segurança com a rede de rede F5 e para o modo de segurança com prompt de comando Pressione F5.
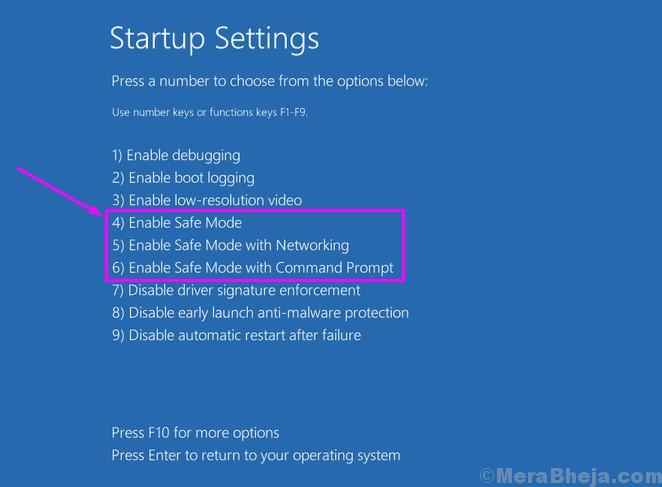
Etapa 9. Depois de selecionar o modo de segurança preferido na última etapa, seu computador reiniciará e inicializará no modo de segurança selecionado.
1. Remova os drivers instalados recentemente
No primeiro método, removeremos os drivers que você instalou recentemente ou atualizou. Por que? Porque às vezes os drivers de um dispositivo podem criar problemas para arquivos do sistema, o que pode levar ao erro de falha no estado de energia do driver de erro.
Observação: Para executar este método, seu computador precisa estar no modo de segurança. Para acessar o modo de segurança, use um dos métodos mencionados antes desses métodos. Depois de inicializar seu computador no modo de segurança, siga as etapas abaixo.
Passo 1. Depois de iniciar seu computador no modo de segurança, clique com o botão direito do mouse no botão de menu Iniciar e selecionar Gerenciador de Dispositivos.
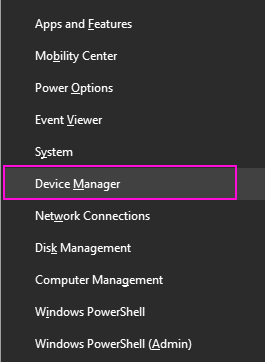
Passo 2. Se você vir algum dispositivo com uma marca amarela ou se algum dos drivers foi atualizado recentemente, clique com o botão direito do mouse nesse dispositivo. Selecione Desinstalar dispositivo.
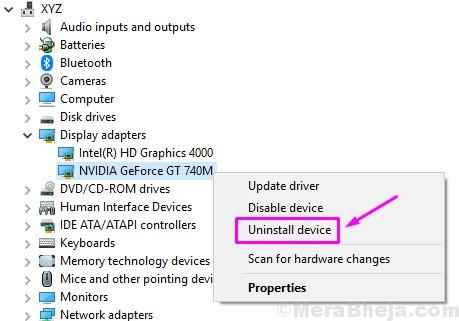
etapa 3. Repita o processo e desinstale todos os dispositivos com marcas amarelas e/ou drivers atualizados recentemente.
Passo 4. Reinicie seu computador.
Observação: Se você conseguir encontrar o driver problemático que estava causando o problema, vá para o site do fabricante do seu computador e encontre o driver de versão mais recente para esse dispositivo. Se a versão mais recente também causar problemas, instale a versão mais antiga que foi compatível com o seu computador.
Quando o computador reiniciar, verifique se você ainda está vendo o mesmo erro. Se você estiver, siga o próximo método.
2. Desligue a inicialização rápida
Neste método, tentaremos corrigir este erro, desativando a inicialização rápida.
Observação: Embora esse método não exija que você esteja conectado ao modo de segurança, se não conseguir fazer login no seu computador, você deve inicializar no modo de segurança. Você pode fazer isso usando o método mencionado antes desses métodos. Depois de inicializar seu computador no modo de segurança, siga as etapas abaixo.
Passo 1 - Procurar PowerCfg.Cpl Na caixa de pesquisa do Windows
Passo 2 - Clique em PowerCfg.cpl
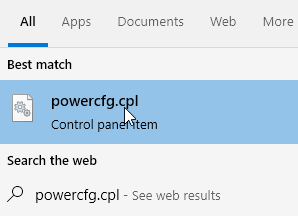
etapa 3. Clique em Escolha o que o botão liga / desliga faz.
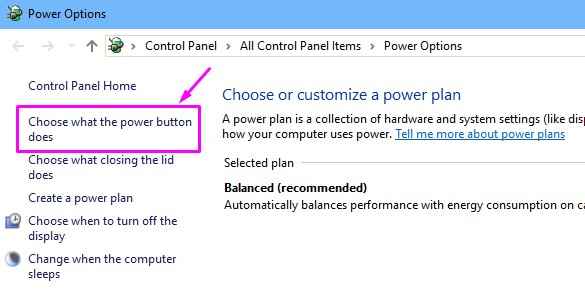
Passo 4. Selecione Alterar configurações que atualmente não estão disponíveis.
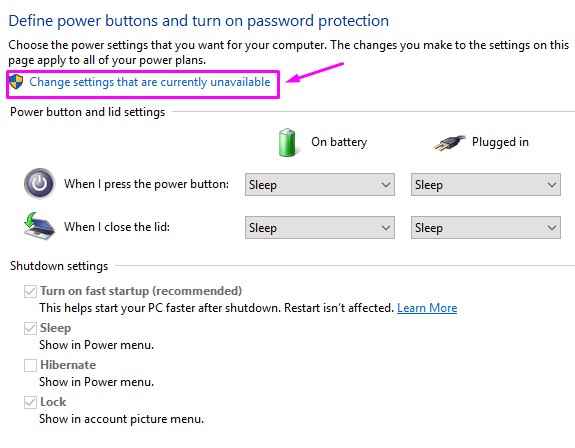
Etapa 5. Agora, aqui você terá que desmarcar a caixa ao lado Ligue a inicialização rápida (recomendado). Clique em Salvar alterações.
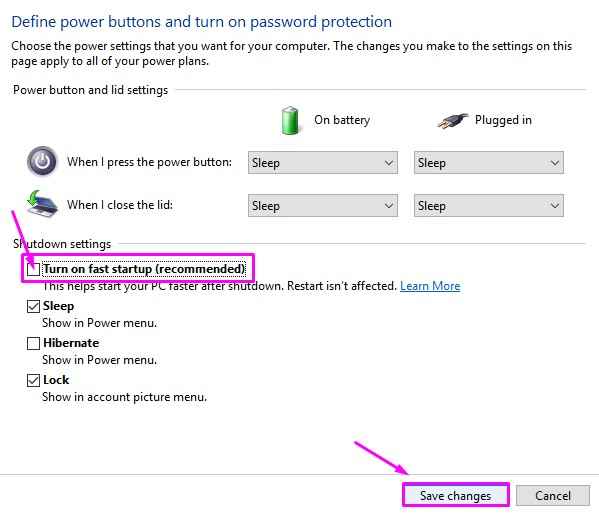
Etapa 6. Reinicie seu computador.
O erro deve ser resolvido até agora. Se não for, siga o próximo método.
3. Alterar as configurações do plano de energia
Muitos usuários relataram que alterar as configurações do plano de energia corrigiu o problema para eles. Então, vamos mudar as configurações do plano de energia neste método e ver se isso o ajuda.
Observação: Este método não exige que você esteja conectado ao modo de segurança, mas se você não conseguir fazer login no seu computador, deve inicializar no modo de segurança. Você pode fazer isso usando o método mencionado antes desses métodos. Depois de inicializar seu computador no modo de segurança, siga as etapas abaixo.
Passo 1 - Procurar PowerCfg.Cpl Na caixa de pesquisa do Windows
Passo 2 - Clique em PowerCfg.cpl
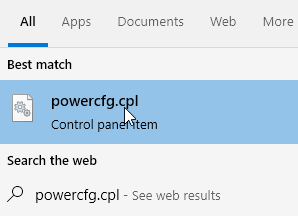
etapa 3. Agora, clique em Alterar as configurações do plano.
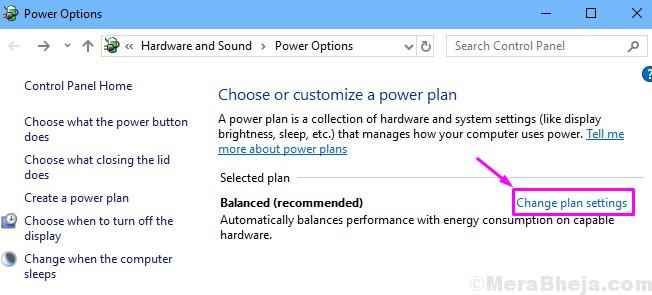
Passo 4. Selecione Alterar configurações avançadas de energia.
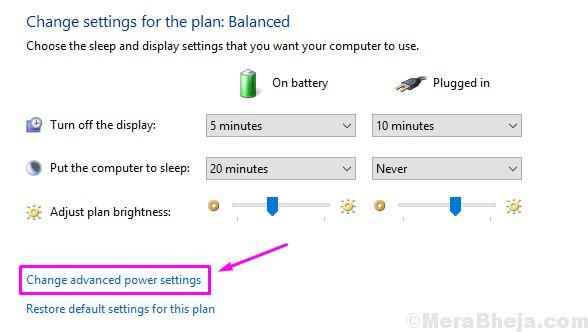
Etapa 5. A última etapa abrirá uma janela pop-up de opções de energia. Aqui, expanda Dormir. Agora, você precisa garantir que tudo em Durma depois e Hiberna depois está configurado para Nunca.

Etapa 6. Expandir Botões de energia e tampa. Aqui, certifique -se de tudo em Tampa de ação fechada e/ou Ação do botão liga / desliga estão definidos como Fazer nada. Agora clique em OK.
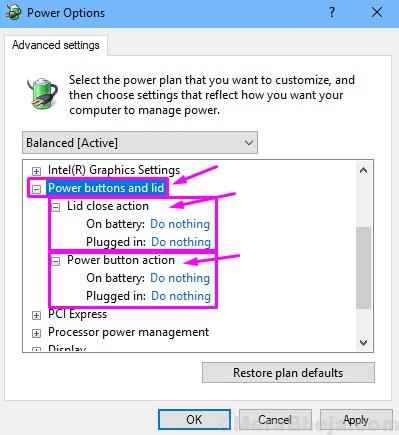
Reinicie o computador e verifique se isso resolveu o problema para você. Se não o fizesse, você pode reverter as alterações que acabou de fazer neste método, pois elas não estão afetando o erro. Quando terminar, siga o próximo método.
4. Execute a varredura SFC
Arquivos de sistema corruptos também podem levar a este erro. Neste método, digitalizaremos seu sistema em busca de arquivos corrompidos. Se a varredura encontrar algum arquivo problemático, ele os reparará.
Observação: Este método não exige que você esteja conectado ao modo de segurança, mas se você não conseguir fazer login no seu computador, deve inicializar no modo de segurança. Você pode fazer isso usando o método mencionado antes desses métodos. Depois de inicializar seu computador no modo de segurança, siga as etapas abaixo.
Passo 1. Vá para Cortana e digite Prompt de comando. Clique com o botão direito do mouse Prompt de comando dos resultados e selecione Executar como administrador.
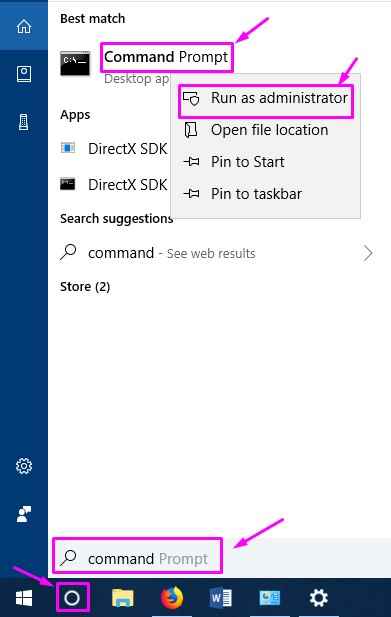
Passo 2. Na janela Prompt de comando, digite o seguinte comando e pressione Enter.
sfc /scannow
Aguarde o processo de varredura concluir. Pode levar até 15 minutos. Quando o processo estiver pronto, reinicie o computador e verifique se isso resolveu o problema. Se não tiver, execute o próximo método.
5. Realizar DISP SCAN
Se a varredura SFC não funcionou para você, tente a varredura.
Observação: Este método não exige que você esteja conectado ao modo de segurança, mas se você não conseguir fazer login no seu computador, deve inicializar no modo de segurança. Você pode fazer isso usando o método mencionado antes desses métodos. Depois de inicializar seu computador no modo de segurança, siga as etapas abaixo.
Passo 1. Vá para Cortana e digite Prompt de comando. Clique com o botão direito do mouse Prompt de comando dos resultados e selecione Executar como administrador.
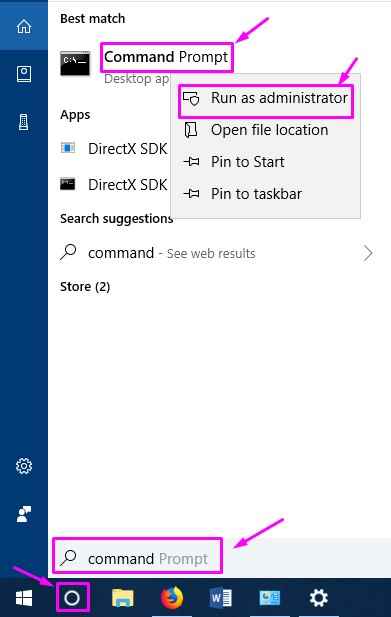
Passo 2. Na janela Prompt de comando, digite os seguintes comandos e pressione Enter depois de digitar cada um.
Descartar.exe /online /cleanup-image /scanHealth Disp.EXE /Online /Cleanup-Imagem /RestaureHealth
etapa 3. Reinicie seu computador.
Verifique se este método resolveu o problema para você ou não. Se você ainda está vendo o mesmo erro do BSOD, execute o próximo método.
6. Rever
Sabe -se que a placa gráfica também pode causar esse problema. Principalmente, a placa gráfica da NVIDIA causa problemas. Então, vamos reverter seus drivers para a versão anterior e ver se ela corrige o problema. Além disso, se você não possui placa gráfica nvidia no seu computador, poderá executar este método com a placa gráfica que está usando no seu computador.
Observação: Este método não exige que você esteja conectado ao modo de segurança, mas se você não conseguir fazer login no seu computador, deve inicializar no modo de segurança. Você pode fazer isso usando o método mencionado antes desses métodos. Depois de inicializar seu computador no modo de segurança, siga as etapas abaixo.
Passo 1. Clique com o botão direito do mouse no botão de menu Iniciar e selecione Gerenciador de Dispositivos.
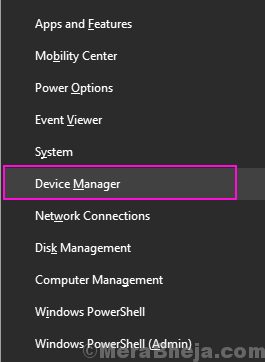
Passo 2. Expandir Adaptadores de vídeo e clique com o botão direito do mouse no nome da sua placa gráfica. Selecione Propriedades.
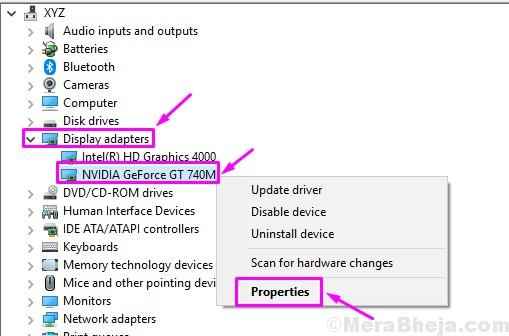
etapa 3. Vá para Motorista aba. Siga um dos seguintes sub-passo de acordo com o seu caso.
A) Se você é capaz de ver Role o motorista, Clique nisso. Isto pode tomar algum tempo. Espere que termine.
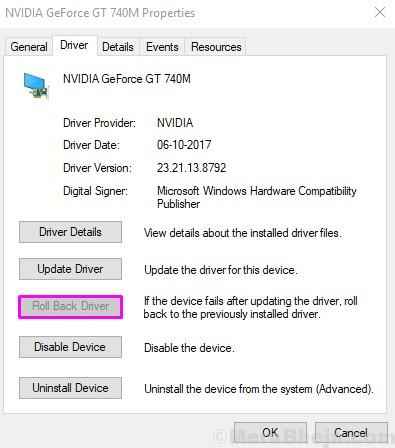
B) Se você não conseguir clicar em Role o motorista, Clique em Desinstalar dispositivo. Depois de remover o driver, vá para o site do fabricante de cartões ou computadores e faça o download do driver da versão mais antiga da placa gráfica.
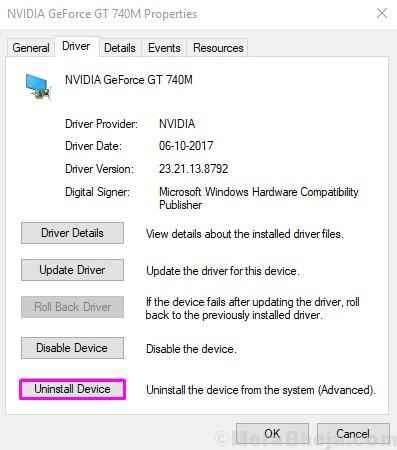
Passo 4. Reinicie seu computador.
Verifique se esta solução funcionou para o seu ou não. Se você ainda estiver preso ao erro, tente o próximo método.
7. Alterar as configurações do painel de controle NVIDIA
Neste método, alteraremos as configurações de gerenciamento de energia no painel de controle da NVIDIA. Este método é para usuários que têm placa gráfica nvidia em seu computador. Se você possui uma placa gráfica AMD, pode usar etapas semelhantes para executar esse método em seu centro de controle de catalisador.
Observação: Este método não exige que você esteja conectado ao modo de segurança, mas se você não conseguir fazer login no seu computador, deve inicializar no modo de segurança. Você pode fazer isso usando o método mencionado antes desses métodos. Depois de inicializar seu computador no modo de segurança, siga as etapas abaixo.
Passo 1. Vá para Cortana e digite Painel de controle. Selecione o mesmo dos resultados.
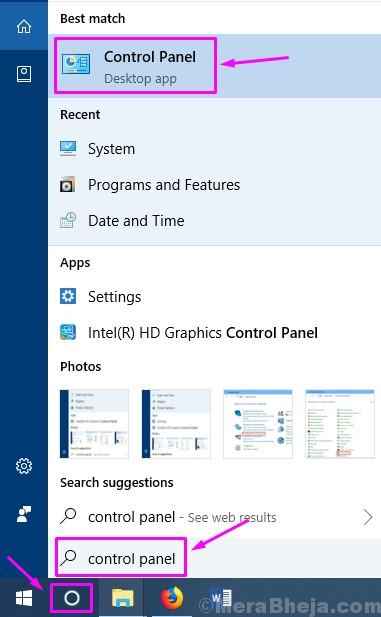
Passo 2. Clique em Aparência e Personalização.
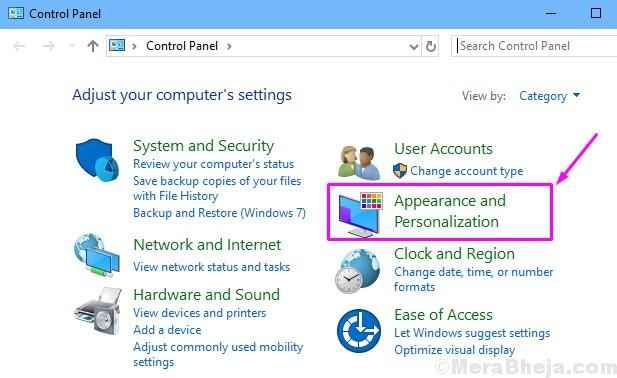
etapa 3. Selecione Painel de controle da NVIDIA. Isso abrirá o Painel de controle da NVIDIA Em uma nova janela.
Passo 4. No painel de controle da NVIDIA, clique em Gerencie as configurações 3D. Está localizado no lado esquerdo. Agora, você precisa selecionar sua placa gráfica como gráficos dedicados em Processador gráfico preferido. Depois disso, sob Configurações, procurar Gerenciamento de energia e mudar suas configurações para Prefira o desempenho máximo.
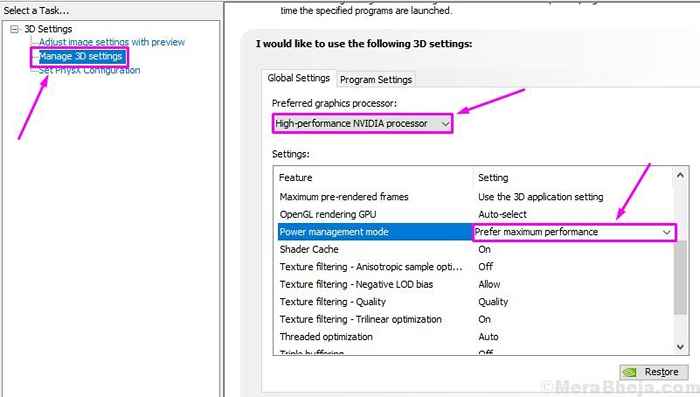
Etapa 5. Reinicie seu computador.
Isto deve resolver o problema. Se você ainda está recebendo o BSOD junto com o mesmo erro, tente o próximo método.
8. Remova aplicativos incompatíveis
Como mencionamos anteriormente, algumas aplicações e antivírus de terceiros podem ser incompatíveis, o que pode levar à falha do estado do driver de erro de erro. Então, você terá que desinstalar tais aplicativos e software antivírus. Isso deve corrigir o problema. Se usar algum desses aplicativos problemáticos for importante para você, faça o download e use uma versão mais antiga desse aplicativo, que é compatível com seu computador. E sobre o antivírus de terceiros, o Windows 10 já inclui o Windows Defender, que funciona bem para proteger seu computador de vírus e malware. Se você quiser usar um antivírus de terceiros, tente algum outro antivírus, que é compatível com o seu computador e não causa nenhum problema.
Esperamos que pudéssemos ajudá -lo. Se você conseguiu resolver esse erro usando alguns outros métodos ou se tiver alguma dúvida sobre esse erro, mencione -os abaixo nos comentários.
- « Como renomear em lote ou alterar extensões de uma só vez no Windows
- Como se apropriar de arquivos no Windows 10 »

