Como fazer backup e restaurar itens fixados na barra de tarefas no Windows 11
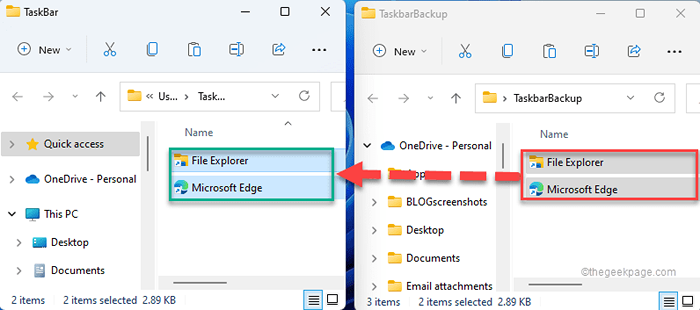
- 4450
- 916
- Enrique Crist
A barra de tarefas no seu sistema Windows é o recurso mais usado por todos os usuários do Windows em todo o mundo. . Neste artigo, discutiremos como fazer backup dos itens fixados na sua barra de tarefas e como restaurá -los como você deseja.
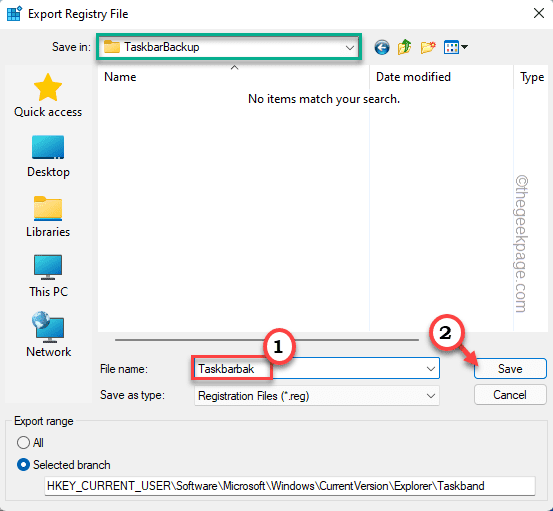
Como fazer backup e restaurar itens fixados na barra de tarefas no Windows 11
Existem duas maneiras pelas quais você pode fazer backup e restaurar itens fixados. .
Fora isso, há outra abordagem automática que você pode usar para automatizar todo o processo de backup dos itens fixados.
Backup manual
Este processo tem duas partes distintas.
Etapa 1 - Copie itens da barra de tarefas
1. A princípio, pressione o Chave do Windows+R teclas juntas.
2. Então, colar Este seguinte na janela de corrida e acertar Digitar.
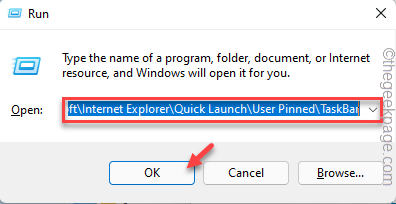
Isso abrirá a pasta da barra de tarefas.
3. Na pasta da barra de tarefas, selecione todo o conteúdo dentro.
4. Então, toque no “cópia deÍcone na barra de menus.
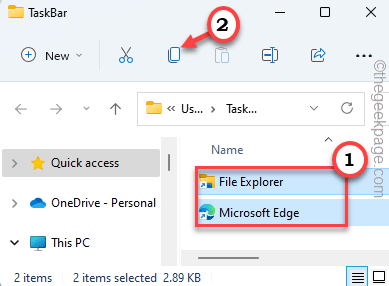
4. Agora, crie uma pasta em qualquer local (como - Desktop) e colar .
[[
Por exemplo, criamos uma pasta de backup chamada “TaskBarbackup““. A localização completa dessa pasta é -
C: \ Usuários \ Sambi \ Desktop \ TaskBarbackup
]
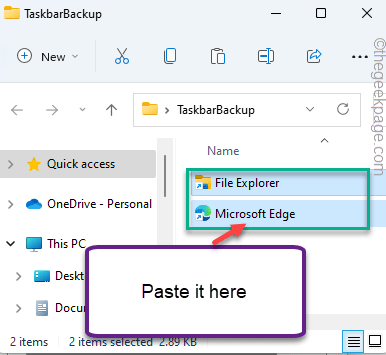
Etapa 2 - Crie um backup de registro
Agora, você tem que criar um backup de registro da barra de tarefas.
1. No começo, tipo “regedit”Na caixa de pesquisa.
2. Então, toque no “Editor de registro”Para acessar.
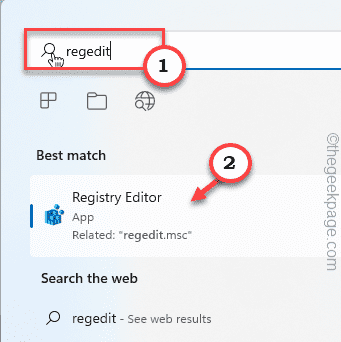
3. Agora, navegue para este local -
Hkey_current_user \ software \ Microsoft \ Windows \ CurrentVersion \ Explorer \ Taskband
4. No lado esquerdo, clique com o botão direito do mouse no “Taskband”Torne e toque em“Exportar““.
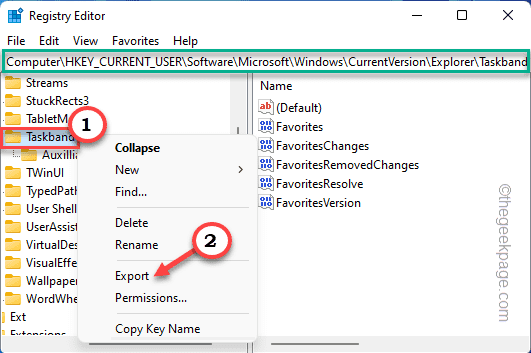
5. Agora, navegue até a pasta de backup em que você usou Passo 1.
[[
No nosso caso, é a pasta TaskBarbackup neste local -
C: \ Usuários \ Sambi \ Desktop \ TaskBarbackup
]
6. Em seguida, nomeie o arquivo de backup como “TaskBarbak““.
7. Depois disso, toque em “Salvar”Para salvar as mudanças.
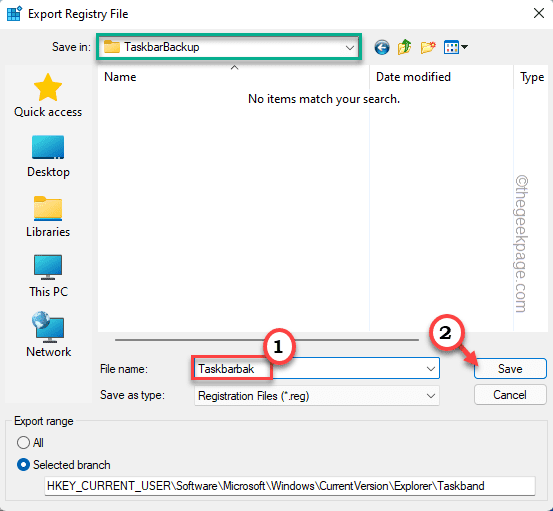
Depois disso, feche a janela do editor de registro.
Dessa forma, você criou com sucesso um backup dos itens fixados na barra de tarefas.
Restauração manual
Depois de criar o backup, você pode restaurar manualmente os itens fixados na barra de tarefas sempre que quiser.
1. Você tem que abrir a pasta da barra de tarefas. Então, pressione o Chave do Windows+R teclas juntas.
2. Então, colar Este seguinte na janela de corrida e acertar Digitar.
%AppData%\ Microsoft \ Internet Explorer \ Quick Launcy \ User Pinned \ TaskBar
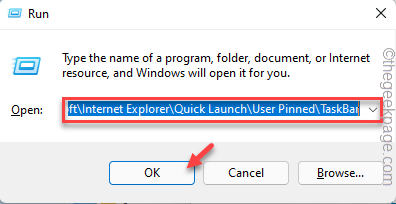
Deixe permanecer aberto.
3. Agora, abra a pasta de backup onde você fez o backup.
[Em nosso sistema, a pasta de backup “TaskBarbackup”A pasta está localizada em - C: \ Usuários \ Sambi \ Desktop \ TaskBarbackup
]
4. Então, cópia de Todos os arquivos e pastas da pasta de backup. Então, colar .
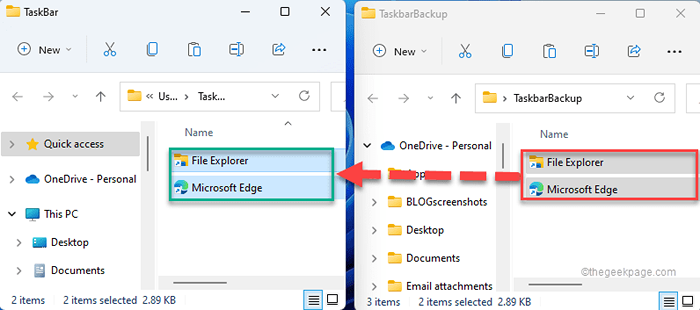
5. .
6. Uma vez que você estiver lá, toque duplo no "TaskBarbak““.
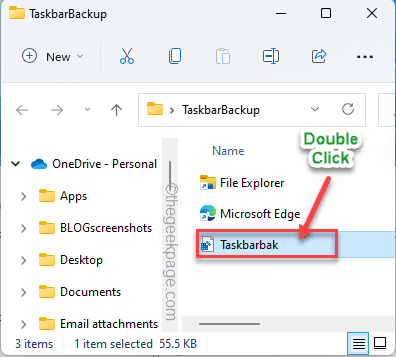
7. Você receberá uma mensagem de aviso. Apenas, toque em “Sim”Para mesclar as chaves do registro em seu registro.
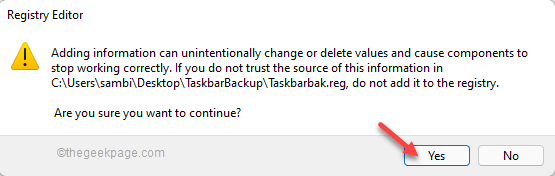
Instantaneamente você não notará nenhuma alteração na barra de tarefas. Você tem que reiniciar o sistema uma vez para deixá -lo funcionar.
Mas há outra maneira de concluir o processo sem reiniciar o sistema. Você tem que reiniciar o explorador de arquivo. Siga estas etapas para fazer isso -
1. No começo, abra o arquivo explorador. .
2. Então, pressione o Tecla do Windows+X teclas juntas.
3. Depois disso, toque no “Gerenciador de tarefas”Para acessar.
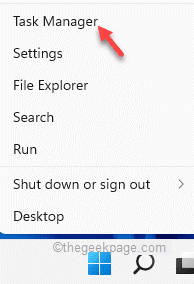
4. Quando o gerente de tarefas se abre, clique com o botão direito do mouse no “explorador de janelas”Processo e toque em“Reiniciar““.
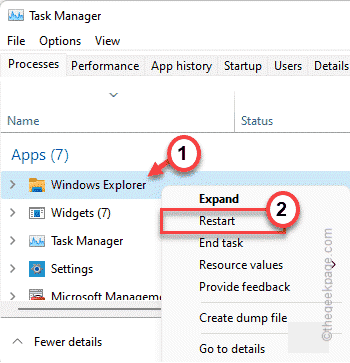
A barra de tarefas junto com o explorador de arquivos será reiniciada. Apenas espere um tempo, então você notará a mudança na barra de tarefas.
Backup automaticamente e restaurar itens fixados
Estão entediados de receber backups regulares dos itens fixados na barra de tarefas manualmente? Você pode criar um arquivo em lote para fazer backup automaticamente os itens fixados e criar outro para restaurar os itens da barra de tarefas fixados.
Backup automático
1. No começo, tipo “Bloco de anotações”Na caixa de pesquisa.
2. Então, toque no “Bloco de anotações”Para abrir.
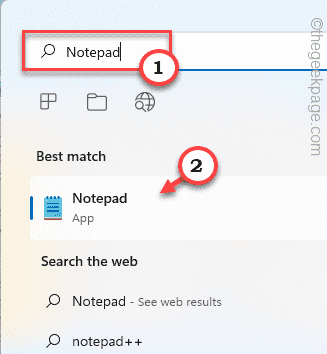
3. .
Reg Export hkey_current_user \ software \ Microsoft \ Windows \ CurrentVersion \ Explorer \ Taskband "[Carta de unidade: \ Nome da pasta \ Nome do arquivo.reg]"
[[
Substitua o "[Carta de unidade: \ Nome da pasta \ Nome do arquivo.reg].
Exemplo - Em nosso caso, a localização do arquivo de registro é - “C: \ Usuários \ Sambi \ Desktop \ Taskbarbackup \TaskBarbak.Reg”
Então, depois de substituir a localização do arquivo de registro, o código será assim -
Reg Export hkey_current_user \ software \ Microsoft \ Windows \ CurrentVersion \ Explorer \ Taskband ".Reg"
]
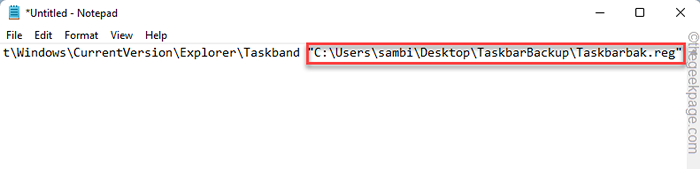
4. Agora, cole e modifique este comando na próxima linha no bloco de notas.
[Carta de unidade: \ Nome da pasta \]" /E /c /h /r /k /y
[Novamente, substitua o “.
TaskBarbackup”Está localizado aqui - C: \ Usuários \ Sambi \ Desktop \ TaskBarbackup. Então, em última análise, o comando será -
XCOPY "%AppData%\ Microsoft \ Internet Explorer \ Rick Launch \ User Pinned \ TaskBar" "C: \ Users \ sambi \ desktop \ Taskbarbackup" /E /C /H /R /K /Y
]

5. Agora, toque no “Arquivo”Na barra de menus e clique em“Salvar como".
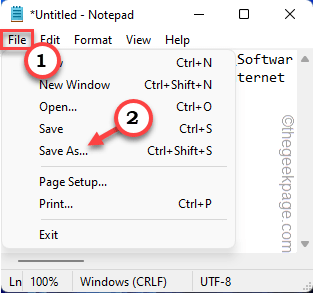
6. Agora, defina o 'salvar como tipo:' para “Todos os arquivos““.
7. Em seguida, defina o nome como “BackUptaskbar.bastão““.
8. Por fim, escolha um local seguro para salvar o arquivo e tocar em “Salvar”Para salvar o arquivo em lote.
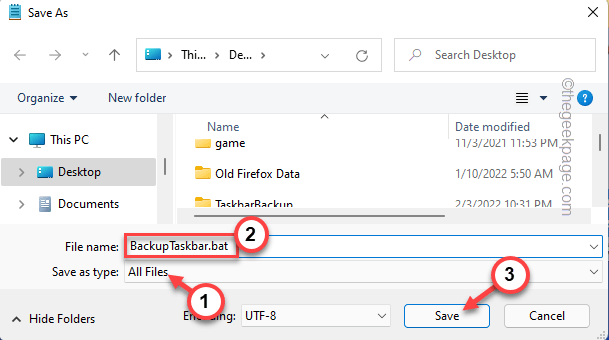
.
Dessa forma, você criou um arquivo em lote. A partir de agora, sempre que você quiser fazer o backup, faça essas etapas -
1. .
2. Então, clique com o botão direito do mouse no “.bastão”Arquivo e toque em“Executar como administrador”Para executá -lo para fazer backup da sua barra de tarefas.
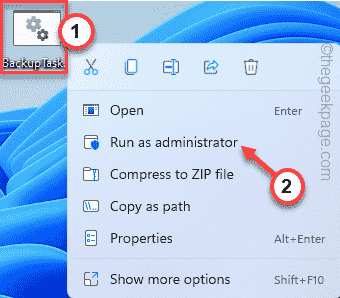
Restauração automática
Da mesma forma, você precisa criar um arquivo em lote separado que você possa executar a qualquer momento para restaurar automaticamente os itens fixados na barra de tarefas.
1. No bloco aberto.
2. Então, colar e modificar esta linha de acordo com o seu sistema.
[Carta de unidade: \ Nome da pasta \ Nome do arquivo.reg]"
[Novamente, substitua o “.reg]”Com a localização e o nome do arquivo de registro de backup.
Exemplo - no nosso caso, TaskBarbak.Reg é o arquivo de registro de backup e a localização do arquivo de registro é - “C: \ Usuários \ Sambi \ Desktop \ Taskbarbackup \TaskBarbak.Reg”
Então, será assim -
Regedit /s “C: \ Usuários \ Sambi \ Desktop \ Taskbarbackup \ TaskBarbak.Reg”
]
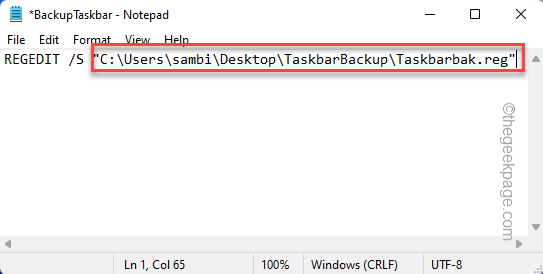
3. Depois disso, cole esta última linha de comando no bloco de notas.
xcopy "[Carta de unidade: \ Nome da pasta \]""%AppData%\ Microsoft \ Internet Explorer \ Rick Launcy \ User Pinned \ TaskBar " /E /C /H /R /K /Y
[[
Desta vez, substitua o “[Carta de unidade: \ Nome da pasta \]”Com a localização da pasta de backup.
TaskBarbackup”Está localizado em -
C: \ Usuários \ Sambi \ Desktop \ TaskBarbackup
Então, o comando é -
xcopy "
]
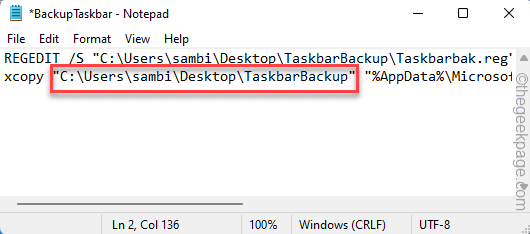
4. Agora, clique em “Arquivo”Na barra de menus e toque em“Salvar como… ““.
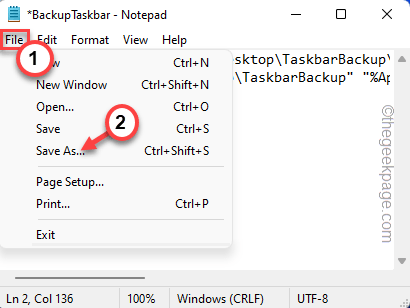
5. No começo, defina o 'salvar como tipo:' para “Todos os arquivos““.
7. RestoreTaskbar.bastão““.
8. Por fim, escolha um local seguro para salvar o arquivo em lote e tocar em “Salvar”Para salvar.
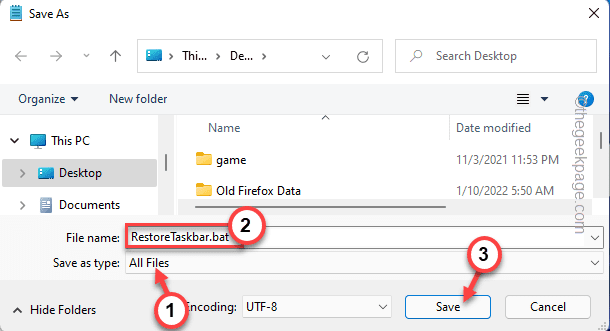
Feche a janela do bloco de notas.
É isso! Você pode executar facilmente este novo arquivo em lote para restaurar os itens fixados na barra de tarefas.
Apenas clique com o botão direito do mouse no “RestoreTaskbar.bastão”Arquivo em lote e toque em“Executar como administrador”Para executar.
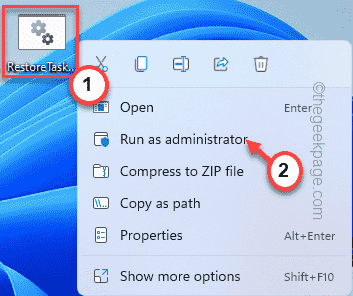
. Depois de reiniciá -lo, você receberá todos os itens fixados na sua barra de tarefas.
OBSERVAÇÃO -
Há uma desvantagem nesse processo. Você não pode recuperar nenhum aplicativo fixado anteriormente que você baixou da loja. Fora isso, qualquer aplicativo oficial ou não oficial que você instalou na Internet aparecerá na barra de tarefas. A Microsoft tem uma política rigorosa em locais sobre os aplicativos da loja, e você os configurou individualmente.
- « Como remover a opção Abrir no terminal do Windows do menu de contexto de clique com o botão direito do mouse no Windows 11
- Como selecionar pastas específicas para sincronizar no OneDrive no Windows 11 »

