Como remover a opção Abrir no terminal do Windows do menu de contexto de clique com o botão direito do mouse no Windows 11
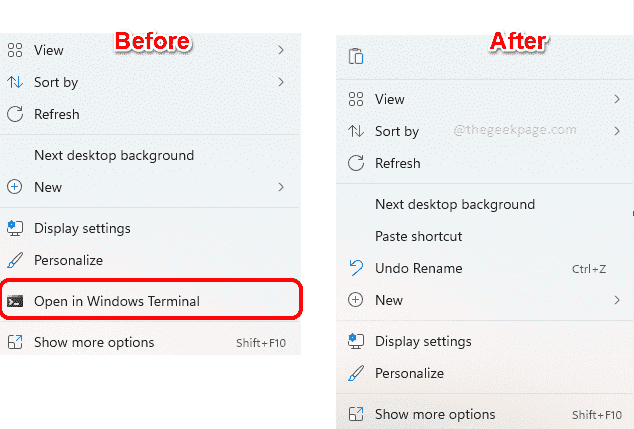
- 1963
- 394
- Robert Wunsch DVM
Por padrão, o menu de contexto do Windows 11 Click tem uma opção nomeada Aberto no Terminal Windows. Esse é um recurso muito útil que permite aos usuários abrir o terminal do Windows em locais específicos. Por exemplo, se você clicar com o botão direito do mouse em uma pasta e escolha o Aberto no Terminal Windows Opção, o Windows Terminal será lançado com esse conjunto de localização específico como seu diretório de trabalho atual.
Embora esse seja um recurso incrível, nem todo mundo encontra um uso para este recurso. Alguns usuários podem não querer essa opção no menu de contexto de clique com o botão direito do lado e adoraria removê -lo para organizar seu menu de contexto de clique com o botão direito do lado direito.
Continue lendo, para saber como você pode remover facilmente o Aberto no Terminal Windows Opção do seu Windows 11 Clique com o botão direito do clique em menus de contexto.
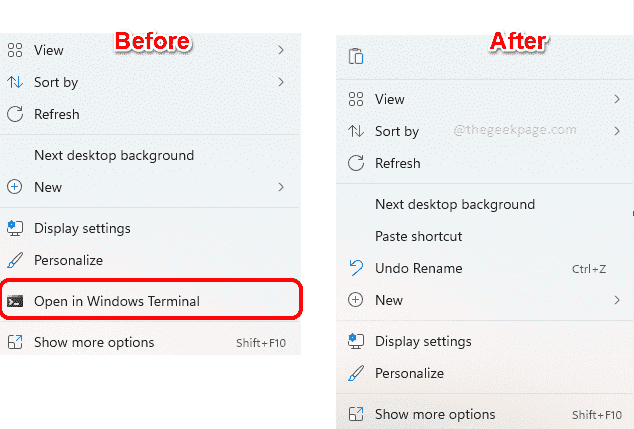
Observação: Este método envolve fazer alterações nas configurações do seu registro. Fazer alterações nas configurações do seu registro deve ser feito com cuidado, pois as configurações de registro incorretas podem até fazer com que seu sistema trave. Portanto, é altamente recomendável que você faça um backup de suas configurações de registro antes de prosseguir.
Se algo der errado no processo, você pode restaurar suas configurações de registro usando o backup que você criou.
Remova a opção “Abrir no terminal do Windows” do menu de contexto de clique com o botão direito do mouse
Passo 1: Inicie a janela de corrida pressionando o Win + r teclas juntas. Digitar regedit e acertar o Digitar chave.
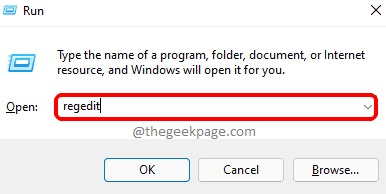
Passo 2: Como a seguir, no editor de registro navegação bar, Copie e cole o seguinte local e acertar o Digitar chave.
Computer \ hkey_local_machine \ software \ Microsoft \ Windows \ CurrentVersion \ Shell Extensions
Agora Clique com o botão direito do mouse no Extensões de proteção Pasta, clique em Novo e depois clique em Chave.
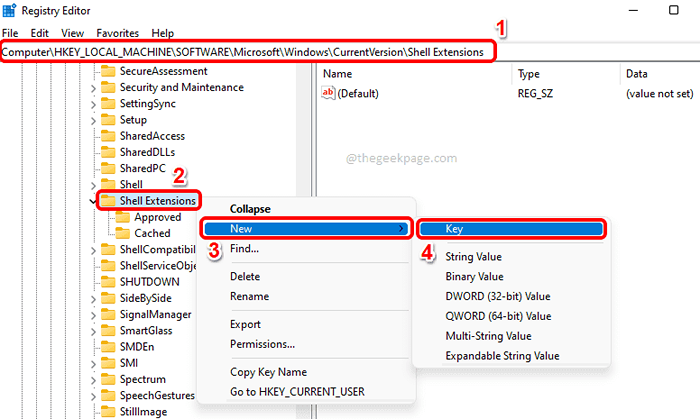
etapa 3: Clique com o botão direito do mouse na chave recém -criada e escolha Renomear opção.
Dê o nome da nova chave como Bloqueado.
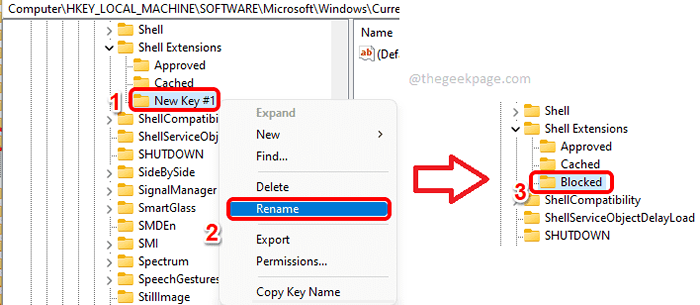
Passo 4: Agora, no Janela esquerda painel, verifique se a pasta Bloqueado é selecionado Clicando nele.
No Winco direitoPainel, em um espaço vazio, simplesmente Clique com o botão direito do mouse, Em seguida, clique em Novo e depois clique em Valor da string.
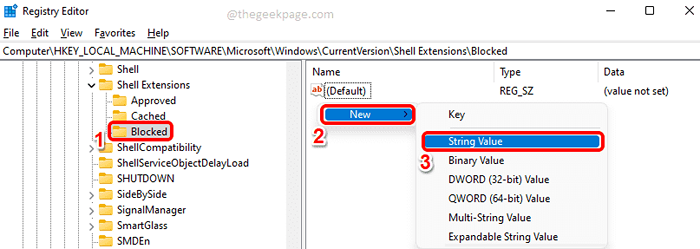
Etapa 5: Clique na tecla recém -criada e pressione o F2 chave para Renomear isto. Dê o novo nome como 9F156763-7844-4DC4-B2B1-901F640F5155.
Observação: Por favor, verifique se o aparelho encaracolado estão incluídos. Consulte a captura de tela abaixo.

Agora você só precisa reinicie sua máquina ou Reinicie o Windows Explorer Para as mudanças assumirem.
Etapa 6: Para reiniciar o Windows Explorer, Clique com o botão direito do mouse no Menu Iniciar do Windows ícone e escolha o Gerenciador de tarefas opção.
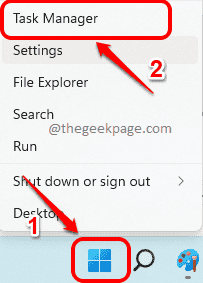
Etapa 7: Na janela do gerenciador de tarefas, clique no Processos aba.
Como a seguir, sob o Aplicativos seção, localizar e Clique com o botão direito do mouse explorador de janelas e acertar o Reiniciar opção.
Observação: Se você não consegue encontrar o Windows Explorer sob o Aplicativos Seção, você pode encontrá -lo sob Processos do Windows Seção rolando para baixo.
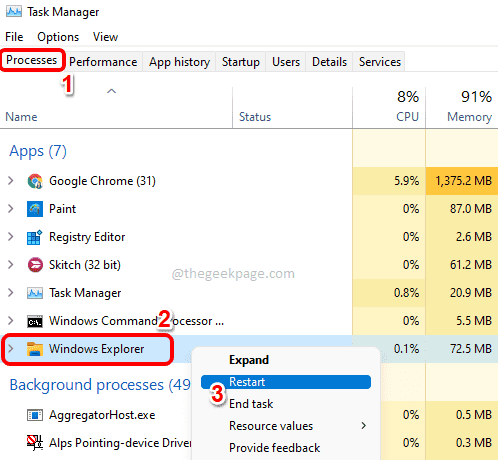
É isso. Se você agora verificar o menu de contexto de clique com o botão direito do lado direito do seu Windows, poderá ver que o Aberto no Terminal Windows A opção se foi há muito tempo.
Observação: Se você mudar de idéia e gostaria de trazer o Aberto no Terminal Windows opção de volta no menu de contexto de clique com o botão direito do lado de direito, você pode seguir as etapas abaixo.
Vá para o mesmo local onde você criou o valor da string na etapa 5 em. Agora Clique com o botão direito do mouse no 9F156763-7844-4DC4-B2B1-901F640F5155 valor da string e atingir o Excluir opção.
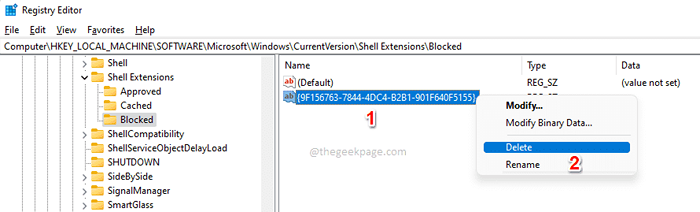
Você agora conseguiria um Confirme o valor delete caixa de diálogo, na qual você tem que acertar o Sim botão para prosseguir com a operação de exclusão.
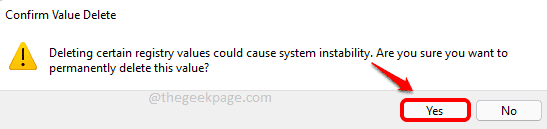
Depois que a chave for excluída, você deve ter o Aberto no Terminal Windows Opção de volta no menu de contexto do seu clique com o botão direito do Windows. Se você não consegue ver ainda, reinicie sua máquina ou Reinicie seu Windows Explorer (Etapas 6 e 7).
É isso. Por favor, diga -nos na seção de comentários se você estiver preso em qualquer uma das etapas.
Espero que você tenha achado o artigo útil.
- « Como corrigir o erro de autoit no Windows 11/10
- Como fazer backup e restaurar itens fixados na barra de tarefas no Windows 11 »

