Como selecionar pastas específicas para sincronizar no OneDrive no Windows 11
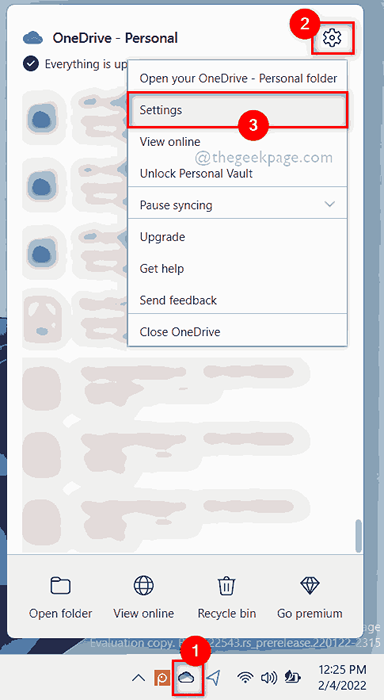
- 4013
- 1136
- Arnold Murray
OnDrive Application em seu sistema armazena todos os arquivos e pastas na nuvem. Mas às vezes o usuário não deseja que alguns dos arquivos ou pastas sejam armazenados e ocupe o espaço OneDrive, que é limitado a 5 GB sem assinatura. Para fazer isso, há uma configuração no aplicativo OneDrive que permitirá ao usuário selecionar os arquivos ou pastas a serem sincronizados na nuvem. Se você também estiver procurando por isso, esta posta.
Como selecionar determinadas pastas para sincronizar no OneDrive no Windows 11
OBSERVAÇÃO: Verifique se o aplicativo onedrive está conectado e sincronizado.
Etapa 1: Clique OneDrive Ícone do aplicativo na barra de tarefas uma vez.
Etapa 2: então clique Ajuda e configurações Ícone no topo do aplicativo OneDrive.
Etapa 3: depois disso, selecione Configurações opção da lista, como mostrado na captura de tela abaixo.
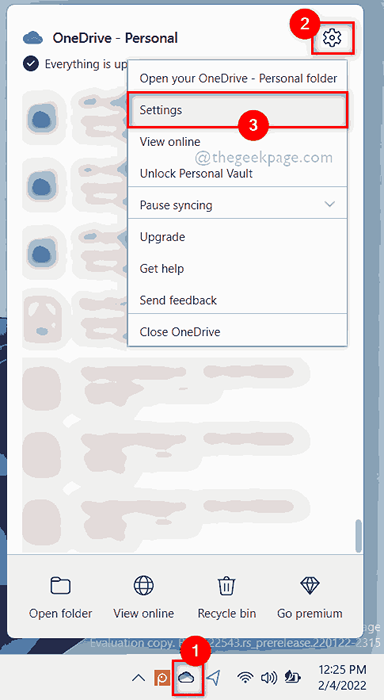
Etapa 4: Na janela Configurações, clique em Conta aba.
Etapa 5: então clique Escolha pastas Botão em Seção Escolha Pastas na guia da conta, como mostrado na captura de tela abaixo.
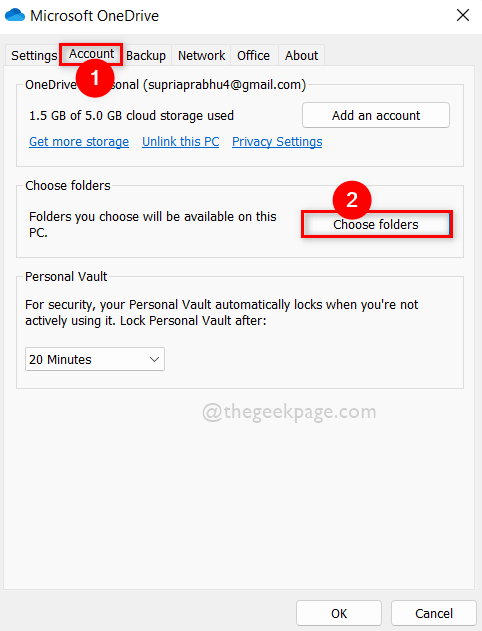
Etapa 6: Na janela Escolha as pastas que aparece, desmarque o Disponibilizar todos os arquivos Caixa de seleção como mostrado abaixo.
Etapa 7: depois, selecione as pastas verificando a seção Torne essas pastas visíveis e clique em OK para aplicar alterações.
Etapa 8: isso sincronizará apenas as pastas selecionadas aqui.
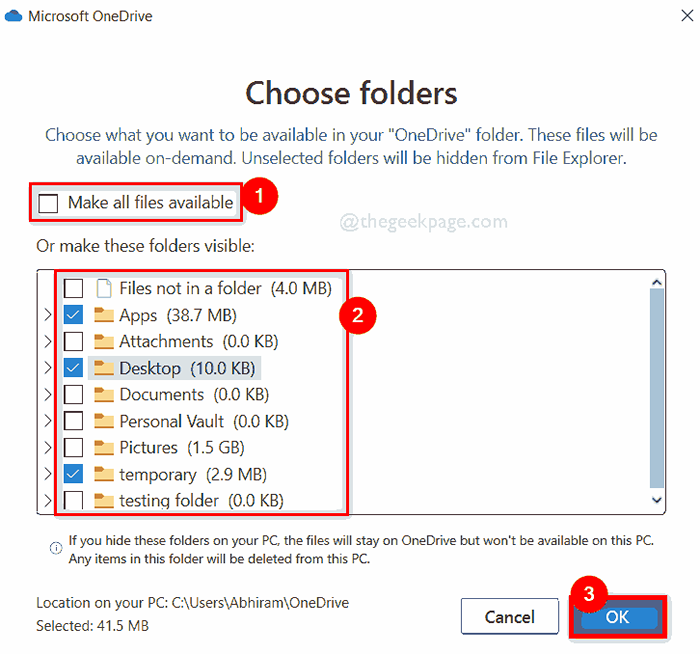
Etapa 9: se você quiser fazer todas as pastas sincronizadas no futuro, pode verificar o Disponibilizar todos os arquivos Caixa de seleção como mostrado abaixo.
Etapa 10: Uma vez feito, clique OK para fechá -lo.
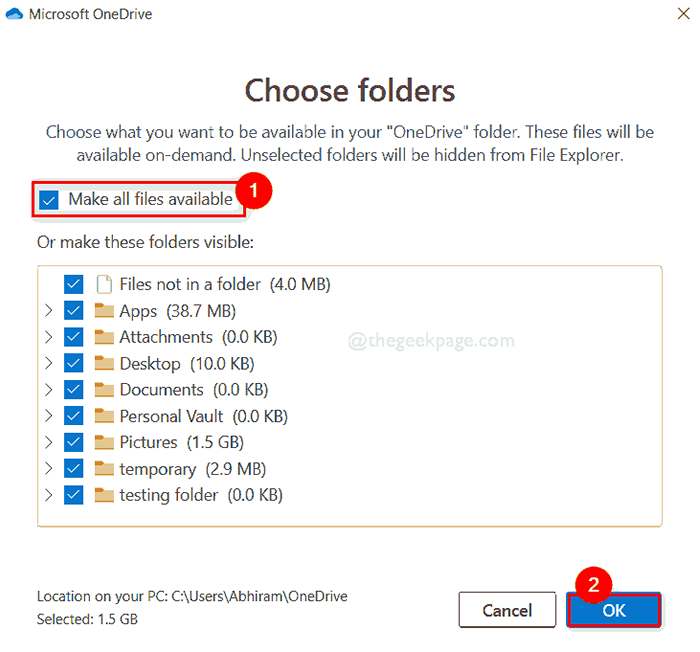
Etapa 11: Depois de escolher as pastas para sincronizar, clique OK na janela de configurações para fazer alterações e fechá -la.
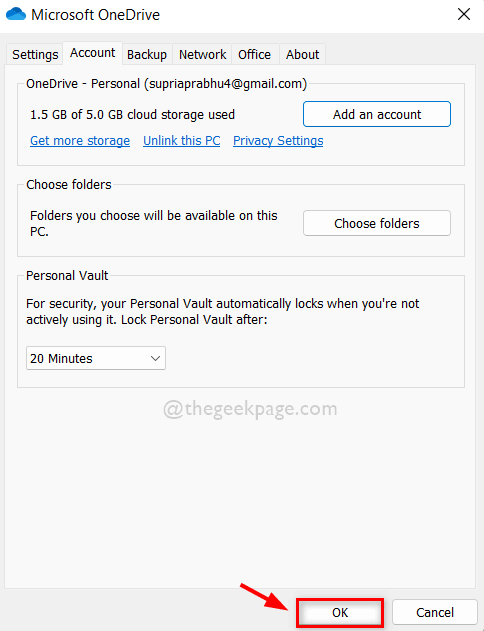
Isso é tudo.
Espero que este post tenha sido informativo e útil.
Informe -nos na seção de comentários abaixo.
Obrigado pela leitura!
- « Como fazer backup e restaurar itens fixados na barra de tarefas no Windows 11
- Como visualizar senhas Wi-Fi de redes conectadas anteriormente no Windows 11/10 »

