Como aplicar a política do grupo a usuários não administradores apenas no Windows 10
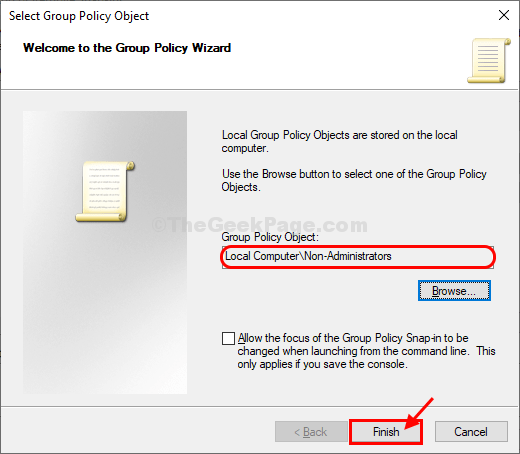
- 634
- 161
- Spencer Emard
Quando você faz alguma alteração em Editor de políticas locais É o mesmo para todos os usuários (usuários administrativos e não administrativos). No caso se você quiser definir Política de grupo Somente para os usuários não administrativos, basta seguir as etapas deste artigo.
Aplicar Política de grupo para usuários não administrativos apenas no Windows 10
1. Imprensa Chave do Windows+R e tipo “mmc.exe" em Correr janela e depois bater Digitar.
Console de gerenciamento da Microsoft será aberto.
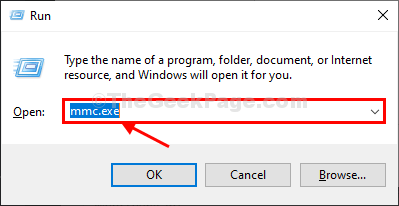
2. No Console de gerenciamento da Microsoft Janela, clique em “Arquivo”Na barra de menu e depois clique em“Adicione/remova o snap-in… ““.
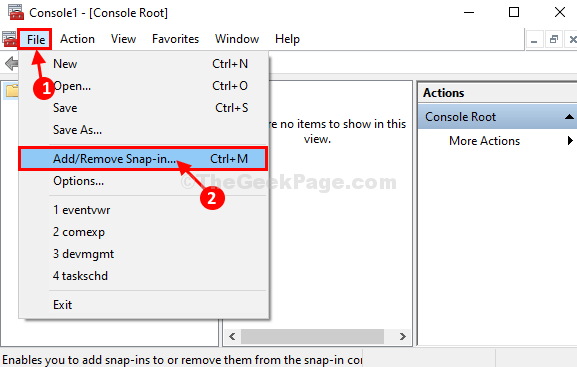
3. Em Adicionar ou remover snap-ins Janela, no lado esquerdo, clique para selecionar “Editor de objetos de política de grupo”E depois clique em“Adicionar”Para adicionar.
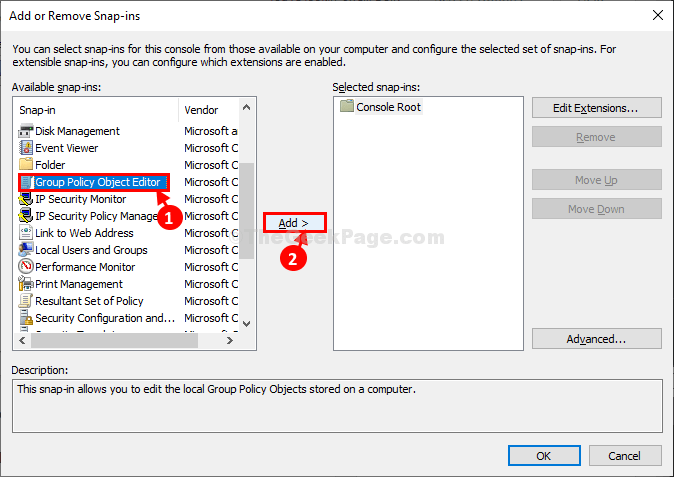
4. Em Selecionar objeto de política do grupo Janela, clique em “Navegar““.
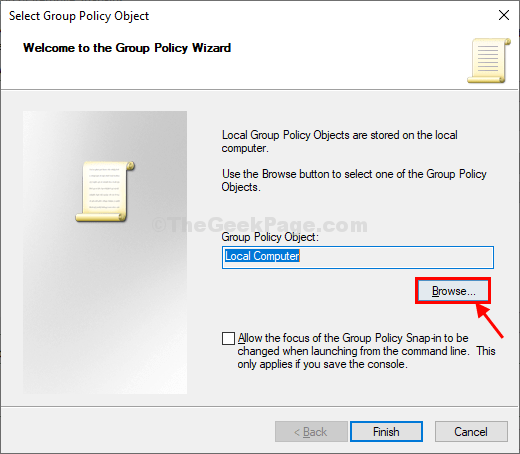
5. Em Navegue por um objeto de política de grupo Janela, primeiro, clique no “Usuários“Guia, e depois clique em“Não administradores““.
6. Clique em "OK”Para salvar as mudanças no seu computador.
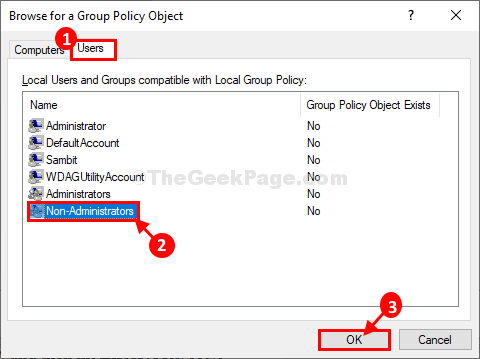
7. Voltando ao Selecionar objeto de política do grupo Janela, clique em “Terminar”Para terminar as mudanças.
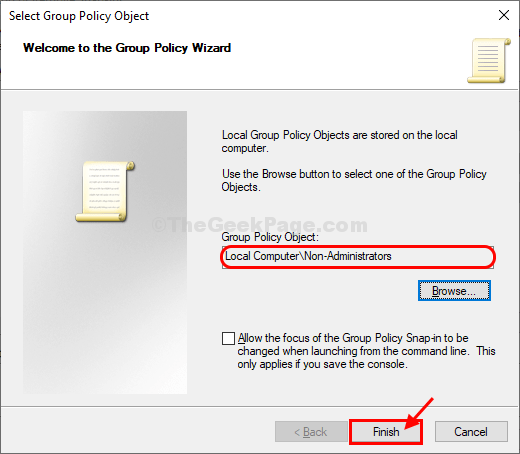
8. Finalmente, clique em “OK”Para salvar as mudanças.
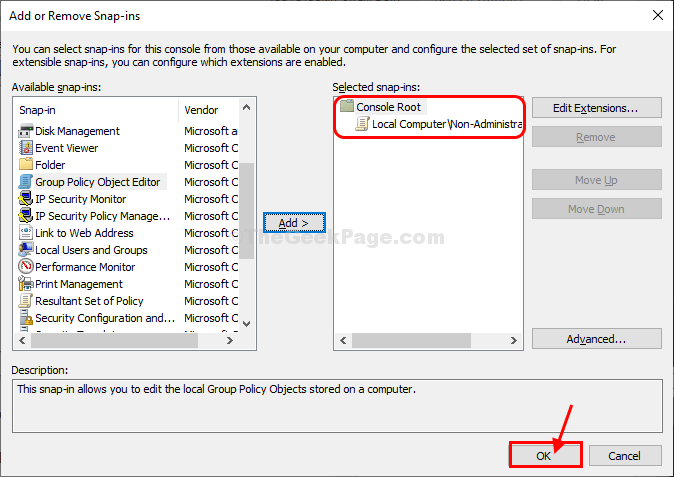
Agora, você tem que salvar esta política em seu computador.
9. No Console de gerenciamento da Microsoft Janela, clique em “Arquivo”Na barra de menu e depois clique em“Salvar como… ““.
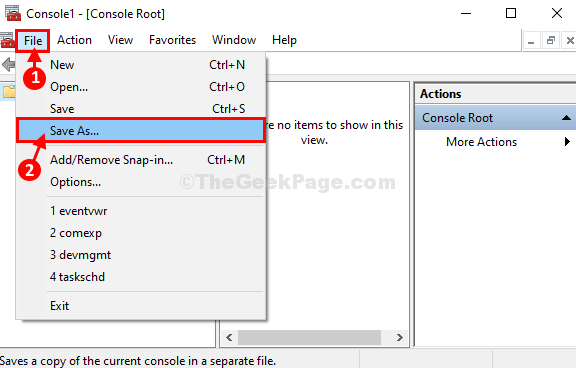
10. Em Salvar como Janela, escolha um local favorável para salvar este arquivo.
11. Nomeie o arquivo como "Não admin”E depois clique em“Salvar”O arquivo em seu computador.
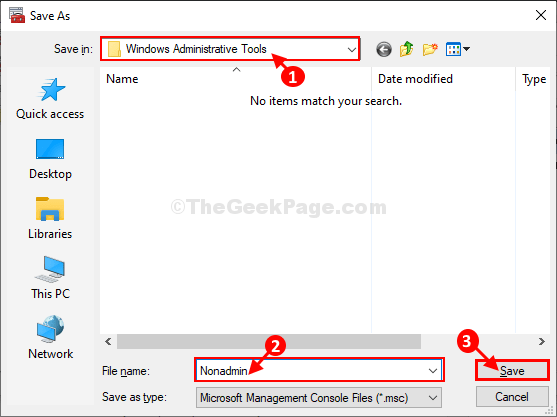
É isso! De agora em diante, qualquer política que você queira mudar para os usuários não administrativos, você simplesmente precisa abrir o recém-criado Snap-In primeiro e fazer as mudanças. Essas políticas não afetarão nenhuma outra conta administrativa.
- « Se destacará da memória, não há recursos suficientes para exibir completamente a correção de problemas
- Erro da ferramenta de criação de mídia 0xc1800103 - 0x90002 no Windows 11/10 »

