Se destacará da memória, não há recursos suficientes para exibir completamente a correção de problemas
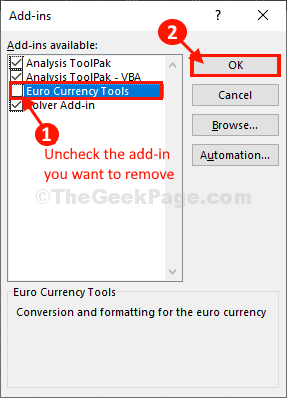
- 3842
- 28
- Enrique Crist
Você está enfrentando “Se destacar na memória, não há recursos suficientes para exibir completamente”Mensagem de erro quando você está tentando modificar uma folha de trabalho do Excel no seu computador? Não há necessidade de se preocupar ainda mais, pois esse problema geralmente acontece quando você está tentando modificar uma grande planilha do Excel, que contém um grande número de cálculos. Basta seguir as correções prescritas neste artigo, e o problema será resolvido em pouco tempo. Mas antes de avançar para as principais soluções, não se esqueça de passar pelas soluções alternativas para realizar alguns testes sobre o problema.
Soluções alternativas-
1. Primeiro, você deve verificar se esse problema está acontecendo em uma planilha específica ou em todas as outras planilhas. Simplesmente, abra e tente modificar qualquer outra planilha (como adicionar uma coluna/ linha adicional na planilha).
2. Se esta é a primeira vez que esse tipo de problema está acontecendo no seu computador, reiniciando Seu computador pode ajudá -lo.
3. Desative o antivírus no seu computador e verifique se o erro ocorre ou não.
Se o problema preceder após a reinicialização do seu sistema, siga estas soluções.
Índice
- Corrigir 1 - Editar configurações do centro de confiança
- FIX-2 Remova suplementos desnecessários do Excel
- Fix-3 Repair Excel
- Fix-4 Verifique o conteúdo da planilha
Corrigir 1 - Editar configurações do centro de confiança
1 - Open Microsoft Excel
2 -clique em Opções Do canto inferior esquerdo (se você não conseguir encontrar opções, pode clicar em Arquivo guia de cima e depois clique em opções)
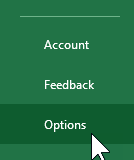
3 - Clique em Centro de confiança da esquerda
4 - No lado direito, clique em Configurações do centro de confiança
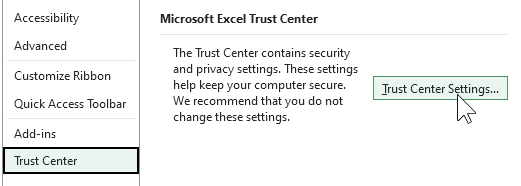
5 - Clique em Visualização protegida
6 - Desmarque todas as opções de visão protegidas e escolha OK
7 - agora, reiniciar Excel
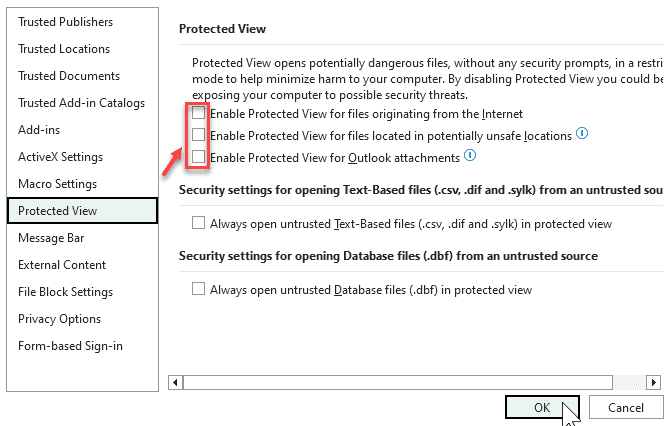
FIX-2 Remova suplementos desnecessários do Excel
Às vezes os complementos de Excel pode causar esse problema no seu fim. Para desativar desnecessário Excel suplementos, basta seguir essas etapas-
1. Abrir Excel planilha onde você está enfrentando o problema.
Ou,
Clique no Procurar caixa ao lado do ícone do Windows e tipo “Excel", Clique em "Excel" abrir Excel no seu computador.
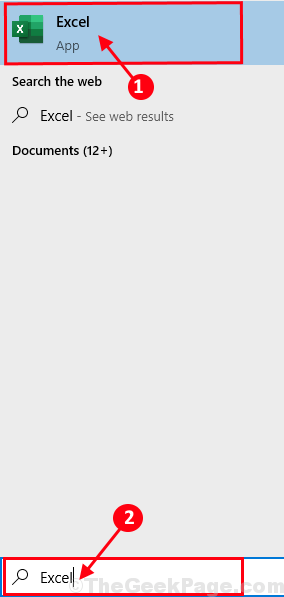
2. No Excel Janela, clique em “Arquivo”Na barra de menus.
3. Agora, role para baixo e no lado esquerdo da mesma janela, clique em “Opções““.
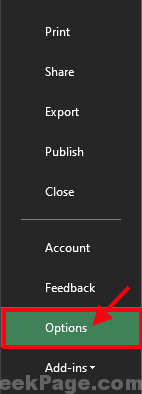
4. No Opções do Excel Janela, clique em “Suplementos”No lado esquerdo da janela.
5. Você notará a lista de complementos no lado direito da mesma janela.
6. Clique em "Ir”No lado direito da janela.
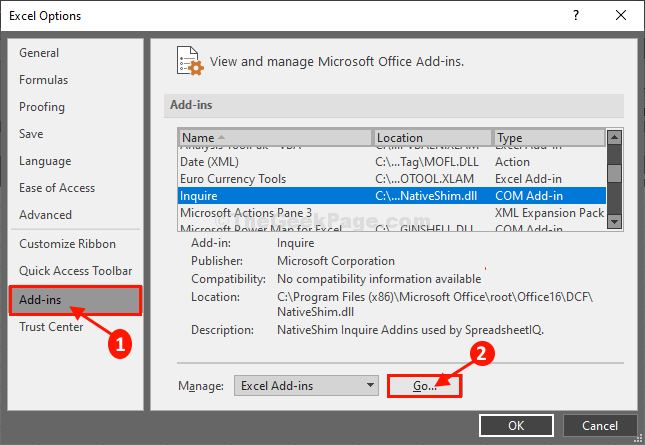
7. No Suplementos janela, desmarque O suplemento que parece desnecessário para você (que você não usa muito).
8. Finalmente, clique em “OK”Para salvar as mudanças.
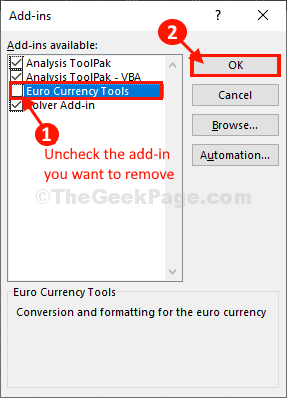
Relançar Excel Janela em seu computador para deixar as mudanças entrarem em vigor. Verifique se você ainda está enfrentando o mesmo problema ou não.
Fix-3 Repair Excel
Reparando Ms-office Os aplicativos podem resolver esse problema no seu computador.
1. Clique na caixa de pesquisa e digite “Programas e características““.
2. Depois disso, clique no “Programas e características”No resultado da pesquisa.
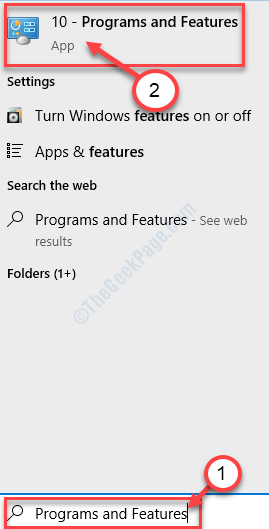
3. Em Programa e recursoS Janela, role para baixo para encontrar “Microsoft Office Professional Plus““.
4. Clique com o botão direito do mouse nele e depois clique em "Mudar““.
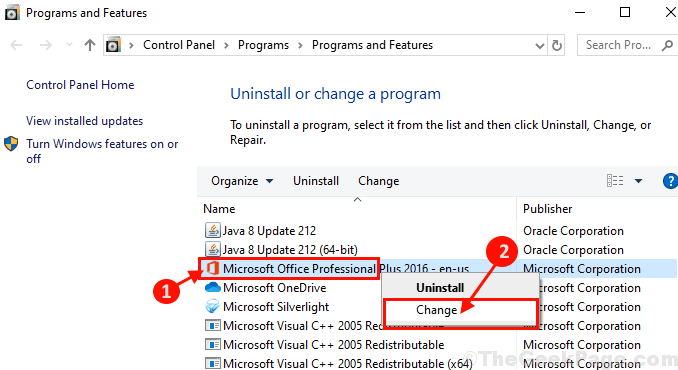
5. Quando você será perguntado 'Como você gostaria de reparar seus programas de escritório?', você precisa clicar em “Reparo rápido““.
6. Em seguida, clique em “Reparar”Para iniciar o processo de reparo no seu computador.
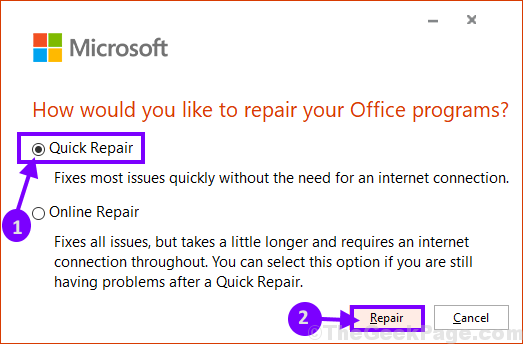
Depois que o reparo for feito, pode ser necessário reiniciar Seu computador para testemunhar as mudanças.
Após a reinicialização, abra a folha do Excel novamente no seu computador.
Seu problema deve ser resolvido.
Fix-4 Verifique o conteúdo da planilha
1. Abrir Excel planilha no seu computador. Depois de abrir a planilha, verifique estes seguintes parâmetros-
a. Verifique novamente todas as fórmulas que você usou em Excel planilha.
b. Verifique novamente todos os cálculos na planilha
c. Verifique se a planilha contém formas ou gráficos desnecessários.
d. Tente reduzir o número de gráficos e os gráficos com um grande número de pontos de dados.
Se você fez isso e ainda assim o erro persiste, vá para a próxima correção.
Dicas adicionais-
1. Este erro acontece principalmente devido à carga excessiva no seu computador, causada por arquivos complexos do Excel com cargas de gráficos, tabelas, etc. Pode ser necessário aumentar a memória física (BATER) do seu computador.
2. Verifique se alguma atualização está pendente para o Windows 10.
- « Permitir e ativar notificações enquanto estiver no modo de tela inteira no Windows 10
- Como aplicar a política do grupo a usuários não administradores apenas no Windows 10 »

