Erro da ferramenta de criação de mídia 0xc1800103 - 0x90002 no Windows 11/10
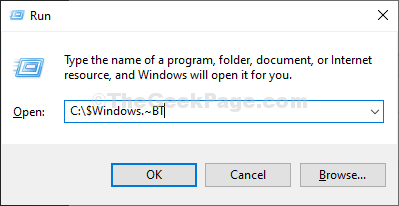
- 2509
- 9
- Loren Botsford
Quando você está tentando atualizar seu Windows 10 com Ferramenta de criação de mídia (MCT) você pode encontrar uma mensagem de erro, afirmando “Algo aconteceu Código de erro: 0xc1800103 - 0x90002”E o processo de atualização será paralisado. Caso se você estiver encontrando esse problema no seu fim, não se preocupe, existem correções simples para resolver este problema. Mas antes de seguir em frente, você deve tentar essas soluções alternativas primeiro para testar algumas soluções mais simples para o seu problema-
Soluções alternativas iniciais-
1. Reinício seu computador e tente atualizar novamente.
2. Verifique se o seu computador está no fuso horário correto e o tempo correto é mostrado no seu computador.
3. Muitos usuários relataram que o uso de VPN resultou nesse erro e quando desligou a VPN e tentou novamente, funcionou.
Se alguma dessas soluções alternativas não ajudou, opte por essas soluções-
Índice
- FIX-1 Pasta de distribuição de software vazia-
- FIX-2 Verifique as configurações da linguagem
- Fix-3 Data e hora de verificação
FIX-1 Pasta de distribuição de software vazia-
1. Procurar "cmd" no Procurar caixa ao lado do ícone do Windows.
2. Então, Clique com o botão direito do mouse sobre "Prompt de comando”No resultado da pesquisa elevada e escolha“Executar como administrador““.
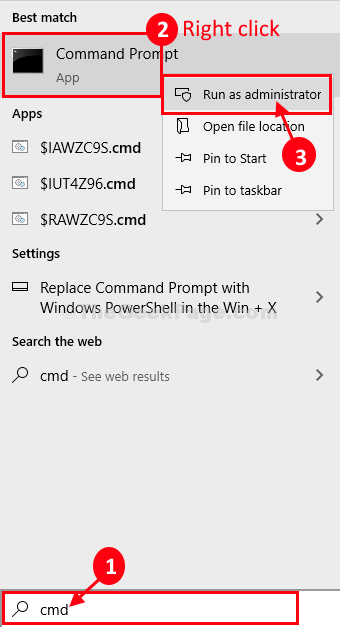
3. Na primeira etapa, você precisará interromper alguns serviços. cópia de esses comandos e colar eles dentro Cmd e acertar Digitar para suspender temporariamente esses serviços.
Stop líquido WuaUserv Stop Stop Cryptsvc Net Stop Bits Stop mSiserver
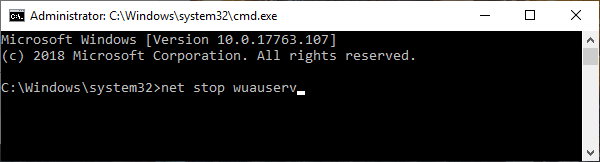
Minimizar o Prompt de comando janela.
4. Agora, Open File Explorer.
5. Agora, para o seguinte local em seu computador, colando o caminho abaixo para o arquivo explorador de arquivos.
C: \ Windows \ Softwaredistribution \ Download
6. Agora, pressione Ctrl+a Para selecionar todas as pastas e pressionar “Excluir”Chave do seu teclado para esvaziar o Distribuição de Software pasta.
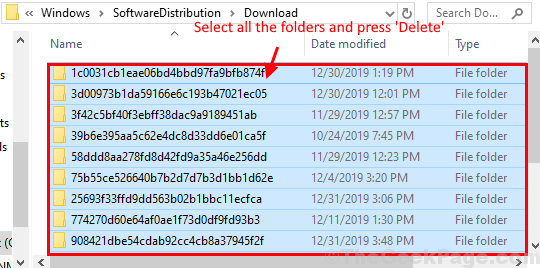
Fechar Explorador de arquivos janela.
Na última etapa, você deve iniciar os processos que parou na primeira etapa.
Agora, maximize o Prompt de comando janela.
7. Copie-se esses códigos e pressione Enter para executá-los em CMD.
Isso irá retomar os serviços parados.
Iniciar líquido WuaUserv Start Cryptsvc líquido Bits líquidos Start MSISiserver
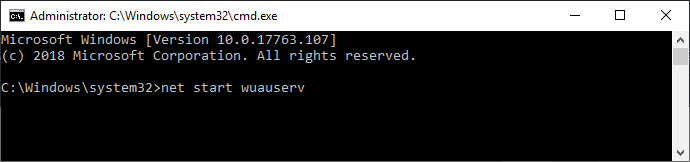
Fechar Prompt de comando janela.
8. Agora, pesquisar opções de explorador de arquivos na caixa de pesquisa.
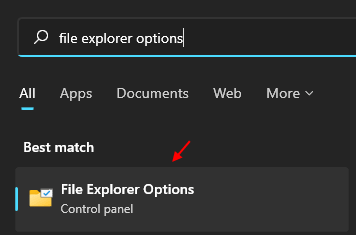
9. Clique em Visualizar guia e depois verifique a opção Mostrar arquivos ocultos.
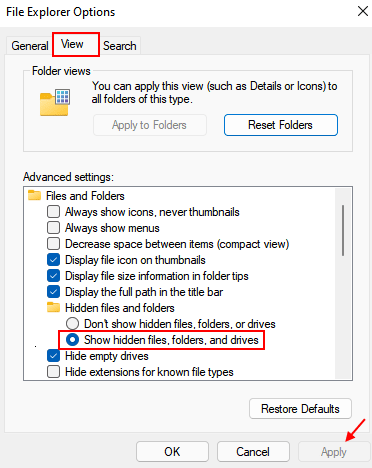
10. Agora, vá para C pasta.
11. Exclua duas pastas, a saber.
$ Windows.~ Bt
$ Windows.~ Ws
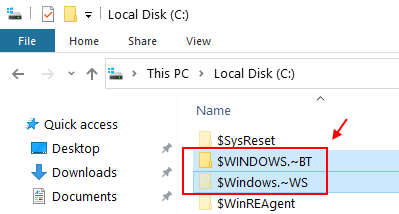
12.Agora, pesquise cmd Na caixa de pesquisa do Windows.
13. Clique com o botão direito do mouse e clique em executar como administrador
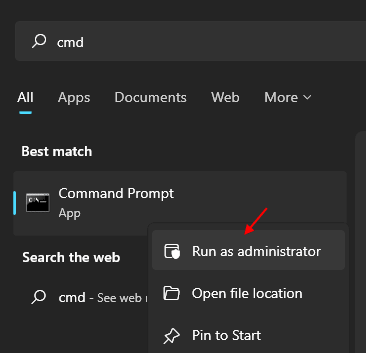
14 -agora, execute o comando dado abaixo
Wuauclt.EXE /UPDATENOW
15 -Clote a janela do prompt de comando
Reinício seu computador. Depois de reiniciar, tente atualizar seu computador.
FIX-2 Verifique as configurações da linguagem
1 - Pesquise Configurações de linguagem na caixa de pesquisa do Windows TaskBar e clique nela
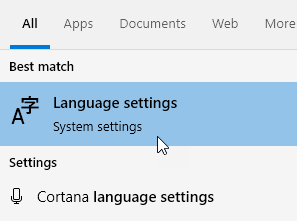
2 - Agora, verifique se a linguagem de exibição correta está selecionada. Caso contrário, selecione a linguagem de exibição correta do suspensão.
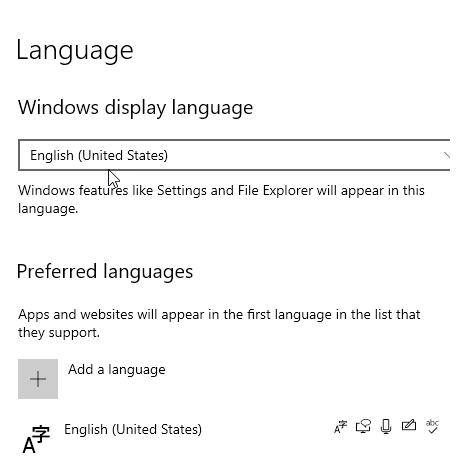
Fix-3 Data e hora de verificação
1 - Pressione Tecla Windows e R Chave juntos para abrir correr.
2 - Agora, clique em timedate.cpl
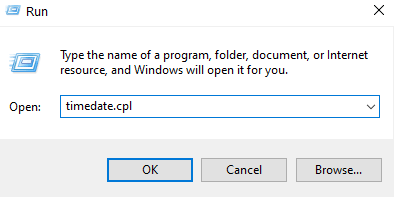
3 - Agora, verifique se o seu fuso horário está correto. Caso contrário, selecione o fuso horário correto do suspensão.
Para alterar o fuso horário, clique em Alterar o fuso horário e selecione o fuso horário correto do menu suspenso.
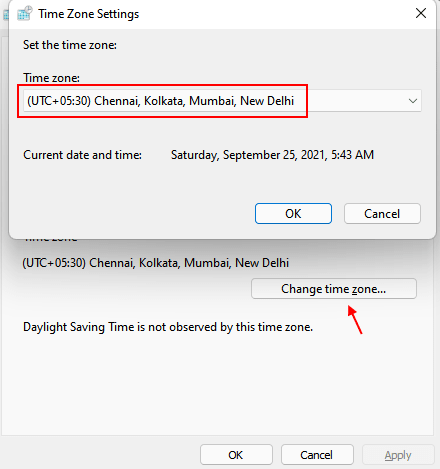
4 - Agora, clique em Tempo na internet
5- Clique em mudar configurações.
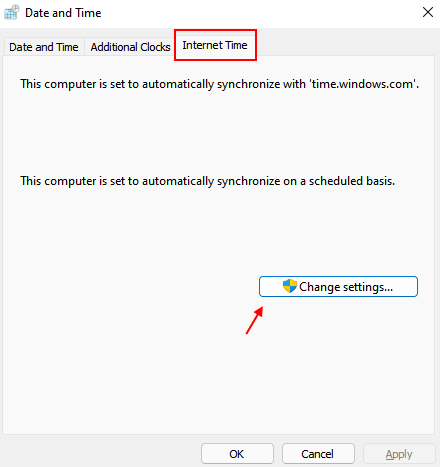
6 - Selecione Sincronize com o Internet Time Server
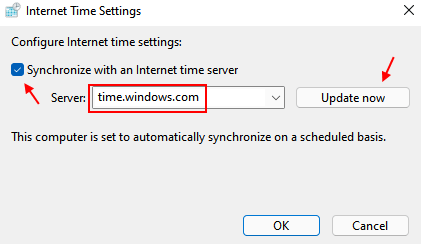
7 - Selecione tempo.janelas.com e clique em Atualizar agora.
Agora, tente novamente.
- « Como aplicar a política do grupo a usuários não administradores apenas no Windows 10
- Corrija o dispositivo USB sobre o status atual detectado!!'Edição no Windows 10/11 »

