Como permitir / impedir que os dispositivos acordem seu Windows 10/11 PC automaticamente
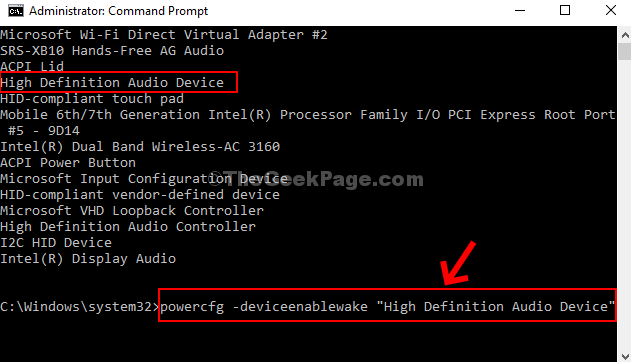
- 2642
- 519
- Howard Fritsch
A economia de energia é importante hoje em dia e, portanto, muitos usuários estão acostumados a colocar seus PCs para dormir de uma maneira que acorda e reinicie seu trabalho quando necessário. No entanto, aparentemente, existem alguns dispositivos que podem interromper o processo de sono e acordar o PC de repente, fazendo com que seu cronograma de trabalho seja perturbado. Mais. acaba consumindo mais energia e, assim, descarregando a bateria mais cedo.
Mas há esse novo recurso do Windows 10 que ajuda você a escolher quais dispositivos podem permitir que seu PC acorde e quais não. Interessante não é? Vamos ver como ativar ou desativar esse recurso.
Método 1: Usando o prompt de comando
Passo 1: Clique no Começar botão e tipo Prompt de comando no campo de pesquisa. Clique com o botão direito do mouse no resultado e selecione Executar como administrador para correr Prompt de comando no modo de administrador.
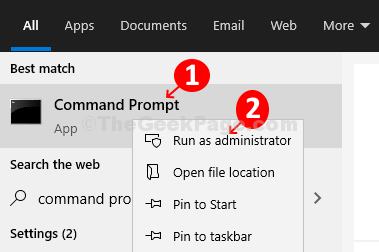
Passo 2: No Prompt de comando Janela Execute o comando abaixo e acerte Digitar:
PowerCfg -DeviceQuery Wake_From_any
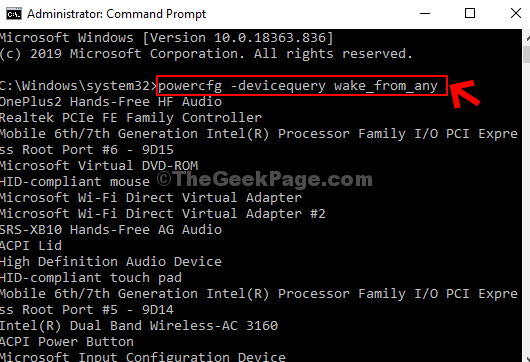
Isso abrirá uma longa lista de todos os dispositivos que podem acordar seu PC no modo de suspensão. A partir daqui, você pode selecionar o nome do dispositivo que deseja permitir acordar seu computador.
Etapa 3: Agora, se você selecionou o dispositivo que deseja permitir que seu PC acorde, execute o comando no formato abaixo e acerte Digitar:
Powercfg -DeviceEnablewake "Nome do dispositivo"
Por exemplo, aqui queremos permitir que o dispositivo “dispositivo de áudio de alta definição” acorde o PC, então, o comando ficará assim como abaixo:
Powercfg -DeviceEnablewake "Dispositivo de áudio de alta definição"
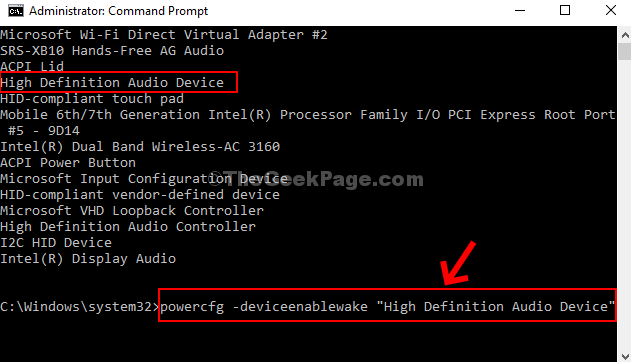
*Observação - Você pode substituir o Nome do dispositivo Conforme sua exigência.
Etapa 4: - Se você deseja desaprovar o dispositivo de acordar o computador, execute o comando dado abaixo
Powercfg -DeviceQuery Wake_armed
Etapa 5: - Agora, execute o comando dado abaixo para desativar um dispositivo específico a partir de que acordasse o pc
Powercfg -Devicedisablewake "dispositivo de teclado HID"
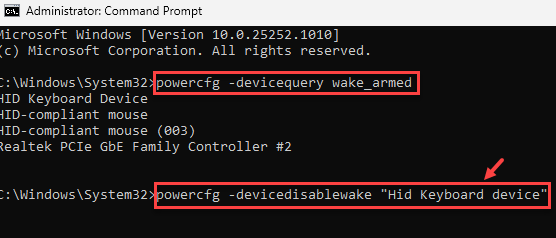
Agora, basta reiniciar seu PC e você terminou de configurar qual dispositivo acorda seu PC. Você também pode experimentar o segundo método, caso isso não funcione.
Método 2: Usando o gerenciador de dispositivos
Passo 1: aperte o Tecla do Windows + X Juntos no teclado e clique em Gerenciador de Dispositivos Do menu de contexto.
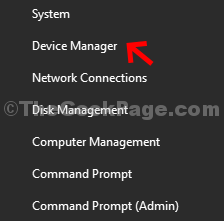
Passo 2: Agora, por exemplo, se você quiser permitir o Intel (R) Banda dupla sem fio-AC 3160 para acordar seu PC, depois vá para Adaptadores de rede e expandi -lo. Em seguida, clique com o botão direito do mouse Intel (R) Banda dupla sem fio-AC 3160 e clique em Propriedades.
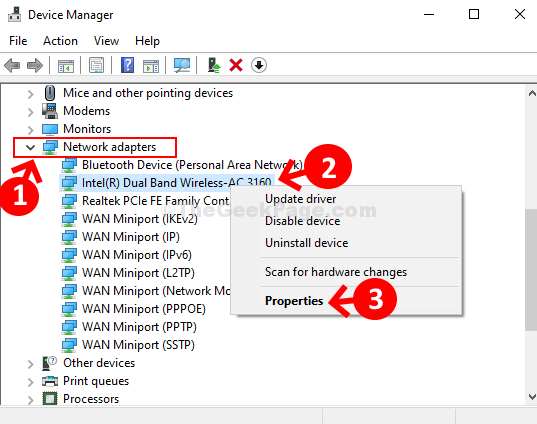
Etapa 3: No Intel (R) Banda dupla Wireless-AC 3160 Properties Window, clique no gerenciamento de energia guia, verifique ou desmarque a caixa ao lado de Permita que este dispositivo acorde o computador opção com base em você deseja permitir ou impedir que ele acorde seu computador. Imprensa OK Para salvar as mudanças e saída.
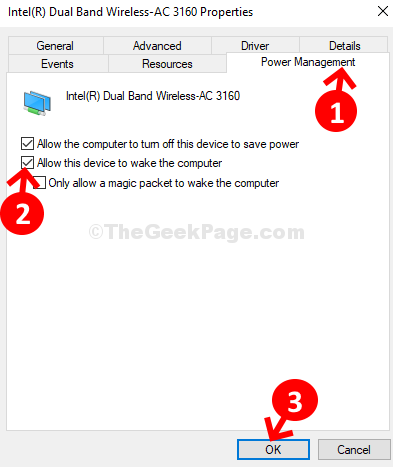
Isso é tudo! E você terminou de definir o dispositivo desejado para permitir ou impedir que seu computador acorde.
- « FIX- O botão sim está desativado no controle da conta de usuário do UAC no Windows 10
- Corrija o sinal x cinza em alguns ícones de desktop emitir no Windows 10/11 »

