Como ajustar os gestos do touchpad no seu PC Windows 11
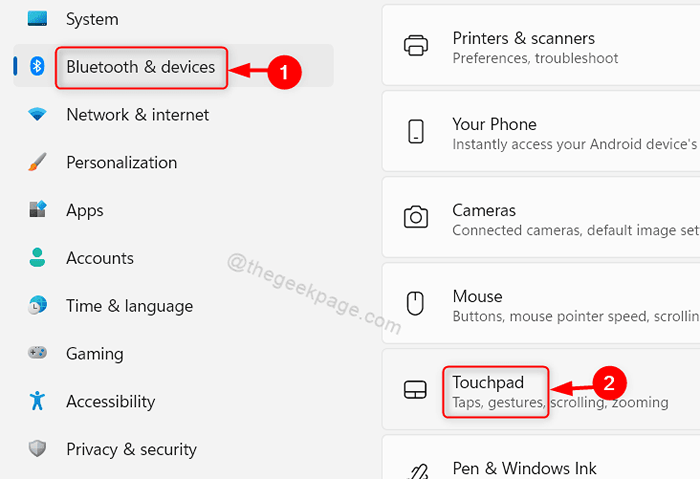
- 3399
- 441
- Ms. Travis Schumm
Quando a Microsoft lançou o sistema operacional do Windows 8, eles introduziram um novo recurso chamado Touchpad Gestos, que ajuda os usuários a gerenciar o touchpad com muito bem. Os gestos do touchpad têm uma variedade de opções de ação para cada gesto, seja seu scroll/para cima ou de três dedos de três dedos, tarefa de desktop/visualização de visualização em seu sistema. Alguns usuários podem se sentir irritantes com os gestos do touchpad e querem desativá -lo, mas outros podem querer apenas mudar as configurações de gestos do touchpad. Neste artigo, vamos mostrar como você pode ativar / desativar / alterar os gestos do touchpad no seu Windows 11 PC
Como ajustar os gestos do touchpad no seu PC Windows 11
Passo 1: Imprensa Win + i Teclas juntas no seu teclado para abrir Configurações aplicativo.
Passo 2: Clique em Bluetooth e dispositivos no lado esquerdo da janela de configurações.
etapa 3: Role para baixo na página e selecione Touchpad no lado direito, como mostrado na captura de tela abaixo.
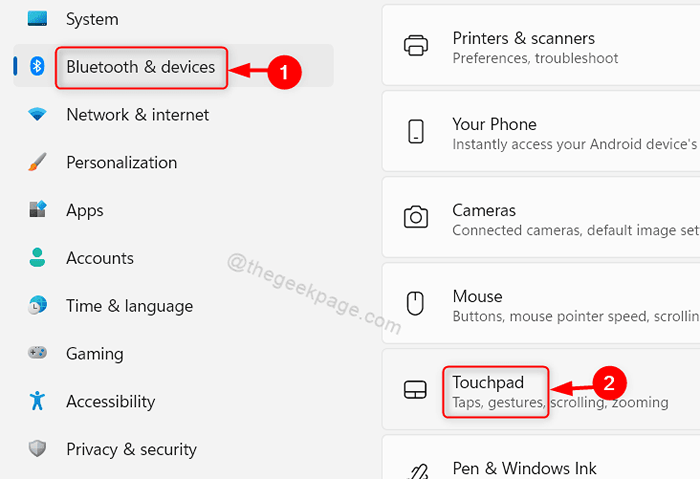
Passo 4: Clique em Touchpad alterne o botão para ativar ou desativar o recurso Touchpad em seu sistema, como mostrado abaixo.
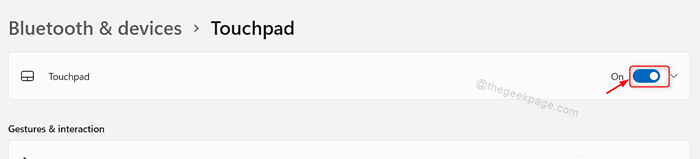
Etapa 5: Clique em Roll & Zoom na seção de gestos e interação.
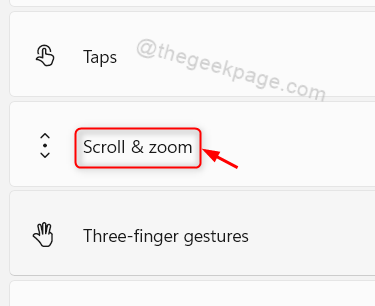
Etapa 6: Clique em Arraste dois dedos para rolar e Belisque para zoom caixas de seleção para ativar ou desativar a função de rolagem e zoom no touchpad, como mostrado abaixo.
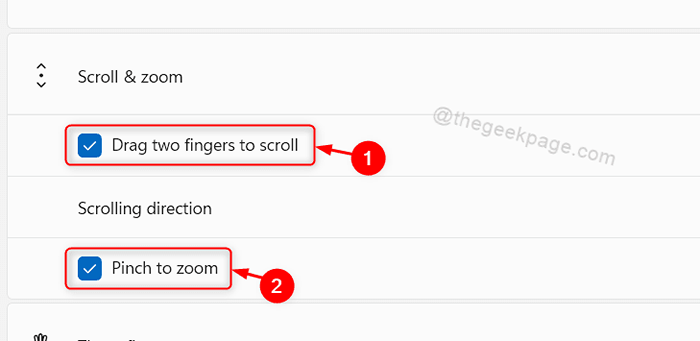
Etapa 7: Então, clique em Gestos de três dedos.
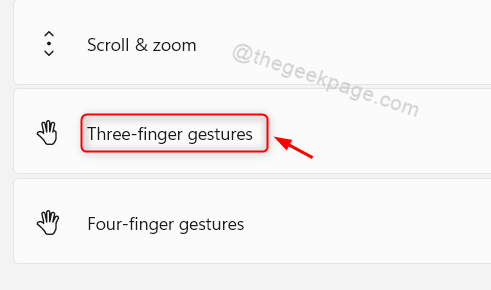
Etapa 8: Clique em Mudar de aplicativos e mostrar desktop botão suspenso, como mostrado abaixo.
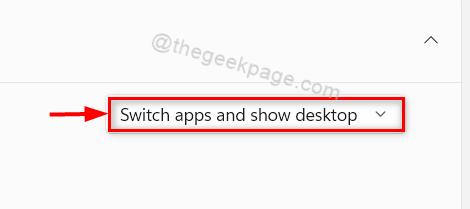
Etapa 9: Em seguida, selecione qualquer um na lista suspensa, se quiser, conforme sua necessidade.
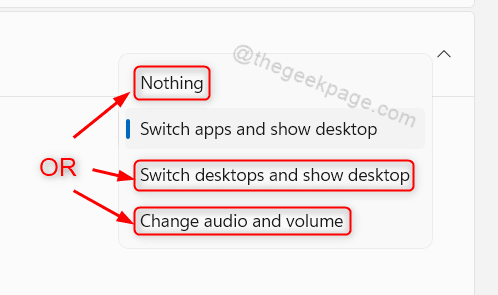
Etapa 10: Agora, clique em Gestos de quatro dedos Como mostrado na imagem abaixo.
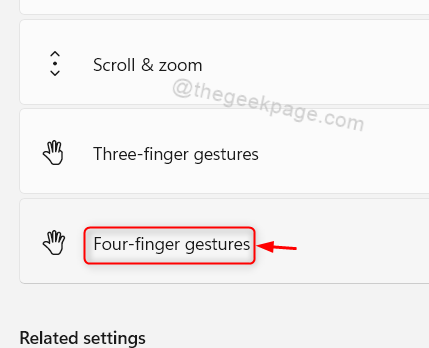
Etapa 11: Clique em Mudar de aplicativos e mostrar desktop Botão suspenso sob os gestos de quatro dedos, como mostrado abaixo.
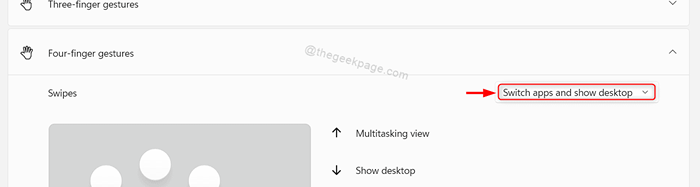
Etapa 12: Em seguida, selecione qualquer uma das opções da lista suspensa de acordo com o seu requisito.
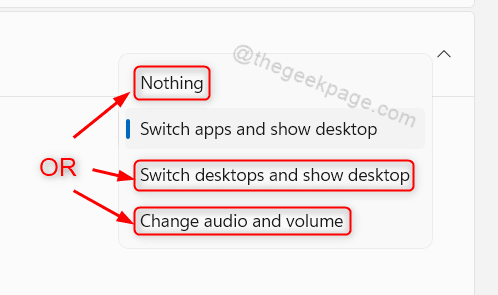
Etapa 13: Você pode até tentar explorar outras configurações no touchpad, como velocidade do cursor, mais configurações do touchpad, etc.
Etapa 14: Feche a janela Configurações do touchpad.
É assim que você pode ativar / desativar / alterar as configurações no touchpad, que ajudarão os usuários como um atalho enquanto usam o touchpad no sistema Windows 11.
Isso é tudo pessoal.
Espero que este artigo tenha sido informativo e útil.
Por favor, deixe -nos comentários abaixo.
Obrigado pela leitura!
- « Como corrigir o código de erro do Microsoft Office 0x426-0x0 no Windows 11/10
- Como habilitar ou desativar a programação da GPU acelerada de hardware no Windows 11 »

