Como corrigir o código de erro do Microsoft Office 0x426-0x0 no Windows 11/10
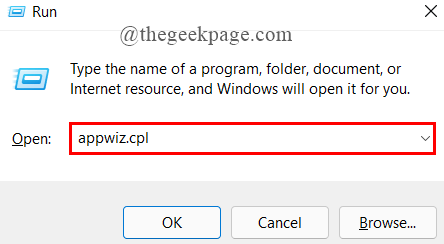
- 2534
- 601
- Randal Kuhlman
Ao usar os programas do Microsoft Office (Word, PowerPoint, Excel, etc ...), às vezes você pode criar uma mensagem de erro 0x426-0x0. A mensagem de erro geralmente diz que algo deu errado com o processo de instalação dos arquivos e processos envolvidos com aplicativos do Microsoft Suite. Como resultado, quando esse erro 0x426-0x0 ocorre, a suíte do MS Office não será aberta. A mensagem de erro completa é a seguinte,
Algo deu errado, não poderíamos começar seu programa.Por favor, tente começar de novo. Se não começar, tente reparar o escritório de 'programas e recursos' no painel de controle. Código de erro: 0x426-0x0
Serviço de clique para executar que seja desativado ou uma instalação corrompida do Microsoft Office pode causar este erro. Às vezes, a interferência de uma utilidade de terceiros ou do antigo escritório já instalado pode causar o conflito. Se você também enfrentar esse problema e receber o erro ao abrir os aplicativos do escritório, não se preocupe, pois isso pode ser facilmente resolvido. Este artigo leva você a algumas correções testadas que ajudam a se livrar do erro 0x426-0x0.
Índice
- Correção 1: Reparar o Microsoft Office Suite
- Correção 2: Defina o serviço Microsoft Click-to Run como automático
- Corrigir 3: Desligue o Windows Defender Firewall
- Correção 4: Desative o antivírus de terceiros temporariamente
- Corrigir 5: encerrar todos os processos relacionados ao escritório
- Correção 6: Reinstale o Microsoft Office
Correção 1: Reparar o Microsoft Office Suite
Etapa 1: Pressione Win+ r Para abrir o Correr janela.
Etapa 2: Tipo Appwiz.cpl, e acertar Digitar.
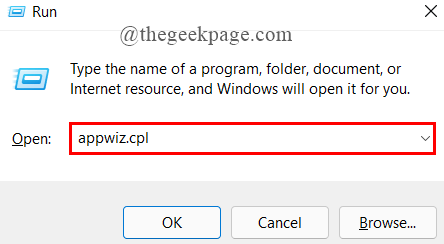
Etapa 3: o Programas e características A janela abre, role para baixo para selecionar Microsoft 365 (outras suítes de escritório), e clique em Mudar.
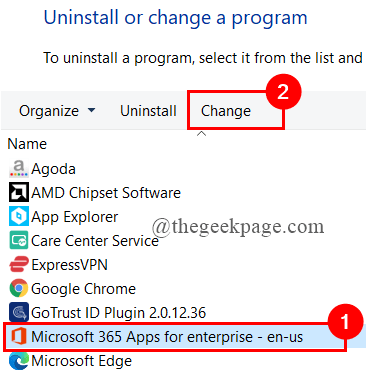
Etapa 4: Uma janela pop-up da Microsoft é aberta, clique em Reparo rápido> Reparo.
Etapa 5: você receberá uma mensagem pop-up pedindo confirmação de reparo, clique Sim.
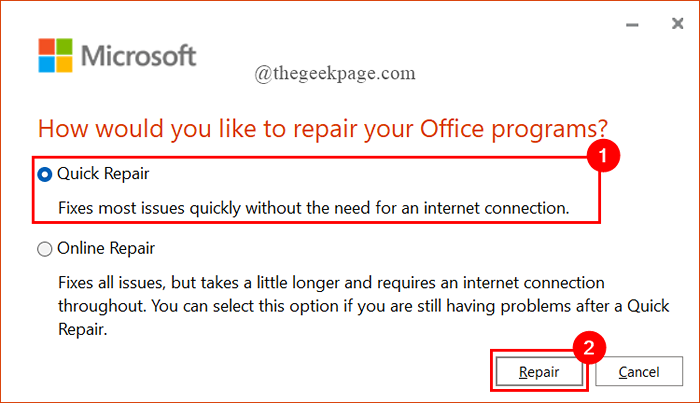
Etapa 6: siga as instruções que aparecem na tela e repare o MS Office.
Etapa 7: reinicie o MS Office e veja se o erro foi resolvido. Se não, escolha Reparo online (em vez de reparo rápido como na etapa 4) para reparar os aplicativos do escritório.
Etapa 8: Reinício seu sistema e abre qualquer aplicativo do MS Office para ver se o erro foi resolvido. Se não estiver descendo para a próxima correção.
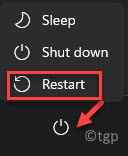
Correção 2: Defina o serviço Microsoft Click-to Run como automático
Etapa 1: Pressione Win+r Para abrir o correr janela.
Etapa 2: Tipo Serviços.MSc, e acertar Digitar.
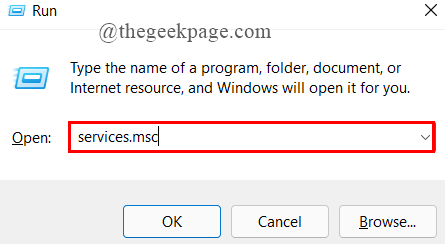
Etapa 3: role para baixo para selecionar Microsoft Office Click-to Run.
Passo 4: Clique com o botão direito do mouse nele para selecionar Propriedades.
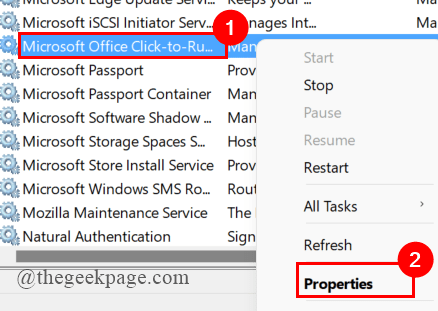
Etapa 5: no em geral guia, abaixo Tipo de inicialização, Selecione Automático e clique Aplicar.
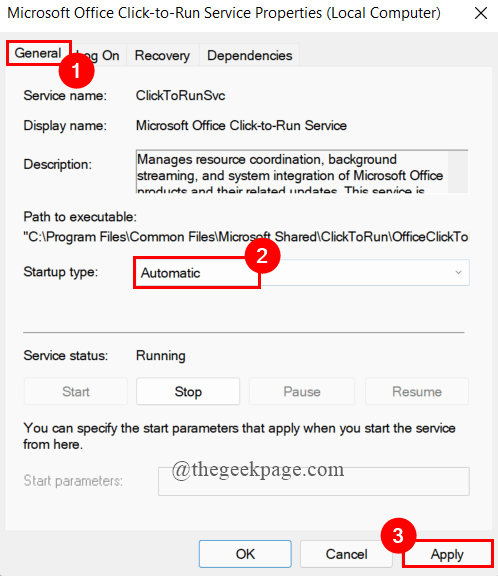
Etapa 6: Abra qualquer programa do Microsoft Office para verificar se o erro foi resolvido.
Corrigir 3: Desligue o Windows Defender Firewall
Etapa 1: abra a janela de corrida pressionando Win+ r simultaneamente.
Etapa 2: Tipo Controle firewall.cpl, e acertar Digitar.
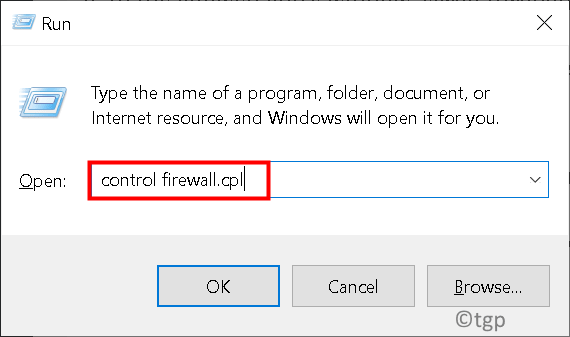
Etapa 3: No menu lateral esquerdo, clique no Ative ou desative o firewall do Windows Defender opção.
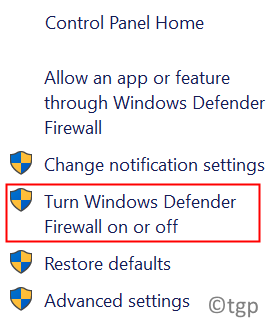
Etapa 4: selecione os botões de rádio próximos Desligue o Windows Defender Firewall e clique OK como mostrado
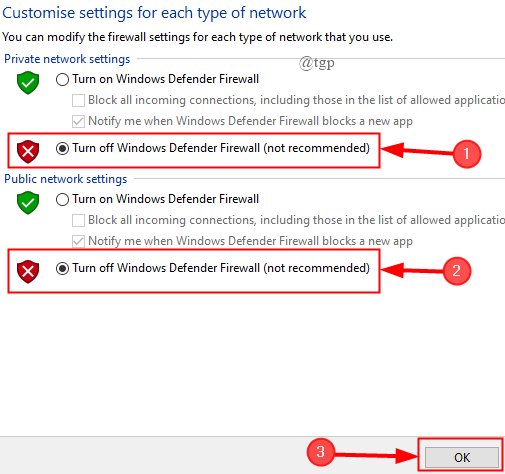
Etapa 5: reinicie o sistema e abra qualquer aplicativo do MS Office para verificar se o erro foi resolvido. Se não for para o próximo passo.
Correção 4: Desative o antivírus de terceiros temporariamente
Se você estiver usando algum antivírus de terceiros, use esta correção e veja se o erro é resolvido. Aqui, estou usando a segurança da Norton. Fazer isso,
Etapa 1: Clique em Mostre ícones ocultos presente no lado direito da tela.
Passo 2: Clique com o botão direito do mouse no ícone antivírus para selecionar Desative o auto-proteção automática.
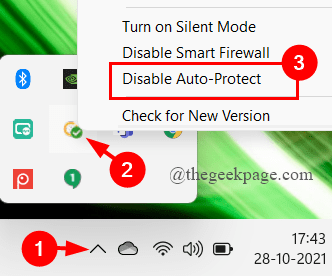
Etapa 3: Na janela aparecendo, selecione o tempo Para o qual você deseja desativar a proteção automática, clique OK.
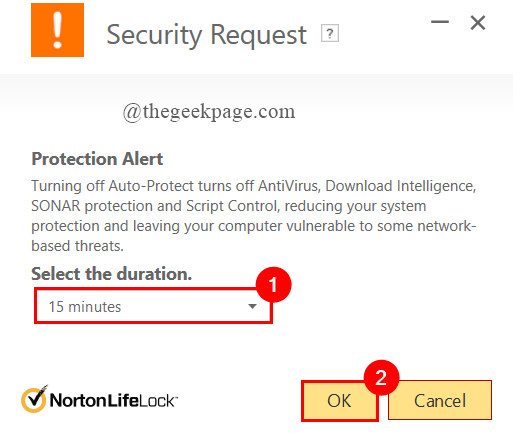
Etapa 4: agora, você pode iniciar qualquer aplicativo do MS Office e ver se o erro foi resolvido.
Corrigir 5: encerrar todos os processos relacionados ao escritório
Se eles são aplicativos ou processos do MS Office Silenciosamente em segundo plano enquanto usam seu sistema, eles podem impedi -lo de abrir novos aplicativos do Office. Então, você precisa terminar todos os processos relacionados ao escritório para corrigir o erro 0x426-0x0. Fazer isso,
Etapa 1: Abra o Correr janela segurando o Win+r chaves.
Etapa 2: Tipo TaskMgr.exe e acertar Digitar.
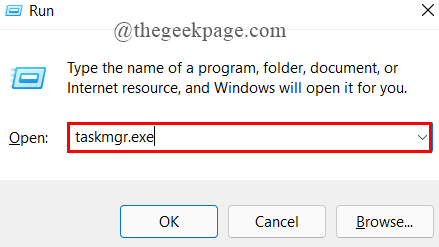
Etapa 3: no Processos guia, role para baixo para selecionar Microsoft Click-to Run (SXS).
Passo 4: Clique com o botão direito do mouse nele e clique em Finalizar tarefa.
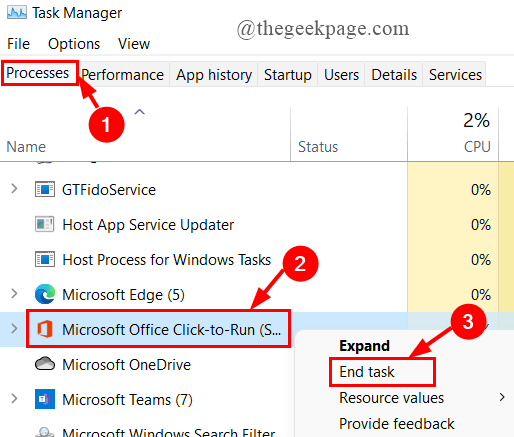
Etapa 5: agora, abra qualquer pedido do MS Office e veja se o erro é resolvido.
Correção 6: Reinstale o Microsoft Office
Etapa 1: Tipo Aplicativos e recursos na caixa de pesquisa e acertar Digitar.
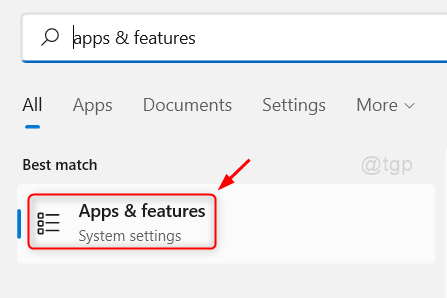
Etapa 2: role para baixo para selecionar Microsoft 365 ou qualquer outro escritório de MS (2021.2019, etc ...).
Etapa 3: Clique em 3 pontos e clique em Desinstalar.
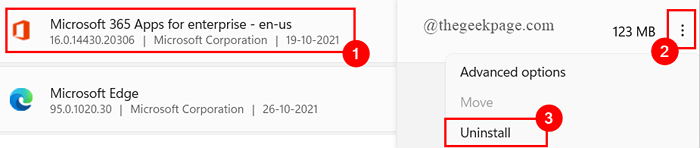
Agora, mesmo depois de desinstalar a suíte do escritório, pode haver alguns atalhos, pastas e diretórios restantes e você precisa removê -los manualmente. Para fazer isso, siga as próximas etapas:
Etapa 4: na guia Start Search, digite %Arquivos de Programas% (Processador de 64 bits) e acertar Digitar.
NOTA - Se você usar um tipo de processador de 32 bits %de programas de programa (x86) %.
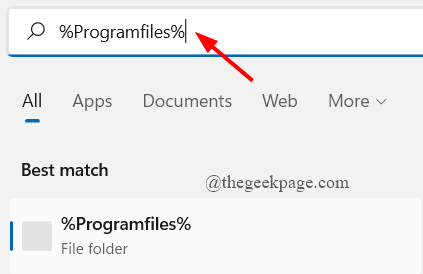
Etapa 5: selecione todas as pastas restantes do escritório e excluí -las.
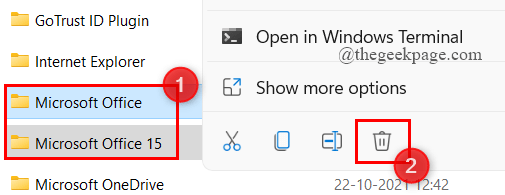
Etapa 6: Em seguida, abra o editor de registro digitando regedit no Correr janela.
Etapa 7: UAC solicitará permissão, clique em Sim.
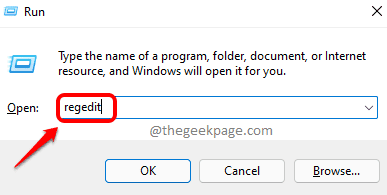
Etapa 8: Digite o endereço do subpasso dado.
Hkey_current_user \ software \ Microsoft \ Office
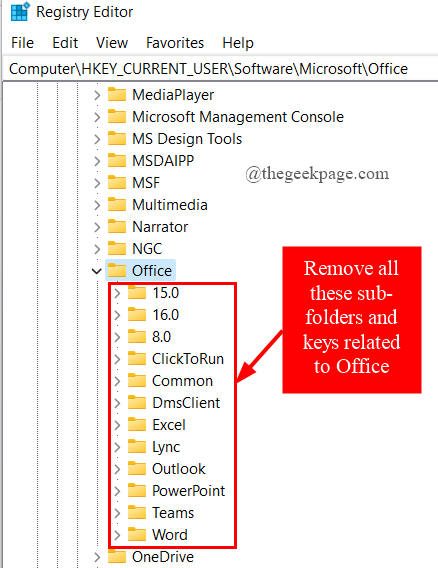
Etapa 9: agora, Clique com o botão direito do mouse em cada um deles e clique em Excluir. De maneira semelhante, exclua todas as pastas presentes no registro do escritório.
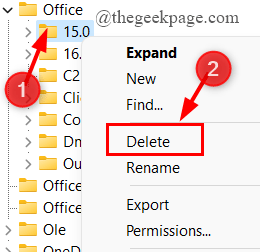
Etapa 10: finalmente, baixe o Microsoft 365 ou outras suítes de escritório e reinstale.
Dica adicional - Há também um Ferramenta de suporte de desinstalação do escritório Você pode usar para desinstalar a suíte do MS Office. Se você deseja usá -lo, pode baixá -lo aqui.
Isso é tudo.
Espero que este artigo seja informativo.
Por favor, comente e deixe -nos saber qual correção o ajudou a resolver o problema.
Obrigado.
- « Como definir um comprimento mínimo de senha no Windows 11/10
- Como ajustar os gestos do touchpad no seu PC Windows 11 »

