Como ajustar o volume do microfone no Windows 10
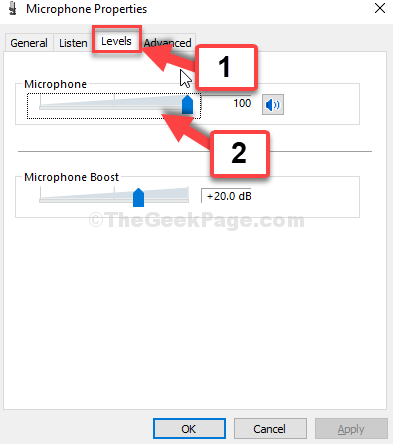
- 627
- 177
- Enrique Crist
Esteja você hospedando uma reunião de equipe on -line ou conversando com seus amigos, além da câmera, você também precisa do microfone do seu sistema para funcionar corretamente. O volume do microfone desempenha um papel importante no quão bem a sua reunião ou a sessão de bate -papo, portanto, o volume do microfone deve ser ajustado corretamente.
Para uma experiência geral satisfatória, o volume do microfone não pode ser muito alto ou muito baixo. Você precisa de um volume equilibrado para a pessoa do outro lado poder ouvi -lo corretamente. Então, vamos ver como ajustar o volume do microfone no Windows 10.
Solução: através de configurações de som
Passo 1: Vou ao Palestrante ícone no canto inferior direito do seu sistema Barra de tarefas. Clique com o botão direito do mouse e clique em Configurações de som aberto.
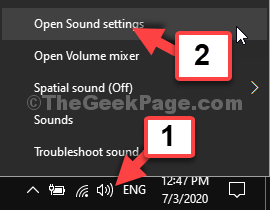
Passo 2: No Definições de som janela, vá para o Entrada seção e clique em Propriedades do dispositivo Em azul.
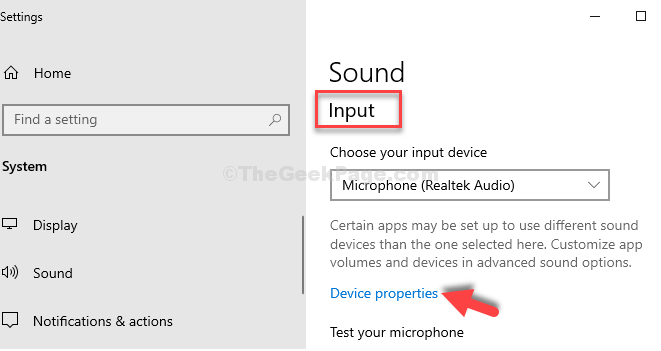
Etapa 3: Na próxima janela, vá para o Configurações relacionadas janela e clique em Propriedades adicionais do dispositivo.
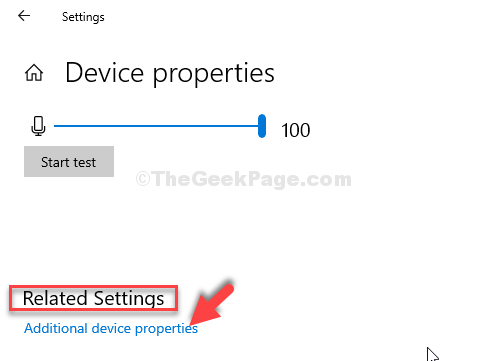
Passo 4: No Propriedades do microfone janela, vá para a guia Níveis e agora ajuste o Volume de microfone.
Aqui o volume está definido como 100, Mas você pode defini -lo para qualquer outro valor. Apenas certifique -se de que esteja definido em um lado mais alto para que o som seja adequadamente detectado pelo sistema.
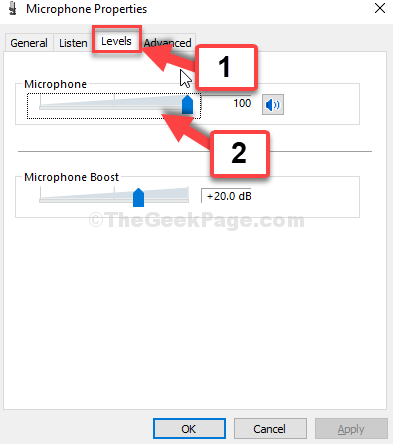
Etapa 5: Além disso, verifique duas vezes o botão do alto-falante ao lado. Certifique -se de que não esteja silenciado. Unte o ícone, se você o vir em silenciado declarado.
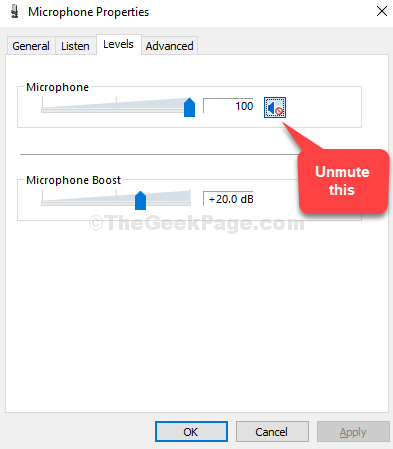
Depois de ajustar o volume do microfone conforme sua exigência, pressione OK Para salvar as mudanças e saída. Ao fechar as propriedades do microfone e a janela de configurações de som, agora você pode verificar novamente fazendo uma chamada do Skype, por exemplo, para verificar se o volume do microfone é perfeito agora.
Isso é tudo. Então, é assim que você ajusta o volume do microfone no Windows 10.
- « Como corrigir o código de erro Xbox One 0x87e00064 no Windows 10
- Corrija o erro de atualização do Windows 10 0xc1900104 no Windows 10 »

