Corrija o erro de atualização do Windows 10 0xc1900104 no Windows 10
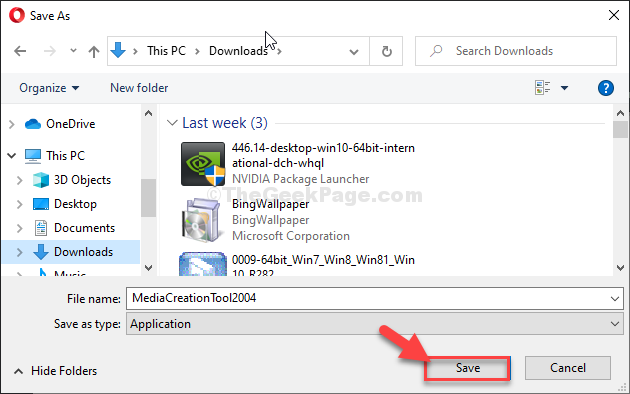
- 3333
- 347
- Howard Fritsch
Alguns usuários do Windows 10 estão reclamando de um problema que estão enfrentando tentando atualizar seu computador Windows 10. De acordo com esses usuários, eles estão vendo uma mensagem de erro declarando “Erro de atualização do Windows 10 0xc1900104" no atualização do Windows página. Para resolver o problema, siga estas correções fáceis no seu computador.
Índice
- FIX-1 Experimente o Windows Update Soprackooter-
- Fix-2 Atualize seu sistema com MCT-
- Fix-3 Altere o nome da pasta de distribuição de softwarde-
FIX-1 Experimente o Windows Update Soprackooter-
Solução de problemas do Windows Update é uma ferramenta embutida para analisar vários problemas com a atualização do Windows e resolvê-los.
1. Clique no ícone do Windows e clique no ícone em forma de engrenagem para abrir Configurações.
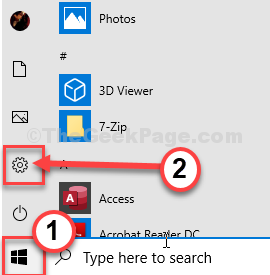
2. Agora, clique em “Atualização e segurança““.
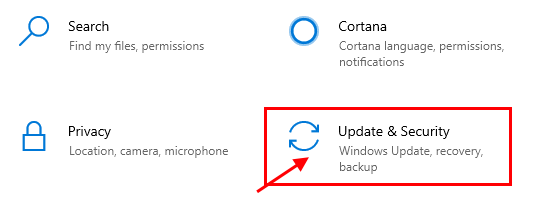
3. Basta clicar no “Solucionar problemas““.
4. Depois disso, clique no “Solucionadores de problemas adicionais““.
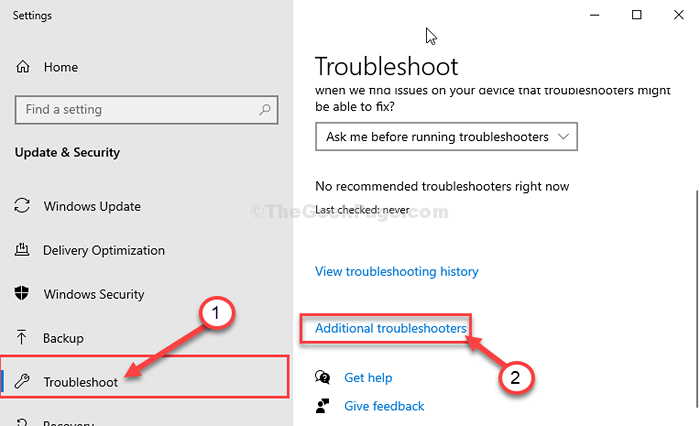
5. Agora, no painel direito do Configurações Janela, role para baixo e clique em “atualização do Windows““.
6. Então o que você precisa fazer é clicar em “Execute o solucionador de problemas““.
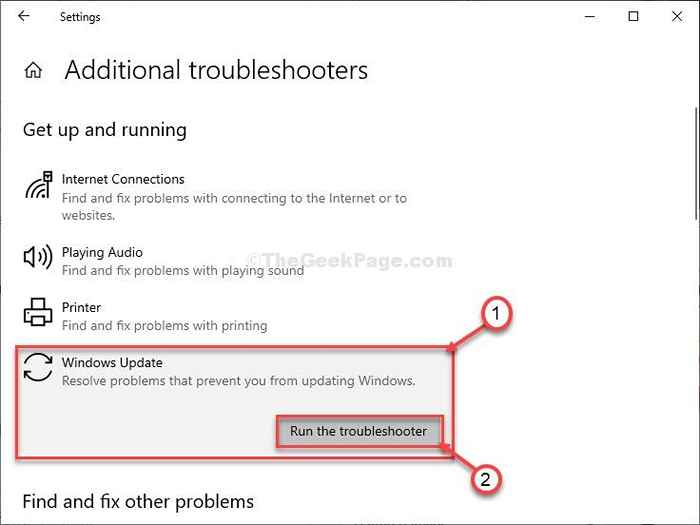
O processo de solução de problemas procurará os problemas associados ao atualização do Windows processo.
Depois que o processo de solução de problemas terminar, feche a janela de solução de problemas.
Tente atualizar seu dispositivo novamente. Verifique se isso funciona.
Fix-2 Atualize seu sistema com MCT-
Você pode criar um Windows Criação da mídia tambémL (MCT) para atualizar seu Windows 10. Para fazer isso, basta seguir estas etapas fáceis.
1. No começo, você precisa visitar a página de download de software da Microsoft.
2. Role para baixo e clique no “Ferramenta de download agora““.
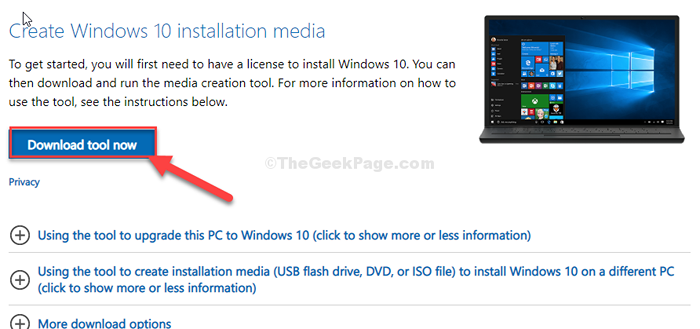
3. Escolha um local adequado para baixar o pacote.
4. Clique em "Salvar”Para salvar o pacote.
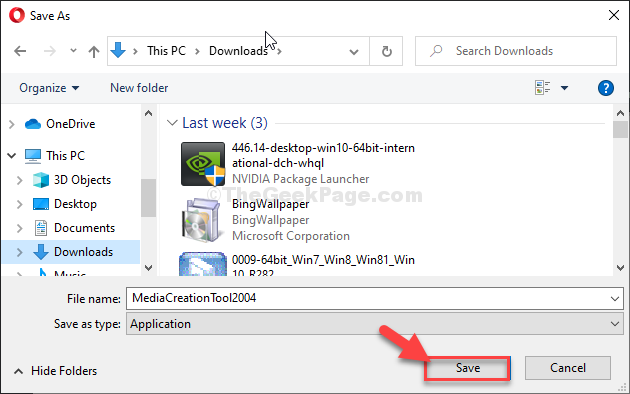
3. Basta abrir a localização no Explorador de arquivos janela.
4. Então, Duplo click sobre "MediaCreationTool2004““.
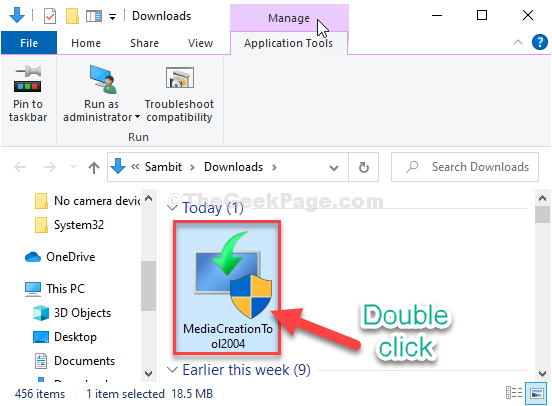
5. Agora, clique em “Aceitar““.
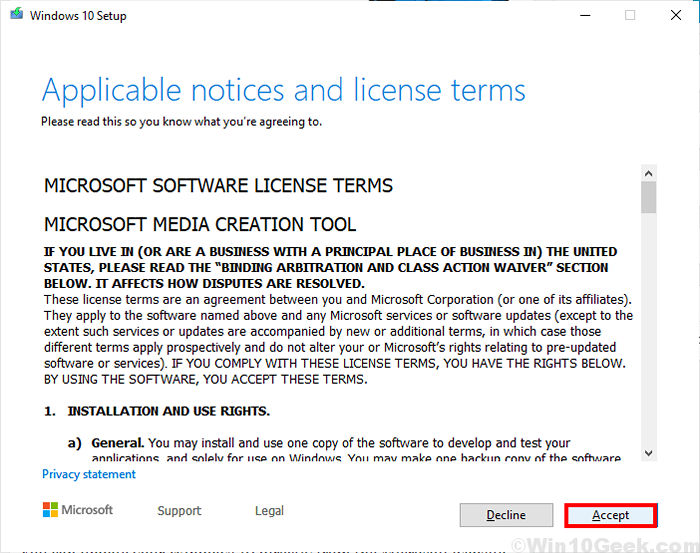
6. Para atualizar seu computador, clique no botão de rádio ao lado de “Atualize este PC agora““.
7. Depois disso, clique em “Próximo”Para iniciar o processo de atualização.
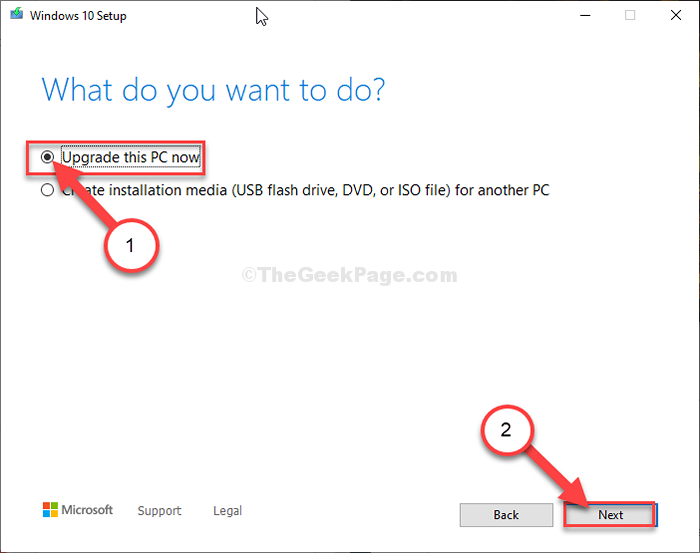
MCT Detectará o pacote de atualização para o seu computador. Deixe o download e instale o pacote no seu computador.
Reinício Seu computador para concluir o processo de instalação.
Fix-3 Altere o nome da pasta de distribuição de softwarde-
Renomeando o Distribuição de Software Pasta no seu computador corrigirá esse problema com certeza. Siga estas etapas minuciosamente-
1. Escrever "cmd”Na caixa de pesquisa.
2. Para acessar o Prompt de comando, imprensa "Ctrl+Shift+Enter”Para abrir o Cmd Como administrador.
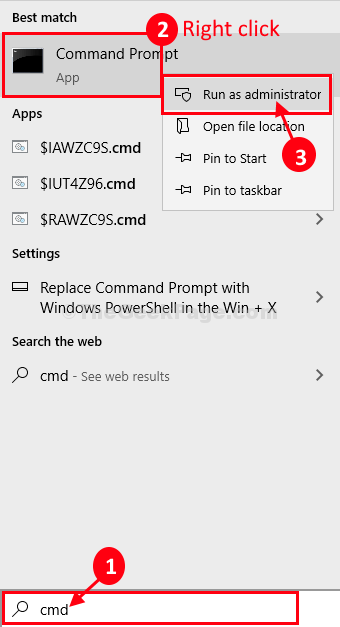
3. Para a primeira etapa deste processo de três etapas, você precisará congelar alguns serviços no início. Para executar esses códigos simples, tipo cada um deles em CMD e depois bate Digitar.
Stop líquido WuaUserv Stop Stop Cryptsvc Net Stop Bits Stop mSiserver
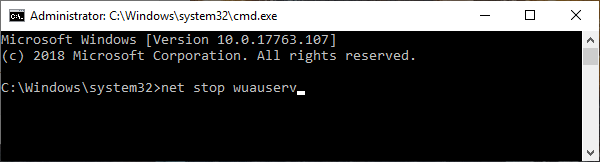
4. Executar este comando único para modificar o nome do existente SoftwatRedistribution pasta. Isso criará uma nova pasta de distribuição de softwarde.
RE.velho

5. Depois de editar o nome da pasta, você terá que retomar esses serviços paralisados. Para fazer isso, execute esses 4 comandos no terminal.
Iniciar líquido WuaUserv Start Cryptsvc líquido Bits líquidos Start MSISiserver
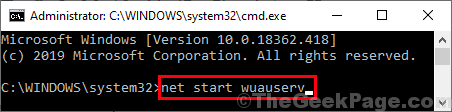
Uma vez quando todos os comandos são executados em seu computador, feche o Prompt de comando janela.
Reinício seu computador e depois de reiniciar o computador, verifique se há atualizações mais uma vez.
- « Como ajustar o volume do microfone no Windows 10
- Como desativar o modo de teste no Windows 10/11 »

