Como adicionar texto e fórmula dentro de uma célula no Microsoft Excel
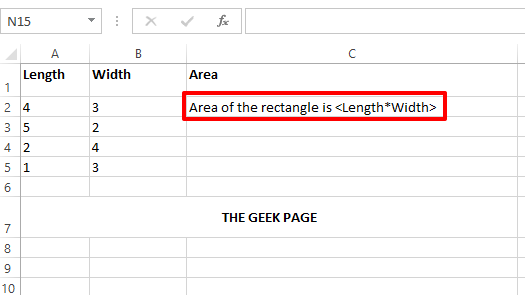
- 4060
- 335
- Mrs. Willie Beahan
Adicionar uma fórmula a uma célula no Excel é fácil. Adicionar um texto é ainda mais fácil. Mas que tal adicionar um texto e uma fórmula dentro de uma única célula ao mesmo tempo? Tentei, mas falhou? Bem, não mais, quando a página geek está aqui para ajudá -lo.
Neste artigo, explicamos em detalhes com a ajuda de vários exemplos de como você pode adicionar facilmente um texto e uma fórmula a uma única célula em sua planilha do Excel. Você pode tornar sua dinâmica de conteúdo, portanto, vários requisitos seus em relação a isso podem ser facilmente atendidos, seguindo as etapas detalhadas em nosso artigo. Espero que goste!
Cenário de exemplo
Digamos que você tenha a seguinte tabela de excel com o Comprimento coluna e o Largura coluna. Você precisa preencher o Área coluna com o texto A área do retângulo é . Onde deve ser substituído pelo produto real de comprimento e largura para calcular a área.
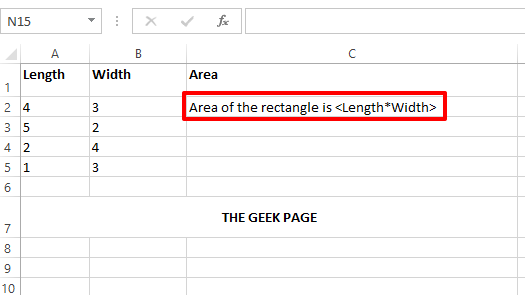
Este é apenas um cenário de exemplo. Você pode ter qualquer texto e qualquer fórmula dentro de uma célula em sua planilha do Excel, seguindo a solução detalhada aqui.
Solução
Passo 1: Em primeiro lugar, digite um = sinal. Então, se você estiver digitando um texto, inclua -o em aspas duplas. Para concatenar uma fórmula ou adicionar uma variável no meio ou adicionar qualquer coisa dinâmica, use o concatenação operador &.
Por exemplo, no cenário de exemplo mencionado neste artigo, você precisa ter o texto A área do retângulo é para vir primeiro. Então, você precisa clicar duas vezes no seu celular e escrever o conteúdo como = “Área do retângulo é”. Incluímos esta parte dentro de citações duplas porque é um texto.
Agora precisamos calcular a área e anexá -la ao texto. Então, coloque o operador de concatenação & próximo. Em seguida, escreva a fórmula Produto (A2, B2). A fórmula do produto calcularia o produto dos 2 valores de células fornecidos.
Portanto, seu conteúdo final de célula para este caso em particular ficaria da seguinte maneira.
= "Área do retângulo é" & Product (A2, B2)
Observação: Dinâmico significa algo que muda seu valor. Por exemplo, Área mudanças com base no comprimento e largura. Sem citações duplas para conteúdo dinâmico. Estático significa algo que não muda seu valor. Por exemplo, o conteúdo do texto é estático e eles devem ser colocados dentro de citações duplas.
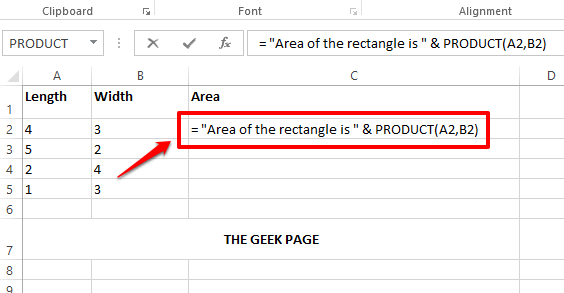
Passo 2: Depois de ter o conteúdo da célula formado, pressione o Digitar chave e você pode ver que a área do retângulo é calculada corretamente e que o valor é substituído com sucesso.
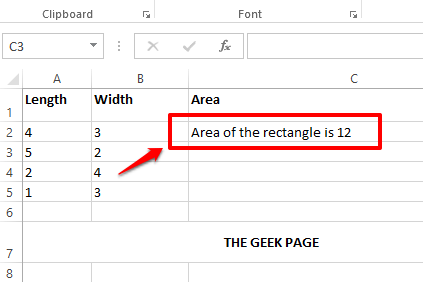
etapa 3: Você pode clicar na célula e depois Clique e arraste o pequeno quadrado forma no canto inferior direito da célula Para aplicar a mesma fórmula e texto a todas as células na mesma coluna.
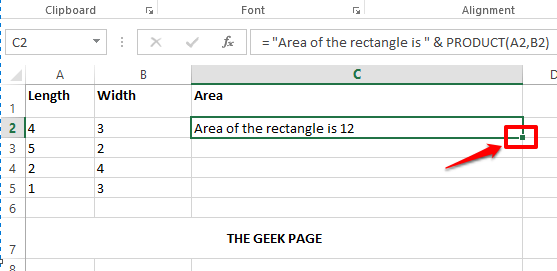
Passo 4: Abaixo está uma captura de tela mostrando como a fórmula é Aplicado a toda a coluna.
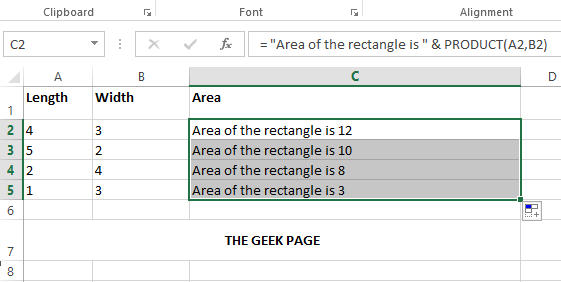
Etapa 5: Agora vamos tornar seu celular um pouco mais dinâmico. Digamos que você queira que o texto em seu celular seja do formato Área do retângulo com comprimento = e largura = é . Aqui, temos 3 valores a serem substituídos. 2 variáveis, que é de comprimento e largura, e uma fórmula, que é o produto de comprimento e largura. Nesse caso, seu conteúdo dentro da célula deve ser o seguinte.
= "Área do retângulo com comprimento =" & A2 & "e Width =" & B2 & "Is" & Product (A2, B2)
Explicação
- Primeiro eu coloquei o = operador.
- Em seguida, fechou o conteúdo de texto dentro de citações duplas. Aquilo é, Área do retângulo com comprimento = está fechado em cotações duplas.
- Em seguida, eu coloquei um & personagem para concatenar conteúdo dinâmico.
- Então o conteúdo dinâmico é incluído ao dar o ID da célula, que é comprimento do retângulo.
- Em seguida, preciso colocar um & Novamente, porque vou anexar um texto.
- Então o texto é escrito e fechado em citações duplas mais uma vez. O texto desta vez é, ”E largura =“.
- De novo, & B2 & é colocado, para incluir dinamicamente o largura em nosso valor celular.
- O último texto que temos em nossa célula é " é ".
- Finalmente, precisamos anexar o PRODUTOS fórmula, para a qual você precisa colocar um último &.
- Então a fórmula é escrita, Produto (A2, B2).
Seguindo as etapas acima, você pode formar qualquer conteúdo dinâmico dentro da sua célula, tão simples quanto isso. Lembre -se de uma regra de ouro. Tudo dinâmico precisa ser concatenado usando & personagem sem citações duplas e tudo estático precisa ser colocado dentro aspas duplas.
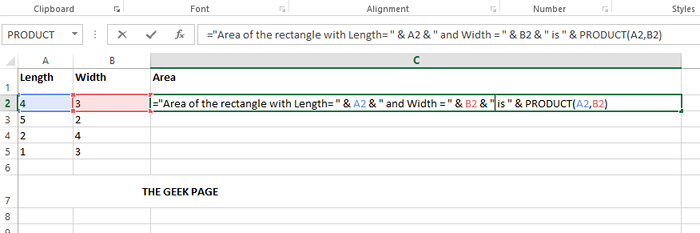
Etapa 6: Se você pressionar o Digitar Chave, você pode ver que todos os valores são substituídos dinamicamente e você pode arrastar e aplicar o mesmo formato a todas as células na mesma coluna que detalham na Etapa 3 também.
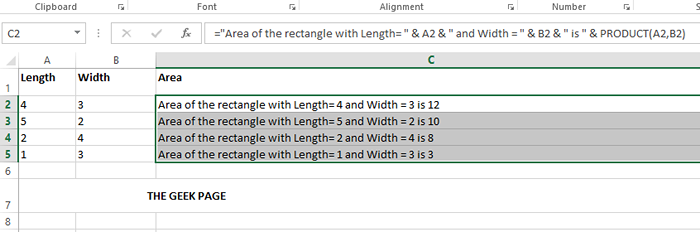
Se você estiver preso em qualquer uma das etapas, envie -nos um comentário, ficaríamos felizes em ajudar. Fique ligado para mais truques e dicas incríveis.
- « Como completar rapidamente números decimais no Microsoft Excel
- Como repetir os títulos da linha superior em todas as páginas enquanto imprimia em uma folha do Excel »

