Como completar rapidamente números decimais no Microsoft Excel
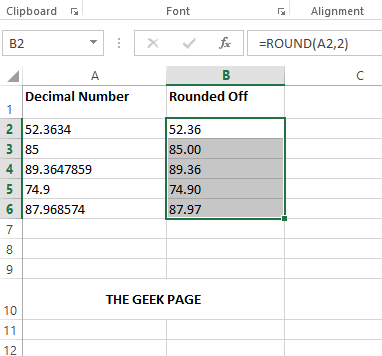
- 2040
- 125
- Mr. Mitchell Hansen
Pode haver várias ocasiões em que você pode querer arredondar os números decimais em sua folha de Excel. Por exemplo, você pode estar encontrando as marcas médias em vários assuntos para um aluno ou pode estar tentando encontrar o número médio de folhas tiradas por um funcionário em um ano. Qualquer que seja a sua exigência, as chances de números decimais aparecendo em suas folhas do Excel são muito altas.
Embora mais números decimais significam mais precisão, às vezes, mais que precisão, o apelo geral do documento é importante. Algumas outras vezes, você simplesmente não se importa com 10 lugares decimais quando tudo o que você precisa é apenas um único número. Entendemos totalmente sua frustração e também temos uma solução.
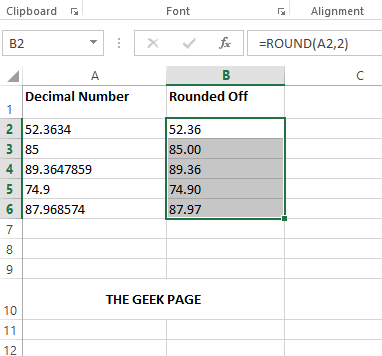
Continue lendo, para saber como você pode completar números decimais em uma planilha do Excel com a ajuda de algumas etapas simples.
Solução
Passo 1: Duplo click na célula onde você deseja que o valor arredondado seja exibido.
Em seguida, digite = Redonda (,). REDONDO é uma função de fórmula e leva os 2 argumentos acima. Substitua os argumentos pelos respectivos valores.
Por exemplo, como mostrado abaixo, meu número decimal está no A2 Cell e eu precisamos que meu valor final seja arredondado para 2 casas decimais. Então, minha fórmula seria como mostrado abaixo.
= Rodada (A2,2)
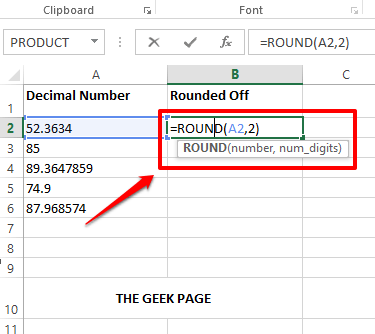
Observação: Se você gostaria de arredondar o valor decimal por 3 Lugares decimais, então na função redonda, você precisa dar o segundo argumento como 3. Exemplo, = Rodada (A2,3). Da mesma forma, você pode arredondar seu decimal a qualquer número de lugares decimais como desejar. Se você Não quero nenhum número decimal de jeito nenhum e só preciso de um número inteiro, então a função redonda seria = Rodada (A2,0).
Passo 2: Se você pressionar o Digitar Chave, você pode ver que o valor foi arredondado por 2 lugares decimais.
Se você deseja aplicar a mesma fórmula às outras células na mesma coluna, Clique e arraste para baixo na forma quadrada Ícone no canto inferior direito da célula que contém sua fórmula.
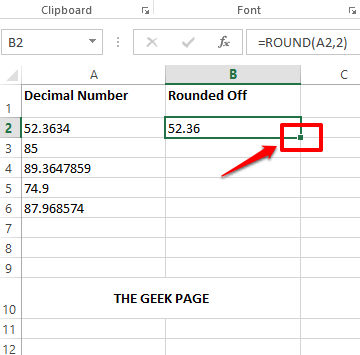
etapa 3: A captura de tela a seguir mostra como a fórmula redonda é aplicada a todas as células da coluna.
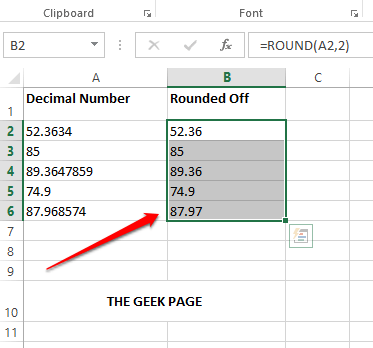
Passo 4: Se você olhar para o valor final, poderá ver que não há uniformidade porque alguns números não têm decimais, alguns têm apenas 1 e outros têm 2. Para unir os valores, selecione todas as células que você deseja formatar primeiro.
Depois que as células forem selecionadas, clique no LAR guia no topo. Em seguida, clique no Aumentar decimal botão sob o Número seção.
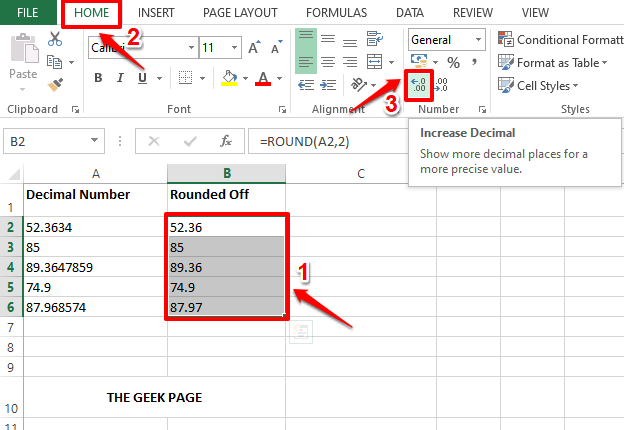
Etapa 5: Se você olhar agora, pode ver que todas as células têm 3 lugares decimais. Agora para fazer 2, Selecione todas as células mais uma vez e clique no Diminuir o decimal botão sob o Número seção em si.
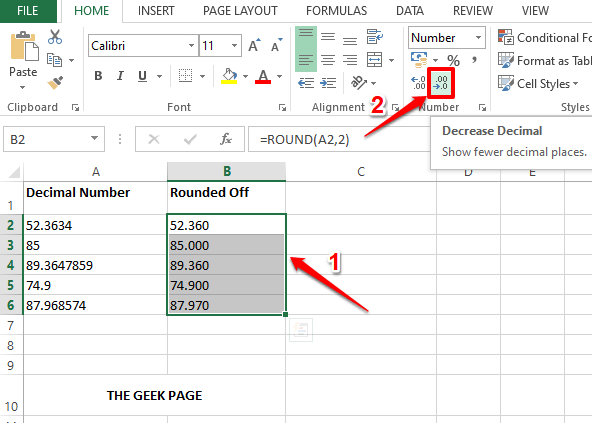
Etapa 6: Ai está! Seus valores decimais estão todos arredondados perfeitamente agora e são cuidadosamente formatados em 2 lugares decimais. Aproveitar!
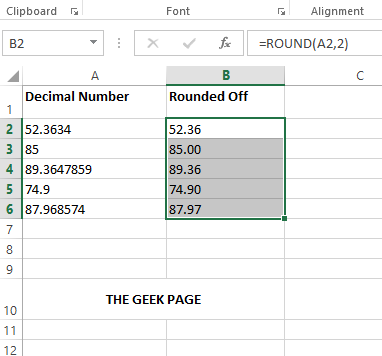
Por favor, diga -nos na seção de comentários se você achou o artigo útil.
- « Como calcular o valor médio de um grupo de células no Microsoft Excel
- Como adicionar texto e fórmula dentro de uma célula no Microsoft Excel »

