Como adicionar números de slide ao PowerPoint
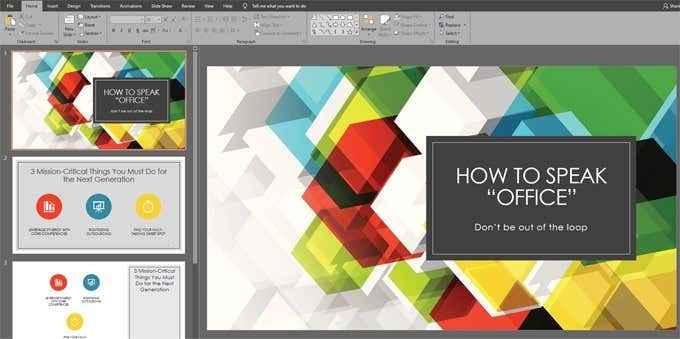
- 2669
- 306
- Robert Wunsch DVM
Aqui estão dois problemas comuns relacionados aos números de slides no PowerPoint e como corrigi -los.
Cenário A: Você terminou de construir um deck do PowerPoint para a grande reunião amanhã e recebe um e -mail do seu chefe pedindo para adicionar mais um slide ao início do baralho. Você cria o slide, mas depois observe que todos os números de slides subsequentes estão desligados por um.
Índice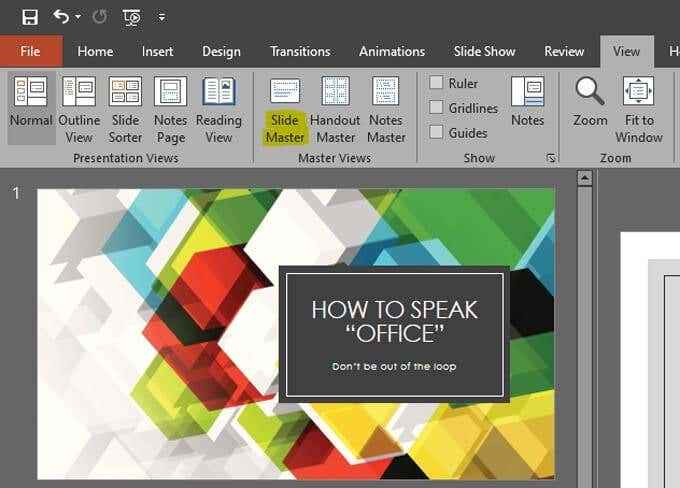
- Selecione os Slide pai. O slide pai estará no topo da lista de slides à esquerda e será o maior slide da lista. Você pode ter que rolar para o topo da lista.
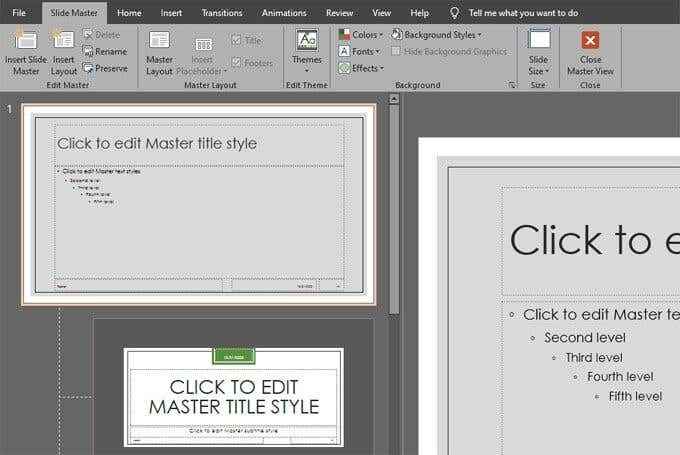
- Selecione o ícone de layout mestre para abrir uma caixa de diálogo.
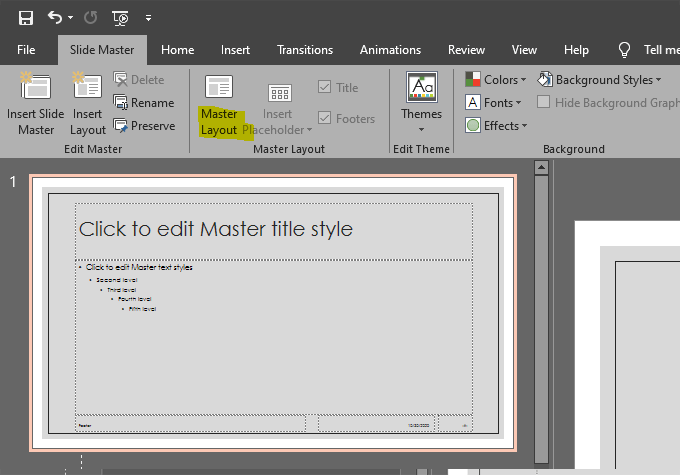
- Verifique a caixa ao lado de Número do slide.
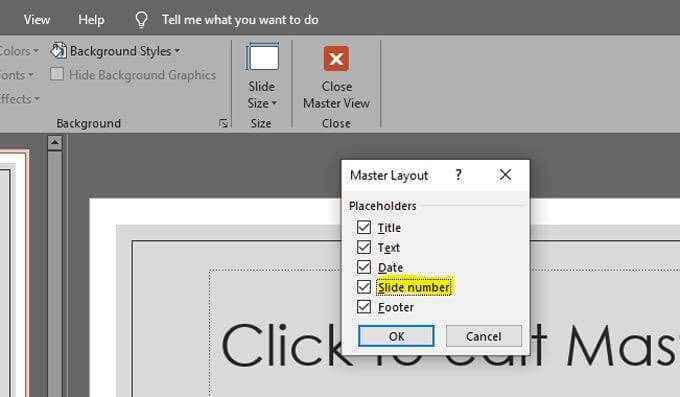
- No Slide mestre guia na fita, clique no ícone x vermelho para Fechar a visão mestre.
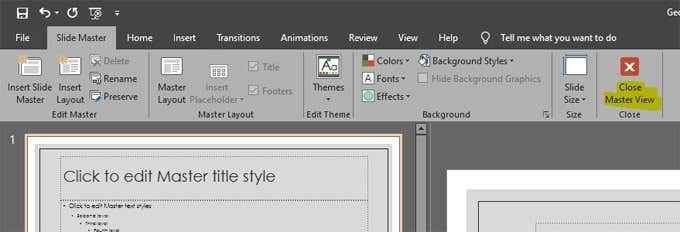
- Selecione Número do slide.
Observação: Mesmo que você tenha selecionado o número do slide na etapa 5 acima, você apenas indicou que deseja o opção Para adicionar números de slide ao seu baralho. É por isso que a caixa de diálogo na etapa 5 diz “espaços reservados.”Nesta etapa, você deve dizer ao PowerPoint para realmente inserir números de slides. Então você pode especificar onde você quer que os números de slides apareçam e como você deseja que eles pareçam.
- Selecione os Inserir guia e depois clique no Número do slide Ícone para abrir a caixa de diálogo com opções de cabeçalho e rodapé.

- Verifique a caixa ao lado de Número do slide. Verifique se há uma marca de seleção na caixa ao lado do número de slide.
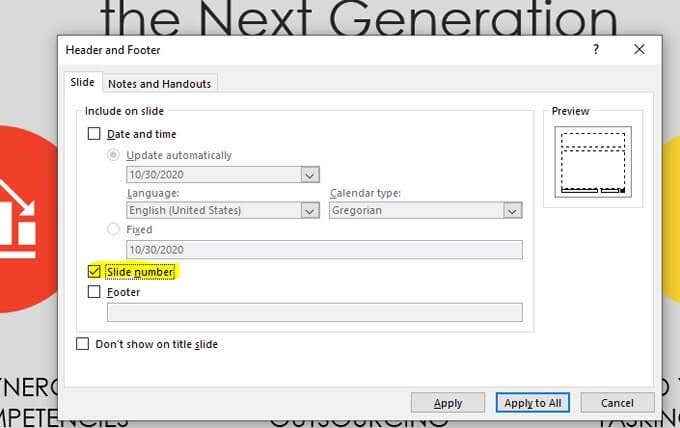
- Verifique a caixa ao lado de “Não mostre na página de título.”As melhores práticas dizem que seu slide título não deve ter um número de slide. Verifique a caixa destacada abaixo para ocultar o número do slide no slide do título.

- Selecione Aplicar ou Aplicar a todos, E você terminou!
Observação: Lembre -se, suprimir o número do slide no slide do título só funcionará corretamente se você escolher o layout do slide do título para esse slide. Você pode verificar duas vezes clicando com o botão direito do mou Layout e confirmando que o layout do slide do título está selecionado.
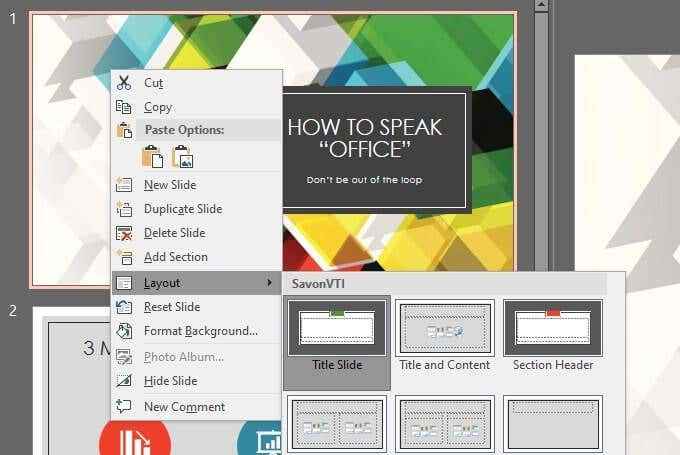
- Formato e reposicionamento números de slides. Se você deseja mudar a aparência e/ou posição dos números de slides, vá para o slide mestre para fazer isso. Siga as etapas 1 e 2 acima para navegar para o slide pai. Encontre o espaço reservado do número de slide. Isso parecerá assim: (#). Selecione esse texto e formate -o como você deseja. Você também pode selecionar a caixa delimitadora ao redor do espaço reservado e mover o elemento de espaço reservado do número de slide em qualquer lugar no slide que você quiser.

Da mesma forma, se você deseja que o número do slide apareça em posições diferentes, dependendo do layout do slide que você aplicou, você pode ajustar a posição do número de espaço reservado do número de slides em layouts individuais dentro do slide mestre.
Para fazer isso, navegue para o Slide mestre, Escolha o layout do slide que você deseja modificar na lista à esquerda e reposicionar ou reformate o espaço reservado para esse layout específico para esse layout.
Adicionando números de slides ao PowerPoint
Até agora, você já percebeu que o Slide Master é útil para muito mais do que apenas adicionar números de slides à sua apresentação do PowerPoint. Assim como adicionar e posicionar os números de slides no mestre de slides afeta todos os slides no baralho, você pode usar layouts diferentes no mestre de slides para aplicar elementos diferentes e formatar os slides ao longo da apresentação.
Se você alterar um elemento em um slide mestre de layout, essa mudança será em cascata ao longo de todos os slides dependentes. Saiba mais sobre os layouts de slides mestre e se torne um mestre de slides mestre!
- « Como compartilhar sua localização no Android
- O que é amplificador para o WordPress e como instalá -lo »

