Corrigir o processador de gráficos do Adobe Photoshop não detectado problema

- 4104
- 449
- Arnold Murray
Adobe Photoshop usa o processador gráfico em seu sistema para renderizar efeitos 3D e muito mais. Ter uma boa placa gráfica é uma vantagem adicional para executar o Adobe Photoshop sem problemas. Mas, e se o Adobe Photoshop nem reconhecer a placa gráfica em seu sistema? Existem muitas razões que podem levar a esse problema. Mas, não há nada com que se preocupar. Basta seguir estas instruções fáceis para fazer o Photoshop detectar a GPU em apenas alguns passos rápidos.
Índice
- Fix 1 - defina o aplicativo para usar a GPU dedicada
- Corrija 2 - Mova o arquivo sniffer
- Corrigir 4 - Atualize a placa gráfica
- Corrija 5 - Desative as configurações de CL aberto
- Corrija 6 - Abaixe o nível do cache
- Corrigir 7 - Redefinir preferências do Photoshop
- Fix 8 - Desative a GPU integrada
Fix 1 - defina o aplicativo para usar a GPU dedicada
Se você tem duas GPUs em seu sistema, precisará definir o Photoshop para usar a GPU dedicada.
1. Feche o Photoshop, se já estiver aberto.
2. Depois de fechá -lo, pressione o Tecla Windows e a EU Tecida juntos para abrir configurações.
3. Depois disso, toque em “Sistema”No painel esquerdo.
4. Em seguida, clique no “MostrarConfigurações para acessá -lo.
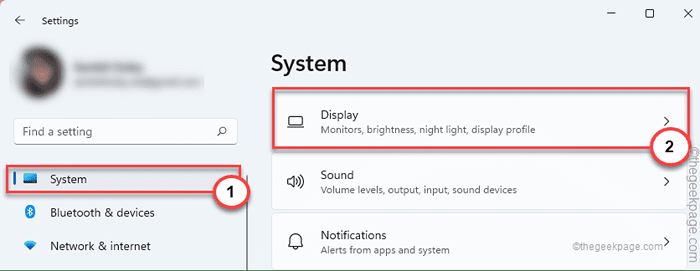
5. Gráficos" configurações.
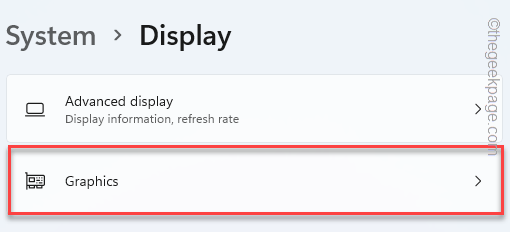
6. Navegar““.
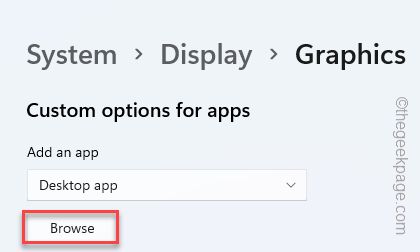
7. Agora, navegue até a localização do Photoshop. Geralmente está localizado neste local -
8. Selecione os "Photoshop”Aplicativo da lista de arquivos e pastas.
9. Em seguida, toque em “Adicionar”Para adicioná -lo à lista.

10. Voltando à página de configurações, toque em “Opções”Para acessar as opções gráficas.
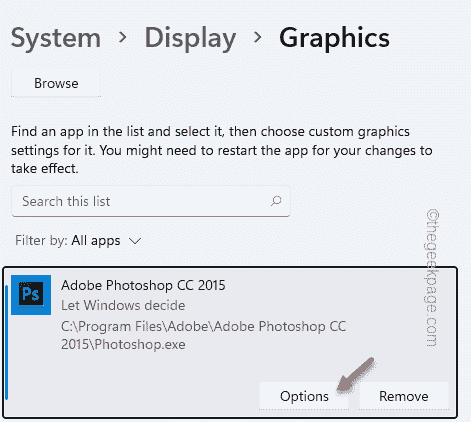
11. Agora, basta mudar para o “Alta performance" configurações.
12. Depois disso, toque em “Salvar”Para salvar as configurações.
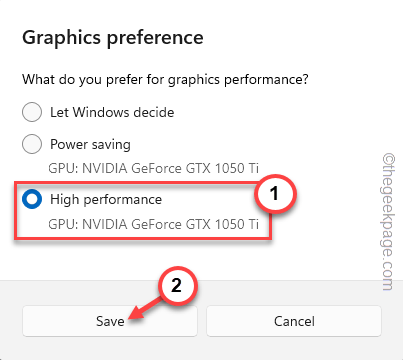
Isso garantirá que o Photoshop use a placa gráfica que você escolheu.
Feche a janela de configurações.
1. .
2. EditarMenu e clique em “Preferências““.
3. Em seguida, clique no “Desempenho”Opção para abrir as configurações de desempenho.
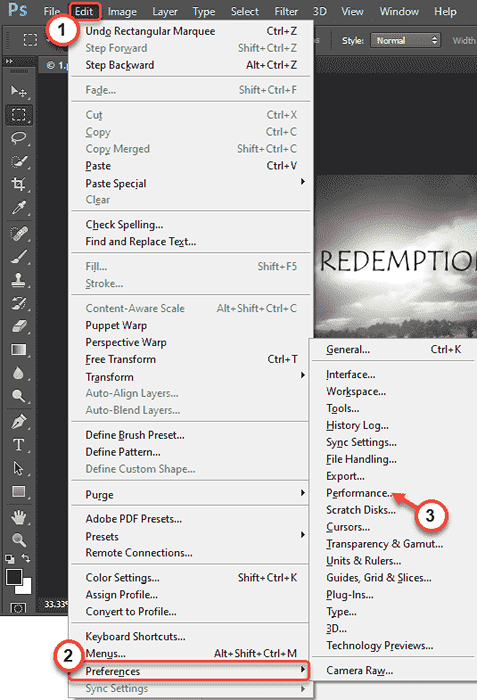
Aqui, você descobrirá que a placa gráfica é reconhecida.

Corrija 2 - Mova o arquivo sniffer
Remover/mover o aplicativo Sniffer da GPU deve deixar o Photoshop detectar a placa gráfica.
1. Certifique -se de ter fechado o Photoshop antes de prosseguir.
2. Adobe Photoshop““.
3. Nos resultados da pesquisa, clique com o botão direito do mouse no “Adobe Photoshop CC 2015”E toque em“Abrir local do Ficheiro““.
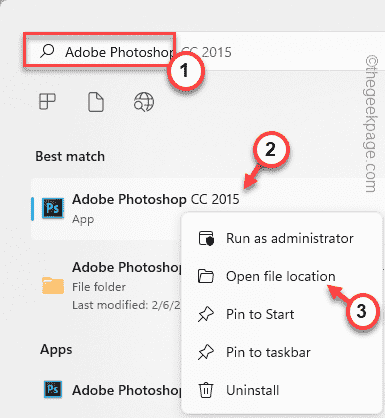
4. Deve levá -lo à pasta de programas. Agora, clique com o botão direito do mouse no “”E então, clique em“Abrir local do Ficheiro““.
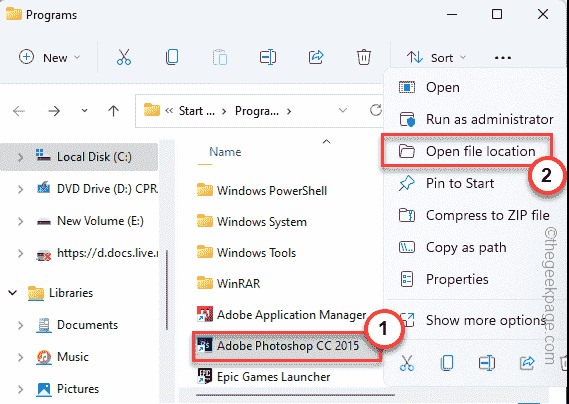
5. Quando a pasta Adobe Photoshop se abrir, procure o “farejador" aplicativo.
6. Em seguida, selecione “farejadorE pressione Ctrl+x teclas juntas para cortar o arquivo.
7. Vá para sua Área de Trabalho (ou qualquer local que você preferir) e colar lá.

Depois disso, feche o arquivo explorador.
8. .
9. Depois disso, pressione o Ctrl+k teclas juntas para acessar as preferências.
10. Em seguida, toque em “Desempenho”No painel esquerdo.

.
Corrigir 3 - Altere o Photoshopprefsmanager
Se redefinir as configurações gráficas do Photoshop não funcionar, tente o mesmo para o photoshopprefsmanager.
1. .
2. Nas configurações, toque em “Sistema”No painel esquerdo.
3. Em seguida, toque no “Mostrar" no lado direito.
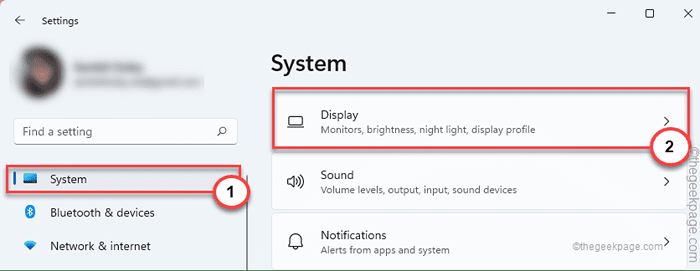
4. Agora, role para baixo e clique em “GráficosConfigurações para acessá -lo.
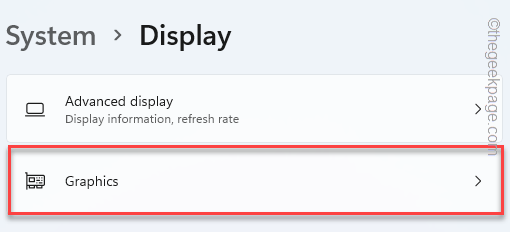
5. Então, no lado direito, toque em “Navegar““.
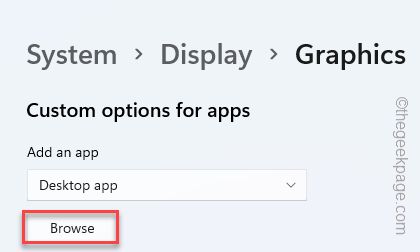
7. Depois disso, vá para a localização do Adobe Photoshop -
C: \ Arquivos de Programas \ Adobe \ Adobe Photoshop CC 2015
8. Aqui, observe a lista de aplicativos, arquivos e pastas e selecione “Photoshopprefsmanager““.
9. Em seguida, toque em “Adicionar““.
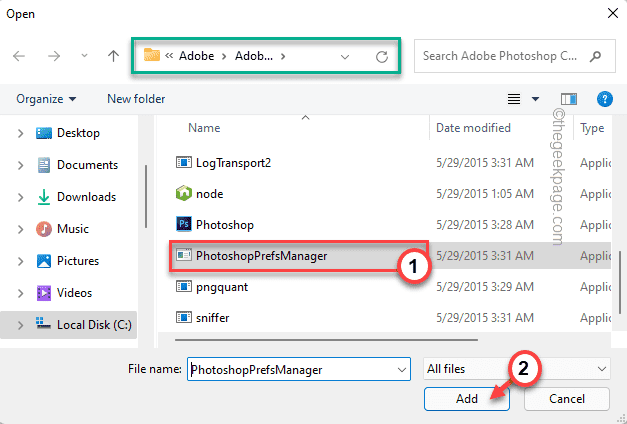
10. Apenas, toque em “Opções”Para mudar a preferência de gráficos.
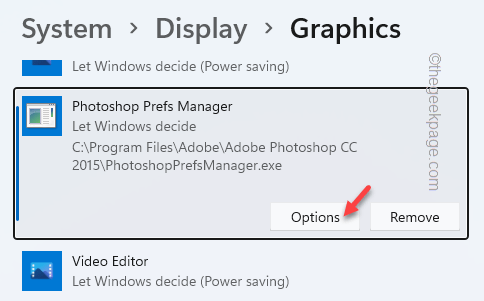
11. Então, escolha o “Alta performance" configurações.
12. Depois disso, toque em “Salvar”Para salvar as configurações.
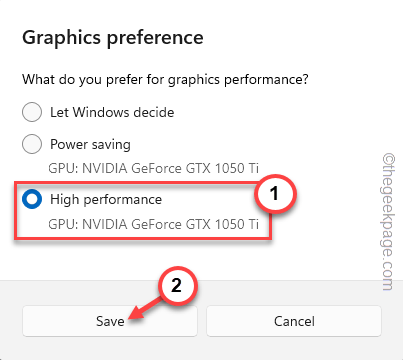
Finalmente, feche o photoshop da Adobe.
Em seguida, abra o Photoshop e teste se isso funciona
Feche o Adobe Photoshop e relançando -o de novo.
Corrigir 4 - Atualize a placa gráfica
Se você não estiver usando a versão mais recente da placa gráfica, o Photoshop pode não reconhecê -la.
1. Clique com o botão direito do mouse no Tecla Windows (⊞Gerenciador de Dispositivos.
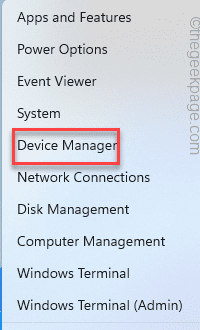
2. Apenas, toque no “Adaptadores de vídeo““. Será expandido para mostrar os drivers de placa gráfica.
4. Em seguida, clique com o botão direito do mouse no driver de placa gráfica dedicada e toque em “Driver de atualização““.

5. Aqui, você notará duas opções. Clique em "Pesquise automaticamente os drivers““.
Isso permitirá que o Windows pesquise o driver mais recente disponível e instale -o no processo.

.
Feche o gerente de dispositivo. Reiniciar o sistema logo depois disso.
Uma vez que ele inicializa, abra o Photoshop e teste se está detectando o driver gráfico ou não.
OBSERVAÇÃO -
Se você estiver usando uma placa gráfica dedicada, como NVIDIA Cards, pode baixar a versão mais recente do driver e instalá -lo manualmente. .
Corrija 5 - Desative as configurações de CL aberto
Outra resolução pode desativar as configurações de CL abertas em seu sistema.
1. Depois de abrir o Adobe Photoshop, pressione o Ctrl chave e K Torne juntos.
Isso trará à tona o Preferências tela.
2. Na janela Preferências, toque no “Desempenho" aba.
3. Agora, clique no “Configurações avançadas… .
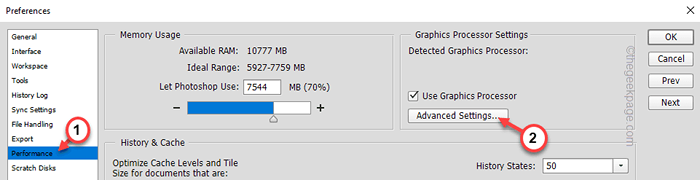
4. Desmarque o "”Caixa e clique em“OK““.

Feche o Photoshop e abra novamente.
Corrija 6 - Abaixe o nível do cache
.
1. Abra o Adobe Photoshop.
2. Quando se abrir, pressione o Ctrl+k teclas juntas.
.
3. Desempenho" seção.
4. Então, defina o “Níveis de cache" para "4““.
5. Finalmente, toque em “OK”Para salvar as mudanças.
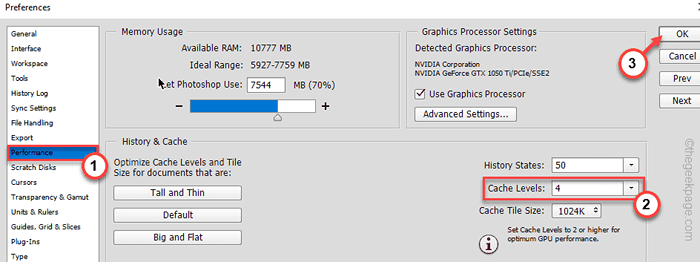
Depois de fazer isso, feche o Adobe Photoshop e o relançam.
Depois de relançar o aplicativo, verifique se a placa gráfica apareceu ou não.
Corrigir 7 - Redefinir preferências do Photoshop
Se nada funcionar, tente redefinir as preferências do Photoshop em suas configurações originais.
1. Depois de abrir o Photoshop, clique no “Editar““.
2. Preferências”E então, clique em“Em geral" configurações.
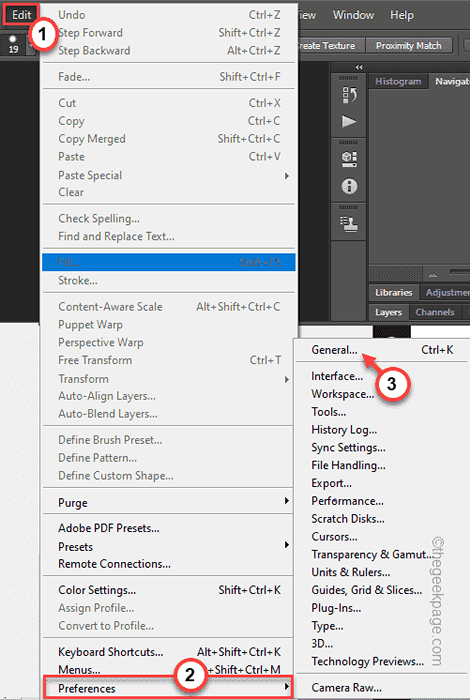
3. Agora, toque no “Redefinir preferências em parar”Opção para redefinir todas as configurações.
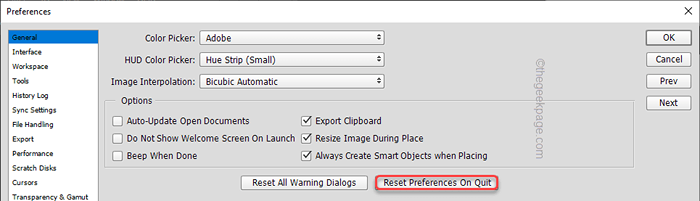
4. Você receberá uma mensagem de aviso. Toque em “OK”Para prosseguir.

Feche o Adobe Photoshop. Então, inicie -o novamente.
.
Fix 8 - Desative a GPU integrada
Se você tiver duas GPUs (uma integrada e uma dedicada), desativar o integrado pode ajudá -lo a resolver esse problema.
1. Você tem que abrir o gerente de dispositivos. Então, pressione o Tecla do Windows+X Teclas juntas e depois clique em “Gerenciador de Dispositivos““.
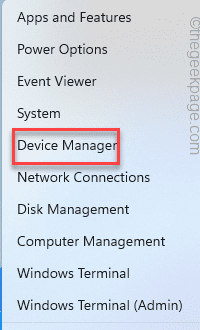
2. Quando o gerenciador de dispositivos abrir, expanda o “Adaptadores de vídeo““.
3. . Clique com o botão direito do mouse na placa gráfica integrada e toque em “Desativar dispositivo““.
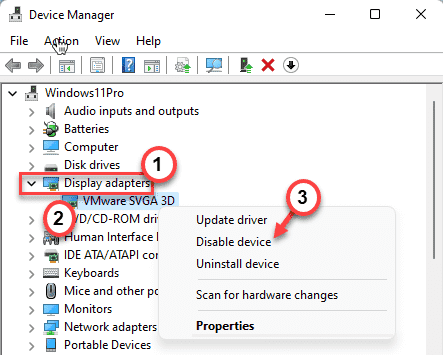
Você verá um aviso de aviso. Basta clicar para confirmar a desativação do dispositivo.
Depois de fazer isso, feche o gerenciador de dispositivos. Então, reiniciar seu computador. Ao reiniciar, abra o Adobe Photoshop, e você descobrirá que ele detectou a placa gráfica.
- « Como alterar o tempo de arrendamento DHCP no Windows 11/10
- Como adicionar ou remover pastas ao acesso controlado pela pasta no Windows 11, 10 »

