Como adicionar cartão de crédito à conta Xbox
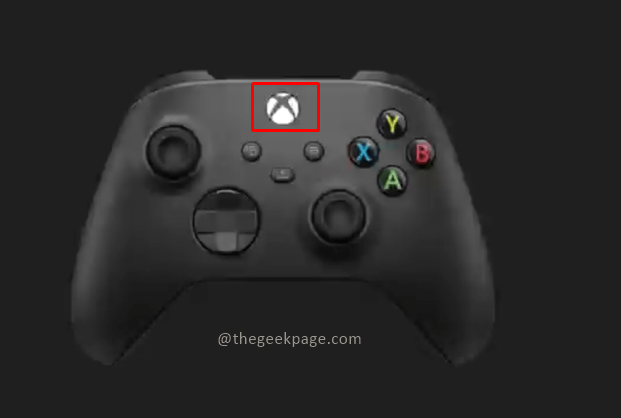
- 4003
- 802
- Loren Botsford
A Microsoft Xbox suporta uma série de jogos em sua plataforma, que tem milhões de fãs em todo o mundo. A plataforma Xbox pode realmente tornar o viciante de jogos. Os jogadores têm a opção de comprar vários jogos ou fazer o jogo Xbox Pass. Ao mesmo tempo, também existem compras no jogo que permitem acesso a recursos super legais, como uma nova missão, uma nova arma ou um carro novo, dependendo do jogo ser jogado. O Xbox suporta várias opções de pagamento e algumas delas incluem cartões de crédito (incluindo cartões de crédito pré -pagos), cartões de débito, PayPal, etc. A disponibilidade da opção de cartão de débito e a opção PayPal depende dos países/regiões também. Tudo dito e feito, você acabou de receber um novo cartão de crédito e deseja adicioná -lo à sua conta Xbox para que você possa comprar novos jogos e o Xbox Pass. Este artigo mostrará como fazer isso.
Adicionando um cartão de crédito à sua conta Xbox
Etapa 1: pressione o no seu controlador.
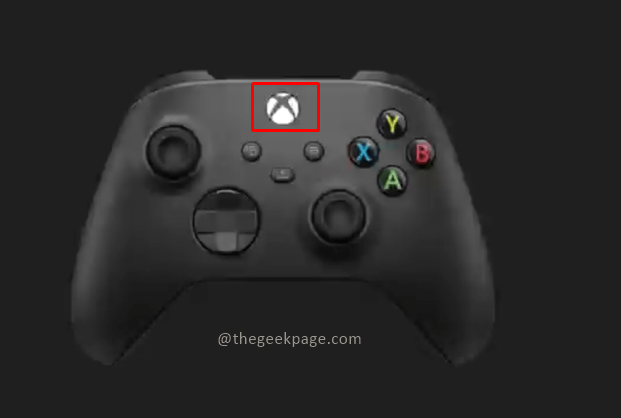
Etapa 2: vá para Perfil e sistema e depois desça para selecionar Configurações.
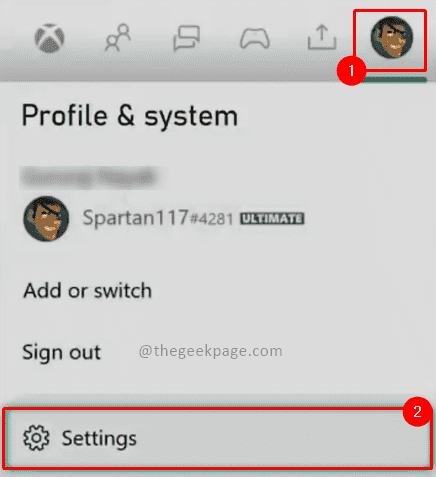
Etapa 3: Na primeira opção, o Guia da conta, desça para selecionar Pagamento e cobrança.
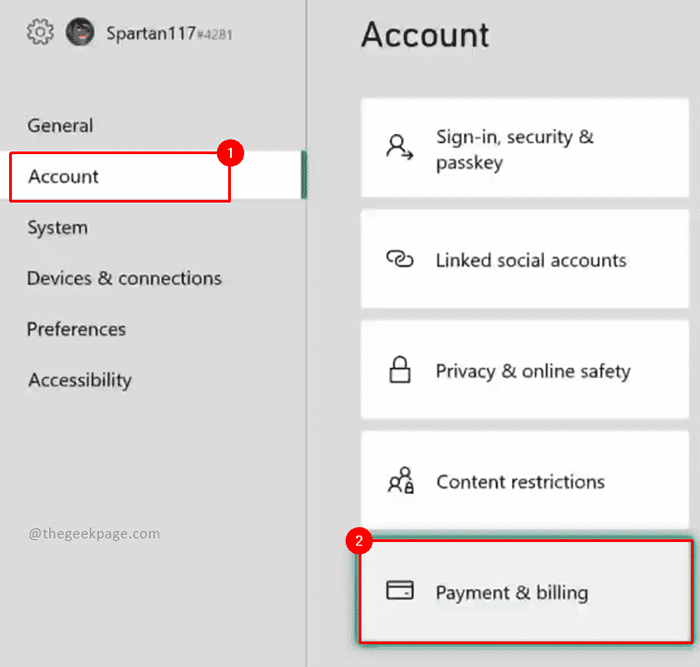
Etapa 4: sob o Opções de pagamento página, você tem que selecionar Adicione uma opção de pagamento.
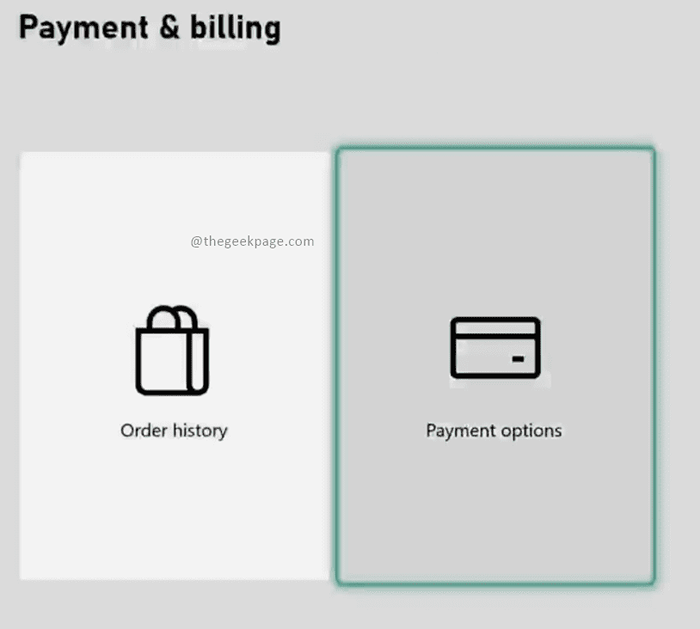
Nota: você também pode verificar as compras feitas através do seu cartão de crédito no Histórico de pedidos seção.
Etapa 5: Under Escolha uma página de opções de pagamento para adicionar um página, selecione o Cartão de Crédito / Débito opção.
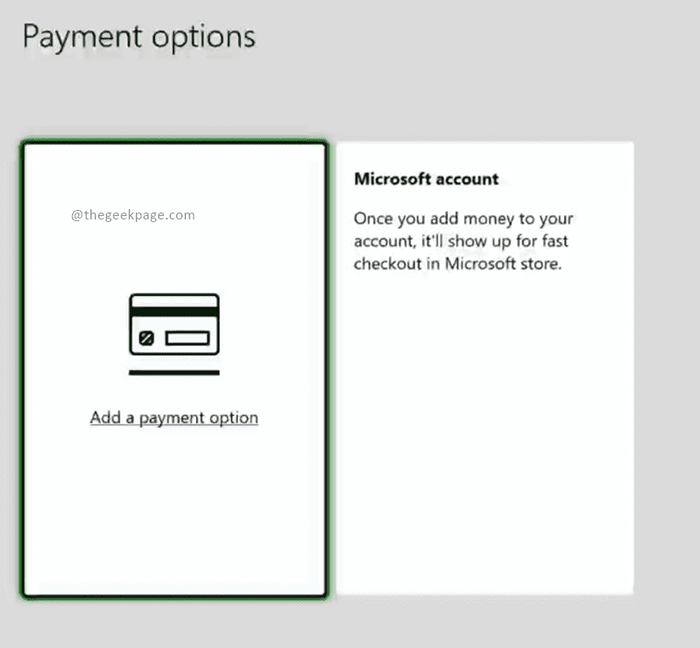
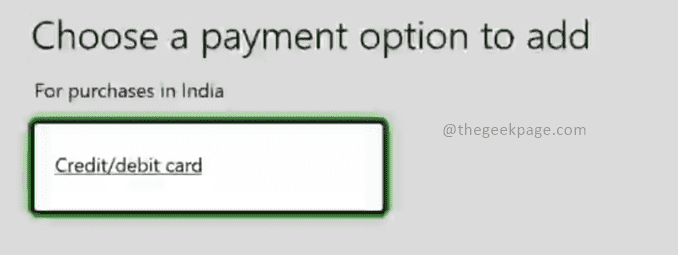
Observação: Existem várias opções de pagamento disponíveis, além dos cartões de crédito e débito, como uma conta do PayPal ou até o pagamento habilitado para o telefone em alguns países. Para este exemplo, inseriremos os detalhes do cartão de crédito.
Etapa 6: Na próxima página, o seu cartão de crédito/ detalhes do cartão de débito será solicitado. Por favor, digite o Nome do titular do Cartão na caixa, como é mencionado no cartão e selecione Próximo.
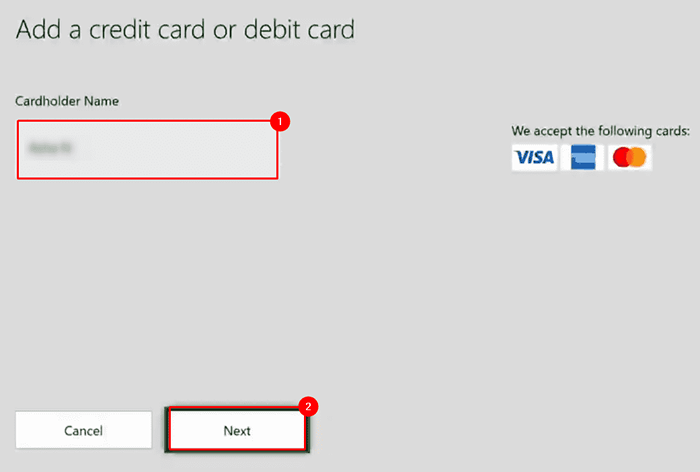
Etapa 7: na próxima página, insira o número do cartão na caixa, conforme mencionado no cartão e selecione Próximo.
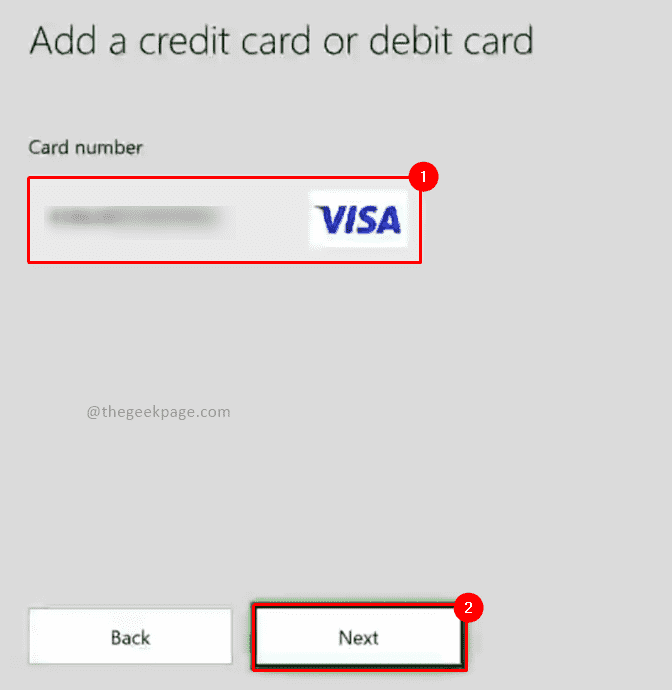
Etapa 8: na próxima página, entre no mês de validade e no ano no MILÍMETROS e AA formato na caixa, conforme mencionado no cartão. Selecione Próximo Uma vez feito.
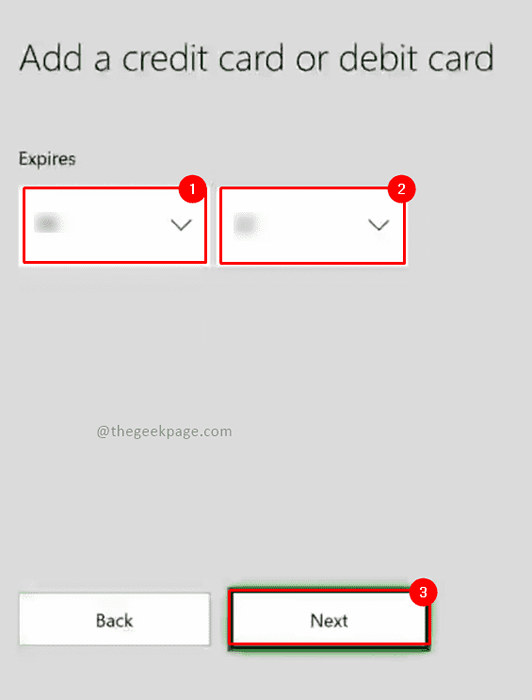
Etapa 9: a próxima página solicitará os detalhes do CVV. Por favor, insira os números conforme mencionado no cartão e selecione Próximo.
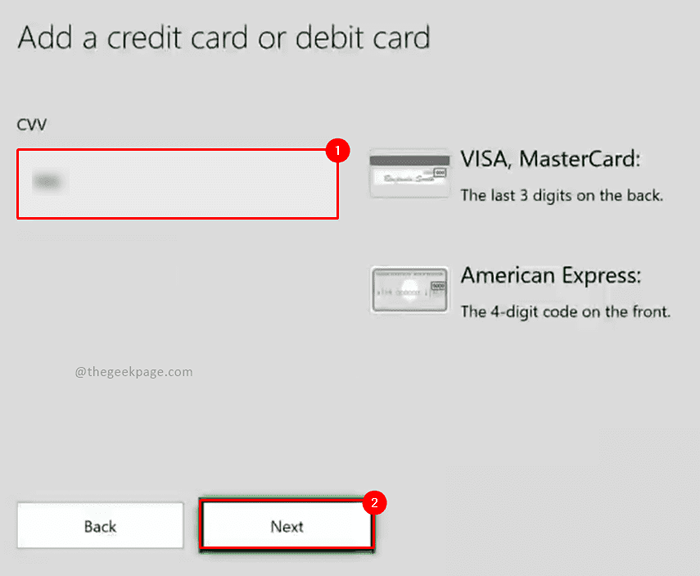
Etapa 10: Agora, na próxima página, você precisará digitar no Endereço Linha 1 na caixa e selecione Próximo.
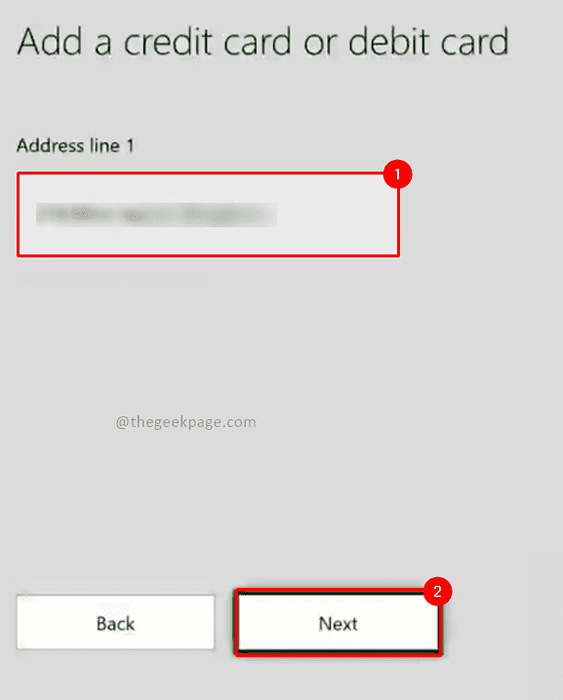
Observação: Endereço linha 2 e Linha de endereço 3 são opcionais. Você pode entrar ou apenas pressionar Próximo.
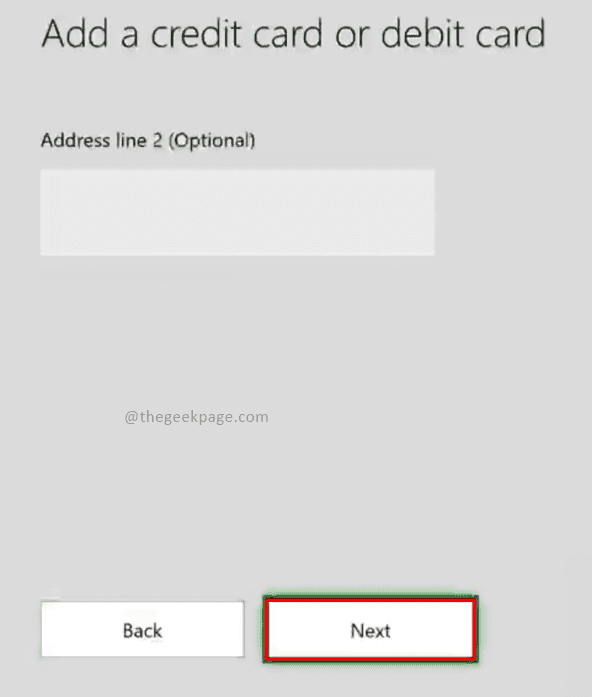
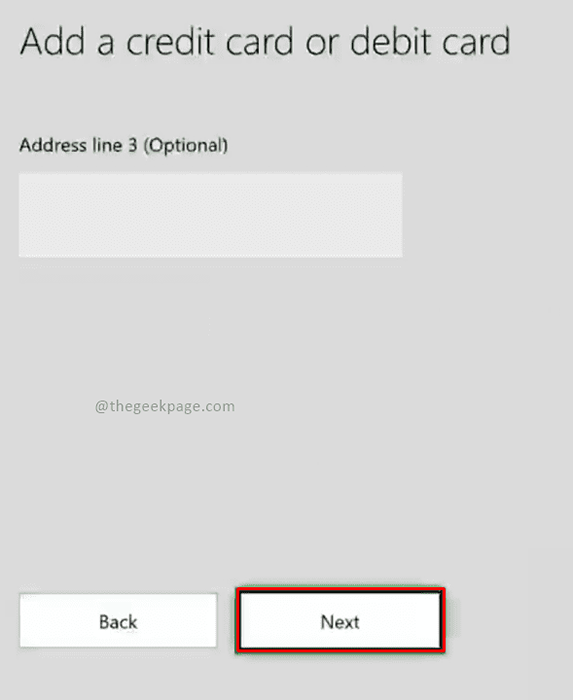
Etapa 11: Entre no Nome da Cidade e selecione Próximo.
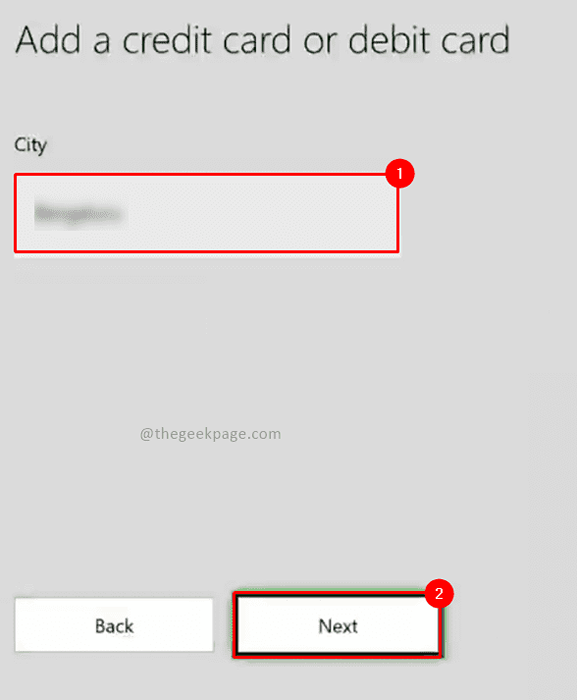
Etapa 12: selecione o Estado e clique Próximo.
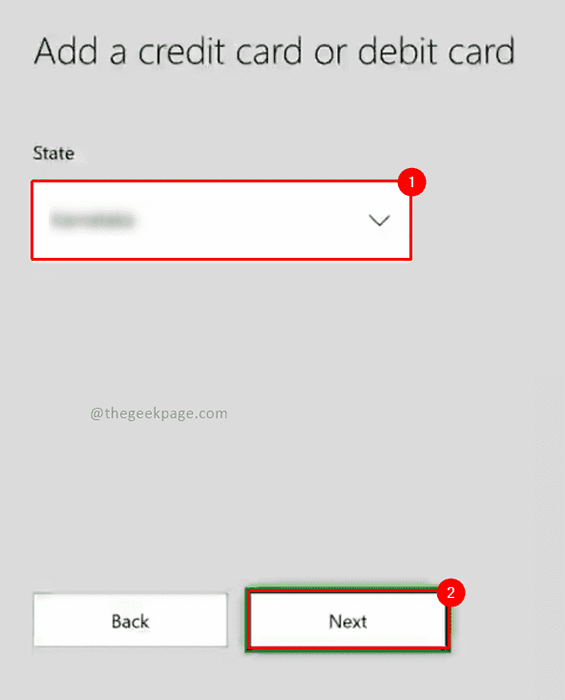
Etapa 13: Digite Código postal e selecione Próximo.
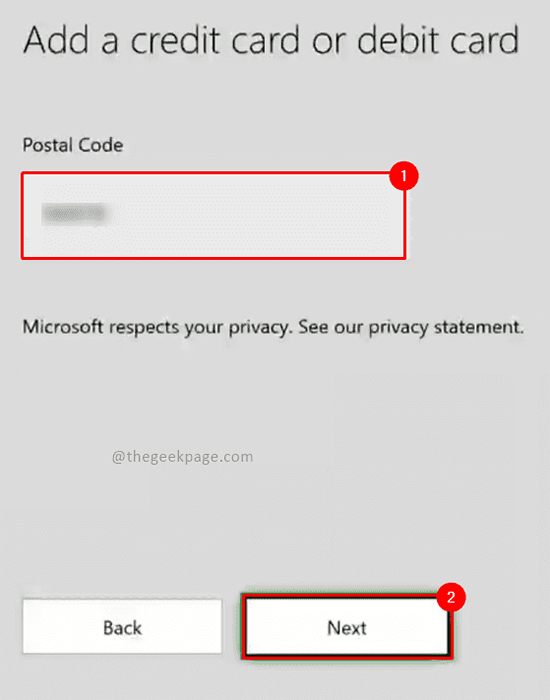
Etapa 14: no Verifique suas informações, Você tem a opção de verificar os detalhes que acabou de inserir nas etapas anteriores. Clique em Salvar Uma vez feito.
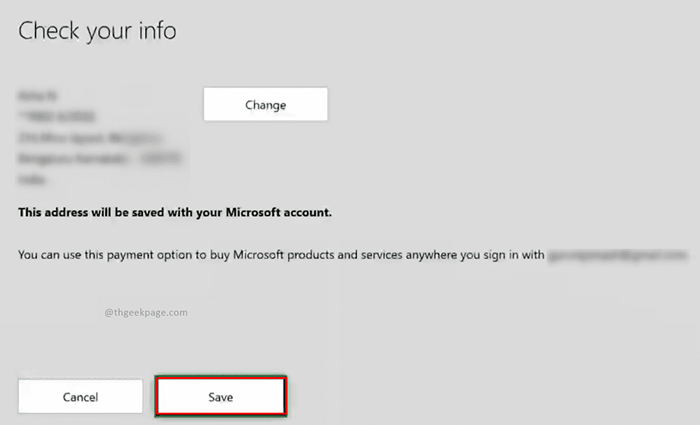
Observação: Verifique se os detalhes inseridos são precisos de acordo com o seu cartão. Se você quiser fazer alguma alteração, pode editar informações na página Opções de pagamento para editar os detalhes inseridos.
Agora você entrou no novo cartão de crédito, pode prosseguir e fazer qualquer compra de seus jogos favoritos e até o jogo Xbox Game, que permite acesso ilimitado a uma série de jogos Xbox. Jogos felizes!!
- « Como adicionar barra de ferramentas de lançamento rápido à barra de tarefas no Windows 11
- Como corrigir o problema de carregamento de dados do erro Twitch no Chrome »

