Como corrigir o problema de carregamento de dados do erro Twitch no Chrome
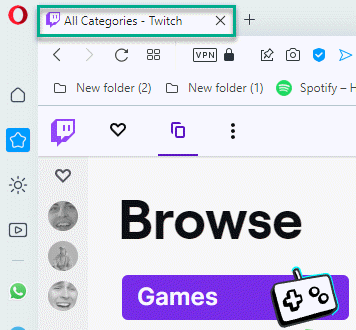
- 1395
- 249
- Spencer Emard
Twitch se voltou completamente para seus clientes da Web enquanto o suporte para o cliente de desktop terminou em abril de 2022. Então, para os usuários, a única opção que resta é transmitir seus fluxos favoritos usando os navegadores. Agora, e se o “Carregamento de dados de erro”A mensagem de erro aparece no navegador enquanto você tenta acessar o Twitch? Não se preocupe. Talvez uma nova versão de uma extensão seja a principal razão por trás desta mensagem de erro. Se você estiver enfrentando esse problema, siga estas soluções fáceis para corrigir o aplicativo Twitch.
Índice
- Corrigir 1 - verifique se o Twitch está inativo
- Corrigir 2 - Limpe os dados do Chrome
- Corrija 3 - Desative as extensões
- Corrigir 4 - Insira o /Live no endereço
- Fix 5 - Use uma guia Incognito
- Fix 6 - Use outro navegador
Corrigir 1 - verifique se o Twitch está inativo
Antes de fazer qualquer coisa, verifique se realmente toca está inativo ou não.
1. É muito fácil verificar isso. Apenas vá para Twitch.
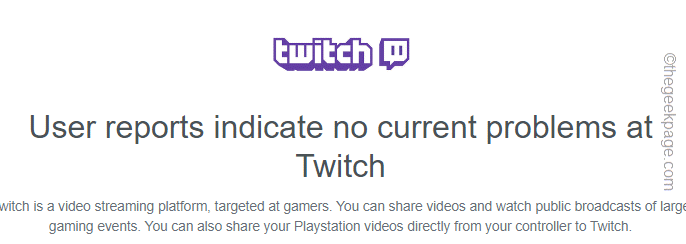
Você pode ver se o Twitch está inativo ou não daqui.
Corrigir 2 - Limpe os dados do Chrome
A correção mais fácil e rápida para este problema é limpar os dados temporários do Chrome.
1. Às vezes, os arquivos cromados corruptos existentes podem causar esse problema.
2. No Google Chrome, você pode pressionar o Ctrl+Shift+Excluir Teclas juntas ou, toque no três pontos menu e toque em “Mais ferramentas>”E toque no“Dados claros de navegação”Opção.
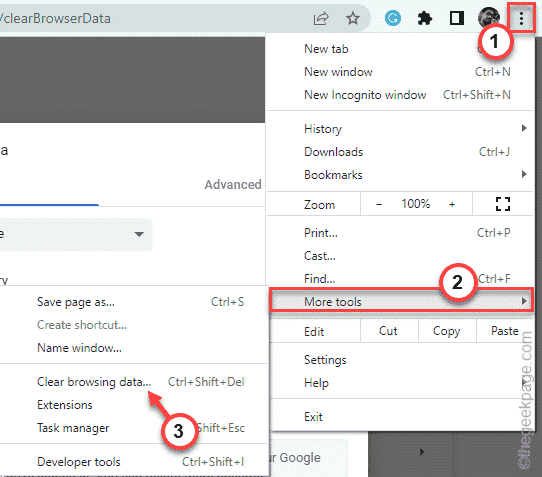
3. Agora, clique no 'intervalo de tempo:' e selecione o “Tempo todo”Do suspenso.
6. Certifique -se de ter verificado essas opções -
Navegação de biscoitos do histórico e outros dados do site em cache e arquivos em cache
7. Apenas, toque “Apagar os dados”Para remover todos os arquivos corruptos.
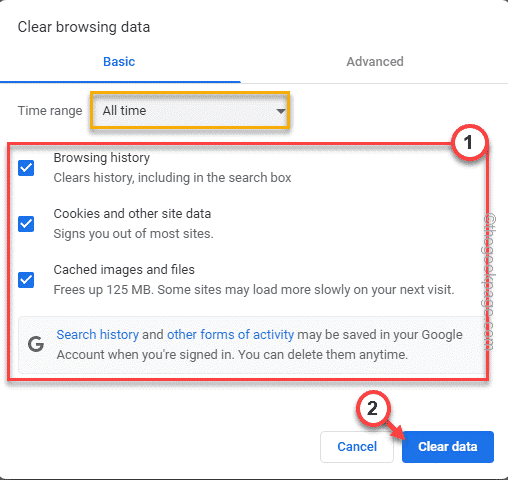
Depois que o processo estiver concluído, abra uma nova guia e inicie o Twitch a partir daí.
Verifique se isso funciona para você.
Corrija 3 - Desative as extensões
As extensões equivocadas podem causar esse problema para você. Tente desativá -los e testar.
1. Abra o navegador do Google Chrome em seu sistema.
2. No navegador, toque no três pontos cardápio (⋮) e clique em “Mais ferramentas>““.
3. Em seguida, toque em “Extensões”Para abrir a lista de extensões no Google Chrome.
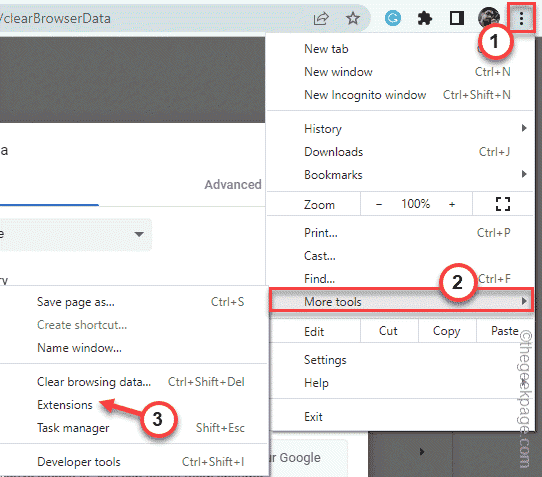
4. Isso abrirá a lista completa de extensões instaladas no Google Chrome.
5. Agora, um a um desativando todas as extensões do Chrome.
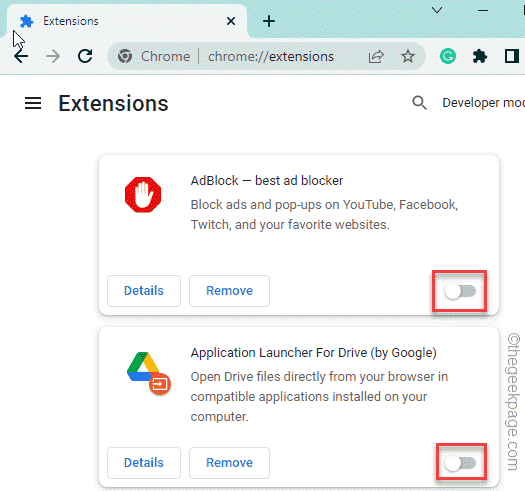
Depois de desativar todas as extensões, feche o navegador e depois relança o navegador.
Agora, inicie o Twitch de uma nova guia e verifique se está carregando corretamente.
Corrigir 4 - Insira o /Live no endereço
Alguns usuários resolveram seus problemas apenas inserindo a frase "/ao vivo". Na barra de endereço.
1. Abra o Twitch no Google Chrome ou tente abri -lo.
2. Na barra de endereço do Chrome, anexe o endereço com o “/ao vivo"Frase.
Então, o endereço será -
https: // www.contração muscular.TV/Diretório/A seguir/Live
3. Agora, pressione o Digitar Chave para abrir o site Twitch.
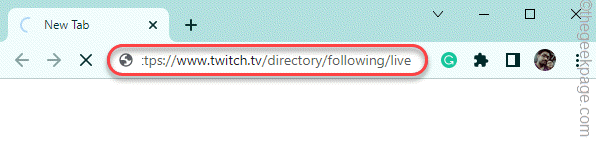
Se o problema ainda persistir, vá para a próxima solução.
Fix 5 - Use uma guia Incognito
Tente acessar o Twitch usando uma guia incógnita do navegador. Você pode ter que inserir suas credenciais de Twitch para fazer login.
1. No Google Chrome, pressione o Ctrl+Shift+N teclas juntas.
2. Depois que uma nova guia Incognito se abrir, abra o site do Twitch lá.
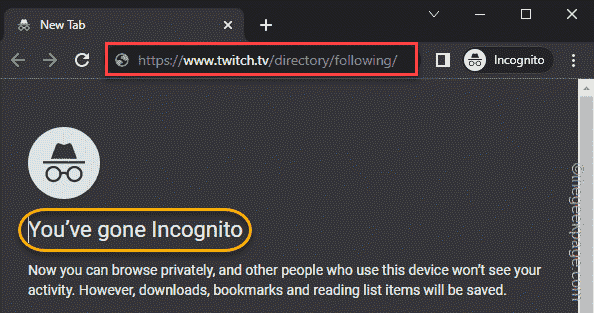
Verifique se isso está funcionando para você ou não.
Fix 6 - Use outro navegador
Existem navegadores alternativos que você pode usar para acessar o Twitch. Algumas boas alternativas são -
Microsoft borda
Mozilla Firefox
Ópera
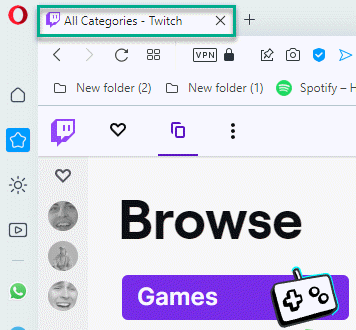
Isso obviamente funcionará e você pode continuar a acessar o contração usando o navegador.

