Como adicionar barra de ferramentas de lançamento rápido à barra de tarefas no Windows 11
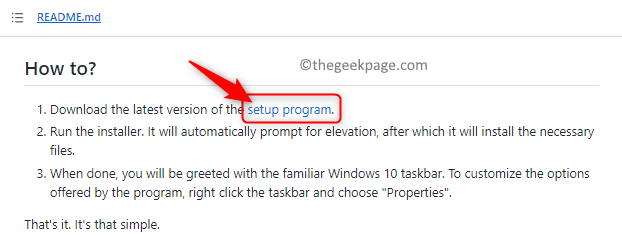
- 3802
- 536
- Mr. Mitchell Hansen
No Windows 10 e Windows 11, a barra de ferramentas de lançamento rápida estava localizada na barra de tarefas (antes da bandeja do sistema) e ajudou os usuários a abrir ou lançar arquivos, pastas, aplicativos, e assim por diante. Esse foi um recurso nativo do Windows 10 que permitiu aos usuários criar uma barra de ferramentas personalizada para acessar os arquivos, pastas e aplicativos. Mas, no Windows 11, essa funcionalidade não está disponível para os usuários.
No entanto, existe a possibilidade de criar e adicionar uma barra de ferramentas de lançamento rápido para acessar os arquivos, pastas e aplicativos que são acessados regularmente a partir da bandeja do sistema do seu PC Windows 11. Você está procurando usar a barra de ferramentas de lançamento rápido no seu sistema Windows 11, depois vá em frente e leia esta postagem. Neste artigo, discutimos nos detalhes as etapas para adicionar uma barra de ferramentas de lançamento rápido à barra de tarefas, instalando um software adicional no Windows 11.
Etapa 1 - Instale o aplicativo ExplorerPatcher
1. Clique no link Para baixar o ExplorerPatcher arquivo executável.
2. Você será redirecionado para Github.
Nesta página, role para baixo e localize uma seção chamada Como em Leia-me.MD
Aqui, clique no link na linha que lê Baixe a versão mais recente do programa de configuração.
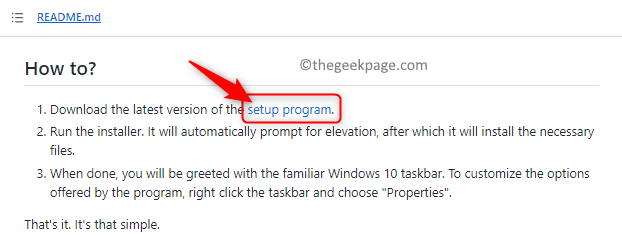
Salvar Este arquivo baixado no seu PC. Agora você terá baixado um arquivo com o nome ep_setup.exe no seu sistema.
3. Vá para o local do executável baixado.
Correr Este arquivo executável para iniciar o processo de instalação do aplicativo.
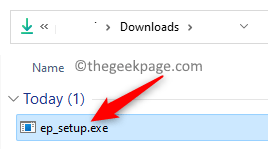
Não haverá nenhuma solicitação vista durante o processo da instalação do software.
4. Após a conclusão da instalação, tudo na barra de tarefas se move para a extremidade esquerda da barra de tarefas. Isso inclui o botão Iniciar e todos os outros ícones.
Além disso, a aparência do botão Iniciar teria mudado.
Isso confirma que o ExplorerPatcher O software foi instalado em seu sistema.

Etapa 2 - Adicione a barra de ferramentas de lançamento rápido
1. Você precisa Desbloqueie sua barra de tarefas Se estiver bloqueado.
Desbloquear, Clique com o botão direito do mouse na sua barra de tarefas e desmarque a opção Trave a barra de tarefas.
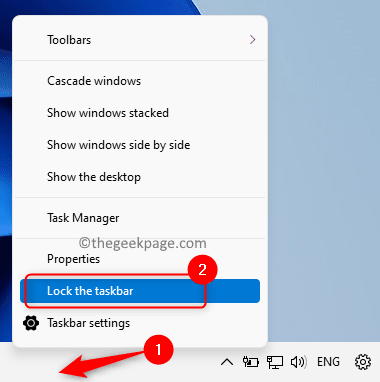
2. De novo, Clique com o botão direito do mouse na sua barra de tarefas e no menu que abre, escolha a opção Barras de ferramentas.
No submenu que abre, clique na opção Nova barra de ferramentas… .
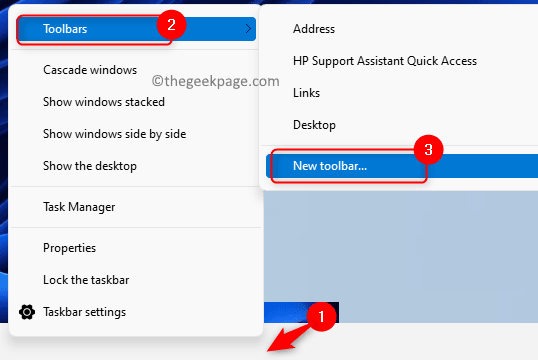
Você verá um Nova barra de ferramentas - escolha uma pasta janela.
Na barra de navegação desta janela, copie e cole o caminho abaixo e depois atinge o Digitar chave.
%SystemDrive%\ Users \%Nome de usuário%\ AppData \ Roaming \ Microsoft \ Internet Explorer
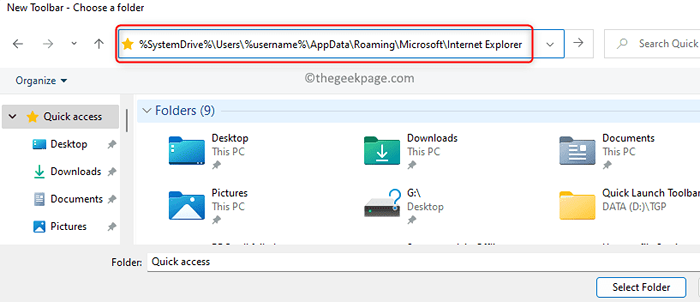
3. No caminho que se abre, escolha o Inicialização rápida pasta e depois toque no botão rotulado como Selecione a pasta.
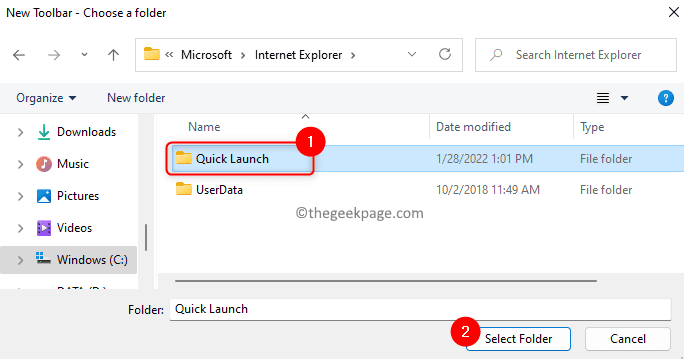
Depois que esta pasta é selecionada, um Barra de ferramentas de lançamento rápido é visto na extremidade direita da sua barra de tarefas perto da bandeja do sistema.

4. Você não quer que o texto e o título sejam vistos nesta barra de ferramentas de lançamento rápido.
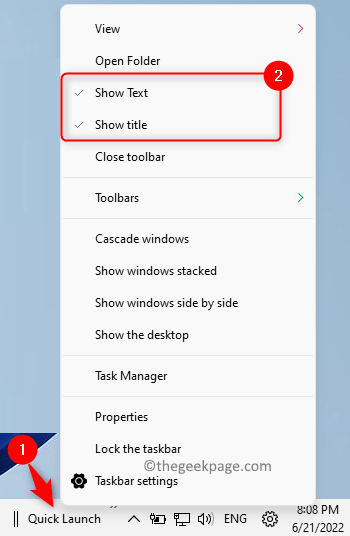
Então, Clique com o botão direito do mouse no Inicialização rápida barra de ferramentas e no menu que abre desmarque ambos Mostre texto e Mostrar Título opções.
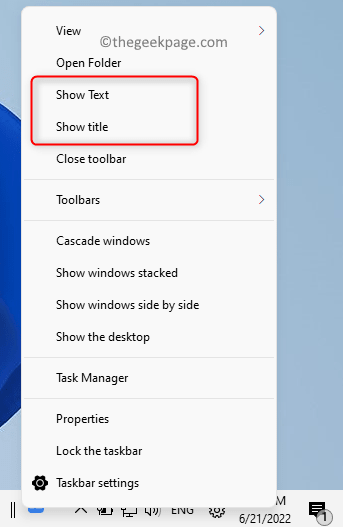
5. Para mover esta barra de ferramentas para o lado esquerdo, basta clicar nas duas linhas verticais e arrastá -la para a posição necessária.
Pode levar um pouco de brincadeira com esta barra de ferramentas para obtê -la na posição necessária.
Depois de terminar, você verá que os ícones associados ao lançamento rápido são menores e estão próximos dos ícones maiores originais na barra de tarefas.

Clique com o botão direito do mouse neles e selecionando a opção .
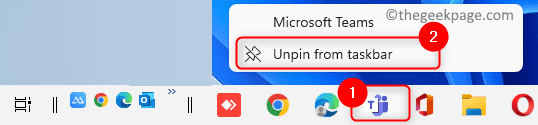
6. Procurar e Exibição de tarefa Icons Press Windows + r abrir Correr.
Tipo MS-Settings: Personalização e acertar Digitar Para abrir o Configurações de personalização página.
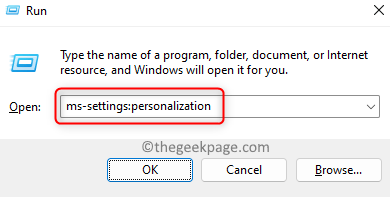
Personalização página e selecione a caixa rotulada Barra de tarefas.
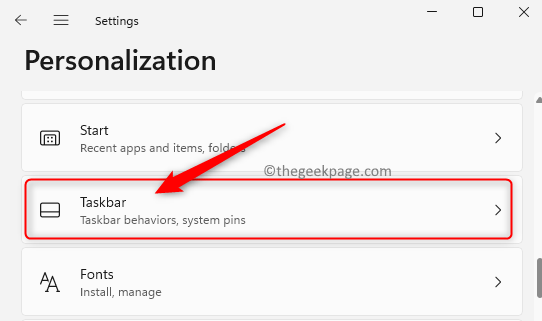
Então, Desligue a alternância associado com Procurar e Exibição de tarefa Opções para escondê -las da sua barra de tarefas.
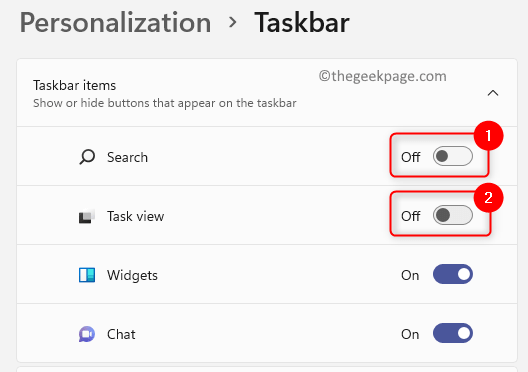
7. Depois que as mudanças acima forem feitas, a aparência da barra de tarefas será como mostrado abaixo.

Você pode adicionar e remover ícones da barra de ferramentas de lançamento rápido conforme suas necessidades.
Para acrescentar, apenas arraste e solte o programa na barra de ferramentas.
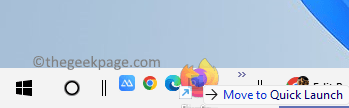
Remover, Clique com o botão direito do mouse Excluir.
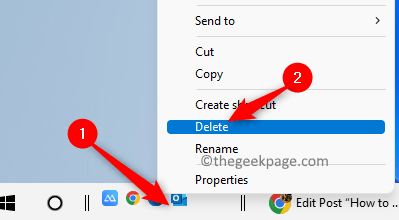
8. Mas, a única diferença que você percebe é que o O menu Iniciar se abre no centro da área de trabalho quando você toca no Windows Start botão.
Você pode modificar isso alterando o Alinhamento da barra de tarefas.
Vou ao Configurações da barra de tarefas em Personalização Como mencionado em Etapa 6 acima.
Quando você estiver no Barra de tarefas Página de configurações, role para baixo e expanda a caixa rotulada Comportamentos da barra de tarefas Clicando nele.
Alinhamento da barra de tarefas e escolha a opção Esquerda da lista.
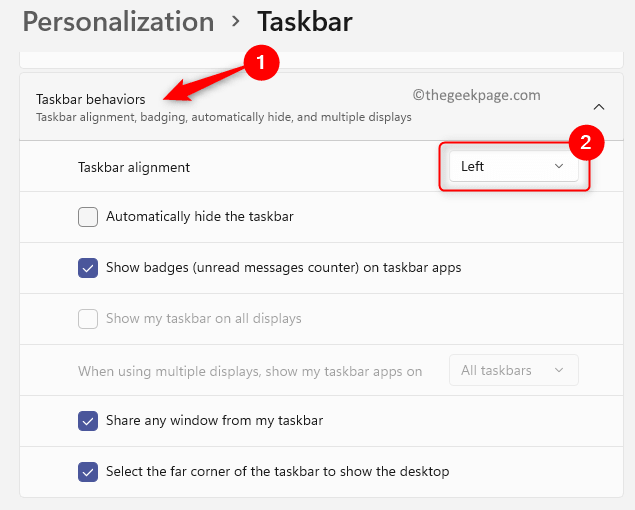
.
Suponha que, mais tarde. Siga as etapas abaixo para desinstalar o ExplorerPatcher.
1. Imprensa Windows + r abrir Correr.
Tipo MS-Settings: AppsFeatures e acertar o Digitar chave.
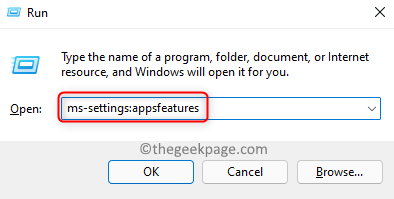
2. No Aplicativos e recursos página, role para baixo e localize ExplorerPatcher Na lista de aplicativos instalados.
Clique no Menu de três pontos na extremidade direita de ExplorerPatcher e escolha Desinstalar.
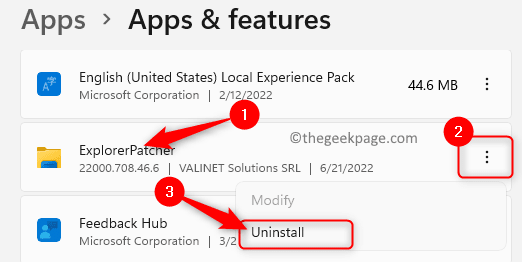
No aviso de confirmação que aparece, clique em Desinstalar de novo.
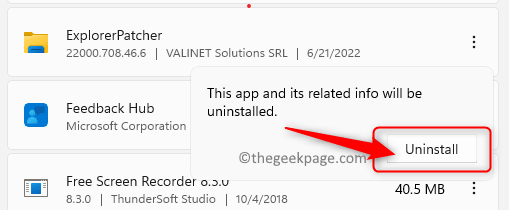
Siga o prompt na tela para concluir a desinstalação deste programa.
3. Após a desinstalação, você verá que a barra de tarefas volta à barra de tarefas do Windows 11 original sem a barra de ferramentas de lançamento rápido.
É isso!!
Obrigado pela leitura.
Você achou isso descritivo e útil para ajudar você a adicionar a barra de ferramentas de lançamento rápido à barra de tarefas do sistema no Windows 11? Informe -nos seus pensamentos e opiniões sobre o mesmo na seção de comentários abaixo.
- « Microsoft Edge não lembrando o login de nenhuma correção de problemas do site
- Como adicionar cartão de crédito à conta Xbox »

