Como adicionar qualquer programa ao menu de contexto de clique com o botão direito do mouse
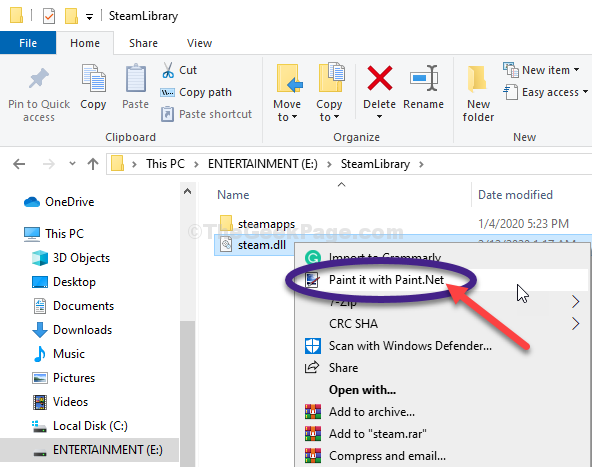
- 1708
- 295
- Ms. Travis Schumm
Se você usar um programa específico com muita frequência, poderá lançar o programa com mais facilidade. Você pode abrir o programa apenas em dois cliques. Neste artigo, mostraremos como incluir qualquer programa no seu menu de contexto com o botão direito do mouse. Para que, sempre que você precisar usar o programa, você pode fazê-lo facilmente clicando com o botão direito do mouse em um item no File Explorer e depois clicando no nome do programa.
Como adicionar qualquer programa ao clique com o botão direito do mouse no menu de contexto
Siga estas etapas para adicionar o programa desejável para clicar com o botão direito do mouse no menu de contexto-
1. Clique no ícone do Windows e digite “regedit““.
2.Em seguida, pressione "Enter" do seu teclado para acessar o editor de registro.
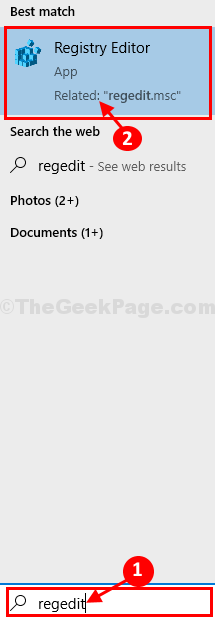
3. Agora, basta expandir este local-
Computador \ hkey_classes_root \*\ shell \
4. Então, clique com o botão direito do mouse no “concha”Chave e clique em“Novo> ” E então em “Chave““.
5. Nomeie a chave como o nome do aplicativo que você deseja no menu de contexto do clique com o botão direito do mouse (nós o chamamos de “PainDotNet”).
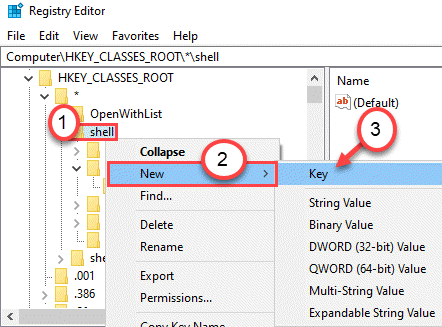
6. Novamente, clique com o botão direito do mouse nessa nova chave (em nosso exemplo, é 'PaintDotNet') e depois clique em “Novo>"E então em"Chave““.
7. Nomeie a chave como “comando““.
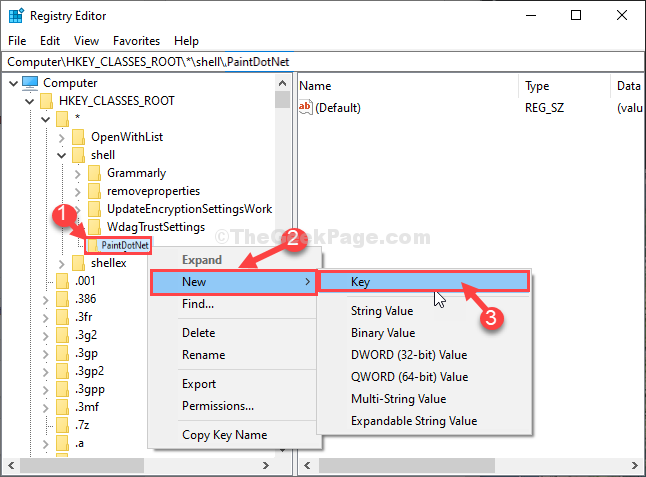
Minimizar o Editor de registro janela.
8. Clique com o botão direito do mouse no ícone da área de trabalho e clique em “Propriedades““.
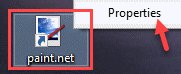
9. Navegue para o “Atalho" aba.
10. Depois disso, copie o caminho mencionado no “Alvo:" caixa.
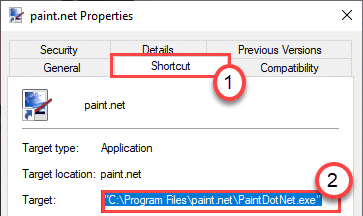
Fechar Explorador de arquivos janela.
11. No editor de registro, clique em “PaintDotNet”No painel esquerdo.
12. Além disso, você tem que Clique duas vezes o "(Padrão)" corda.
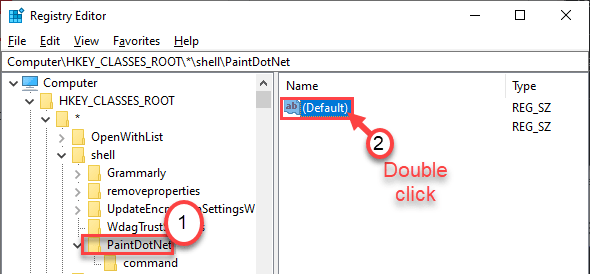
13. No Editar string janela, defina o 'Dados de valor:'Como termo você deseja ver no menu de contexto do clique com o botão direito do mouse.
(Para nós é - “pintura com tinta.Líquido". Sempre que clicarmos com o botão direito do mouse em um item, 'Pintar com tinta.Líquido' vai aparecer. )
14. Clique em "OK”Para salvar as mudanças no seu computador.
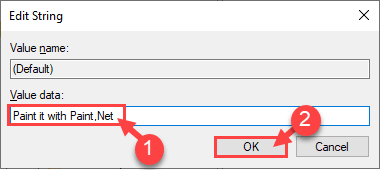
15. Agora, no lado esquerdo de o editor de registro Janela, clique na chave "comando““.
16. No lado direito, Duplo click sobre "(Padrão)”Para modificar.
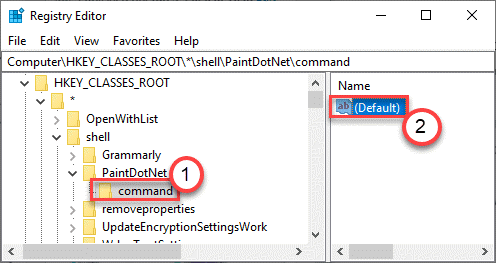
17. Defina os dados de 'value:' para o ” “Localização do aplicativo” “%1” ““.
Por exemplo - os dados do valor ficarão assim - a localização de ' Pintar.Líquido "%1" '. ou em palavras reais, isso vai -
"C: \ Arquivos de Programas \ Paint.NET \ PaintDotNet.exe ""%1 "
18. Clique em "OK”Para salvar as mudanças.
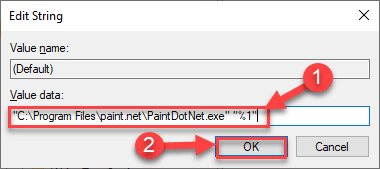
Fechar Editor de registro janela.
É isso!
Você pode precisar reinício Seu computador para testemunhar as mudanças.
A partir de agora sempre que você clicar com o botão direito do mouse em um item no Explorador de arquivos Janela, o identificador do aplicativo aparecerá no menu de contexto, assim-
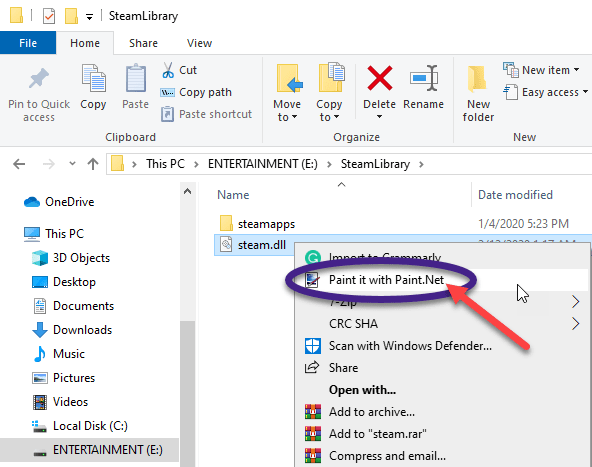
Etapas opcionais-
Depois de aprovar as etapas mencionadas no seu computador, você poderá acessar a opção de atalho no menu de contexto do clique com o botão direito do mouse. Mas não mostrará o ícone do aplicativo. Siga as etapas abaixo mencionadas para modificar o registro para obter o .arquivo OIC.
1. Abra a janela do editor de registro.
2. Vá para este local, novamente -
Computador \ hkey_classes_root \*\ shell \\
3. Agora, no lado esquerdo do Editor de registro Janela, clique em “PainDotNet““.
4. No lado direito, Clique com o botão direito do mouse sobre "Novo>”E depois clique em“Valor da string““.
5. Nomeie o novo valor da string como “Ícone““.
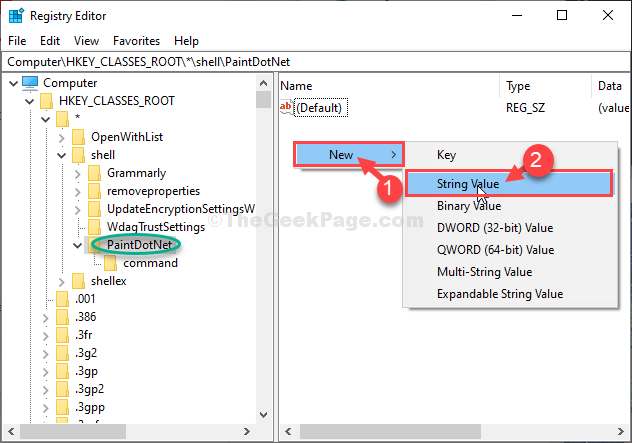
6. Dobro clique sobre "Ícone““.
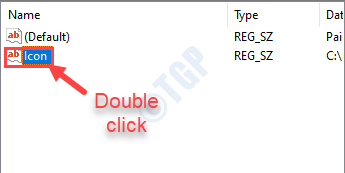
7. No Editar string janela, defina o 'Dados de valor:'Como o caminho do aplicativo.
8. Clique em "OK““.
OBSERVAÇÃO- Para nós, copiamos isso-
"C: \ Arquivos de Programas \ Paint.NET \ PaintDotNet.exe"
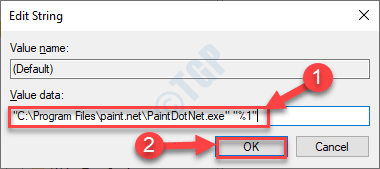
Feche o editor de registro e reinicie seu computador uma vez. Isso deve resolver.
OBSERVAÇÃO-
O processo que explicamos aqui colocará o atalho de aplicativo desejado no menu de contexto do clique com o botão direito do mouse do File Explorer.
Mas há um menu de contexto com o botão direito do mouse na área de trabalho onde você pode adicionar um atalho de aplicativo ou remover itens do menu de contexto do clique com o botão direito do mouse se parecer muito desajeitado.
Etapas para excluir itens desnecessários do menu de contexto do clique com o botão direito do mouse
1. Abra o editor de registro no seu computador.
2. Depois disso, expanda para este local -
Hkey_classes_root \*\ shellex \ contextMenuHandlers \
3. Você notará que existem várias chaves sob o 'ContextMenuHandlers' seção.
Estas são as chaves dos atalhos do aplicativo no menu de contexto do clique com o botão direito.
4. Para desativar determinados aplicativos no menu de contexto, você precisa selecionar a chave específica na janela lateral esquerda.
(Exemplo - Queremos remover “7-ZIP”No menu de contexto do clique com o botão direito. Então, selecionamos '7-zip' do lado esquerdo. )
5. Depois disso, Duplo click no "(Padrão)"Chave no lado direito.
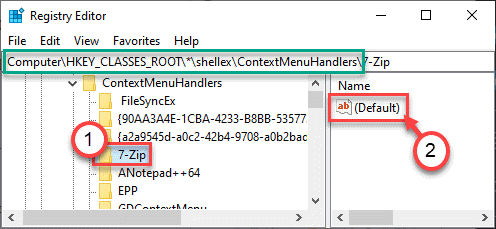
6. Agora, tudo o que você precisa fazer para desativar o atalho de aplicativo específico é colocar um “-”Na frente dos dados do valor.
7. Clique em "OK““.
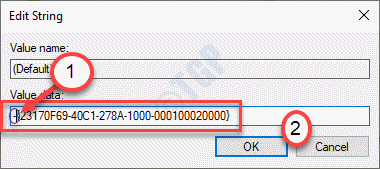
Feche o Editor de registro e refresque a área de trabalho uma vez. Agora, clique com o botão direito e verifique se isso está funcionando ou não.
NOTA 1 -
Se prefixar os dados do valor com um '-' não funcionar, você pode considerar excluir a chave no cabeçalho do manipulador de contexto.
1. Inicie o editor de registro mais uma vez.
2. Vá para este lugar no lado esquerdo -
Hkey_classes_root \*\ shellex \ contextMenuHandlers \
3. Clique com o botão direito do mouse no aplicativo específico do qual você deseja se livrar e clicar em “Excluir““.
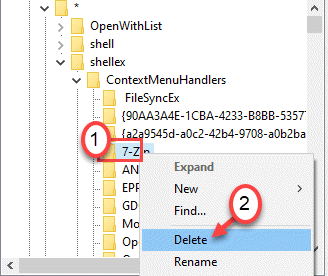
Se houver alguma mensagem de aviso, basta clicar em “Sim““.
Isso deve fazer o truque.
NOTA 2 -
É bem possível que haja alguns atalhos extras nos menus de contexto do clique com o botão direito do mouse que não estão aparecendo na seção 'ContextMenuHandlers'.
Você pode encontrar essas chaves ausentes em um desses locais -
Hkey_classes_root \*\ shell
Hkey_classes_root \ allfilesystemobjects \ shellex \ contextmenuHandlers
Modifique o menu de contexto do clique com o botão direito do mouse na área de trabalho
Você também pode adicionar um atalho de aplicativo ao menu de contexto do clique com o botão direito do mouse da área de trabalho.
1. Depois de abrir o editor de registro, vá para este local -
Hkey_classes_root \ diretório \ background \ shell
2. Novamente, clique com o botão direito do mouse no “concha”Chave e clique em“Novo> ” E então em “Chave““.
3. Nomeie a chave como o nome do aplicativo que você deseja no menu de contexto do clique com o botão direito do mouse (nós o chamamos de “PainDotNet”).
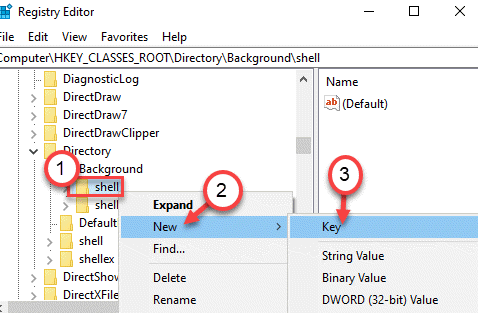
4. Novamente, clique com o botão direito do mouse na nova chave e clique em "Novo>"E então em"Chave““.
5. Nomeie a chave como “comando““.
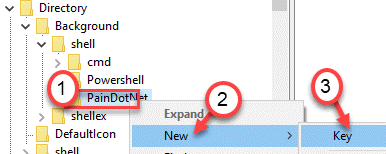
Minimizar o Editor de registro janela.
6. O que você precisa fazer é clicar com o botão direito do mouse no ícone do aplicativo na área de trabalho e clicar em “Propriedades““.
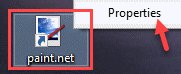
7. Navegue para o “Atalho" aba.
8. Depois disso, copie o caminho mencionado no “Alvo:" caixa.
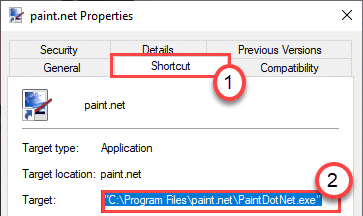
Fechar Explorador de arquivos janela.
9. Selecione a chave criada no painel esquerdo. (Em nosso sistema, é o 'PaintDotNet')
10. Em seguida, você precisa Duplo click no "(Padrão)" corda.
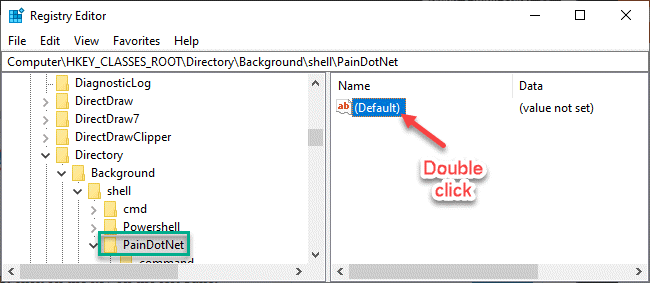
11. Aqui, você pode definir o que verá no menu de contexto do clique com o botão direito do mouse da área de trabalho.
(Para nós é - “pintura com tinta.Líquido". Sempre que clicarmos com o botão direito do mouse em um item, 'Pintar com tinta.Líquido' vai aparecer. )
12. Clique em "OK”Para salvar as mudanças no seu computador.
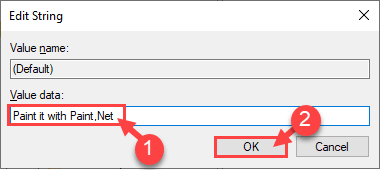
13. Você precisa clicar duas vezes no “comando" chave.
14. No lado direito, Duplo click sobre "(Padrão)”Para modificar.
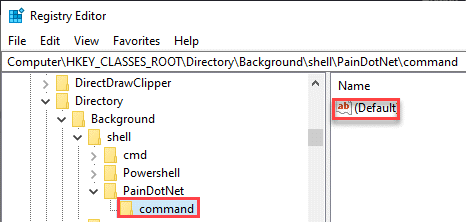
15. Defina os dados de 'value:' neste formato.
“Localização do aplicativo“.
Quanto a este PC, os dados do valor são o 'local PaintDotNet'. Portanto, o valor será assim -
"C: \ Arquivos de Programas \ Paint.NET \ PaintDotNet.exe"
16. Clique em "OK”Para salvar as mudanças.
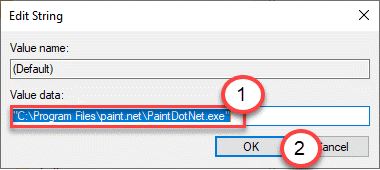
É isso! Você tem o aplicativo desejado a apenas dois cliques de distância em qualquer lugar do desktop.
Apenas refresque a área de trabalho e clique com o botão direito do mouse uma vez para testemunhar a mudança.
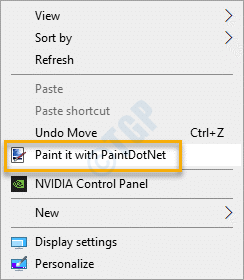
Modifique o menu de contexto do clique com o botão direito do mouse na área de trabalho
Você pode modificar o menu do clique com o botão direito do mouse na pasta. Você pode encontrar a lista de teclas disponíveis em qualquer uma dessas teclas de cabeçalho -
Hkey_classes_root \ pasta \ shellex \ contextMenuHandlers \
Hkey_classes_root \ diretório \ shell
Você pode adicionar/remover qualquer um dos atalhos do aplicativo no menu específico simplesmente seguindo o processo mencionado antes.
Abordagens alternativas
O processo de alterar ou adicionar novos itens ao menu de contexto é um caso demorado. Você deve ter cuidado em cada etapa, pois está alterando as chaves do registro subseqüente.
Essa é a razão, os editores de menu de contexto estão disponíveis. Demos uma lista de editores de contexto aqui -
1. Ultimate Windows Customizer, Clique com o botão direito do mouse, Ultimate Windows Tweaker e Editor de menu de contexto
2. Contextedit
3. ShellextView ou ShellMenuview
4. Menu de contexto fácil
5. Menumaid
6. Ferramentas de menu de arquivo
Você pode usar qualquer uma das ferramentas mencionadas acima para modificar o menu de contexto do clique com o botão direito do mouse sem modificar o registro por conta própria.
- « Como configurar manualmente uma VPN gratuita usando o VPNBook no Windows 10/11
- Ícone corrigido miniaturas não aparecendo em .Arquivos DOCX no Windows 10/11 »

