Como configurar manualmente uma VPN gratuita usando o VPNBook no Windows 10/11
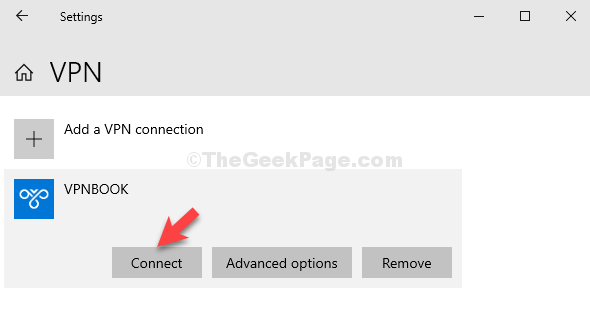
- 3319
- 836
- Robert Wunsch DVM
Enquanto uma VPN oferece acesso a sites bloqueados pela região, também ajuda a trabalhar remotamente usando sua rede de escritório em casa, de uma maneira segura. Na verdade, você também pode jogar jogos online com servidores localizados em outras partes do mundo.
No entanto, procurar a VPN certa pode ser um desafio. Existem centenas de serviços de VPN gratuitos e pagos por aí, e pode ser difícil decidir qual é o certo para você. A boa notícia é que você pode configurá -lo gratuitamente no seu dispositivo Windows 10. Vamos ver como.
Solução: através de configurações de VPN
Passo 1: Clique no Começar botão e selecione Configurações No menu de contexto, localizado acima do Poder opção:
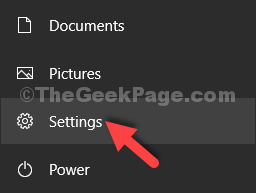
Passo 2: No Configurações Janela, clique em Rede e Internet.
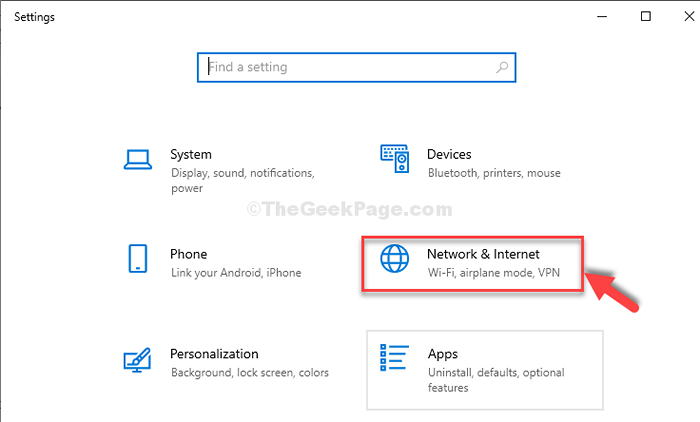
Etapa 3: Na próxima janela, clique no VPN opção no lado esquerdo do painel. Agora, no lado direito do painel, sob Opções avançadas, você vai ver isso Permitir vpn em redes medidas e Permitir VPN enquanto percorreu é ativado por padrão.
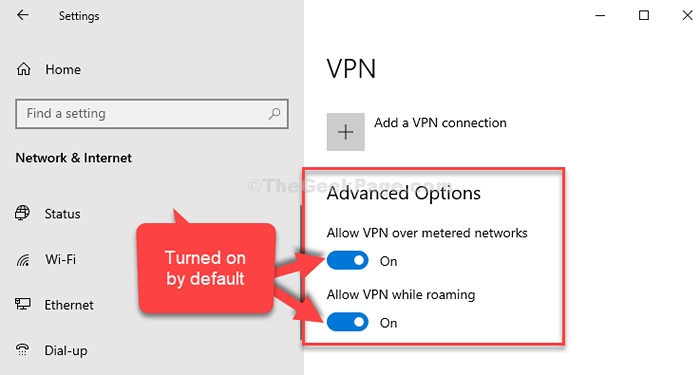
Passo 4: Agora, clique no + assine ao lado Adicione uma conexão VPN no topo da janela.
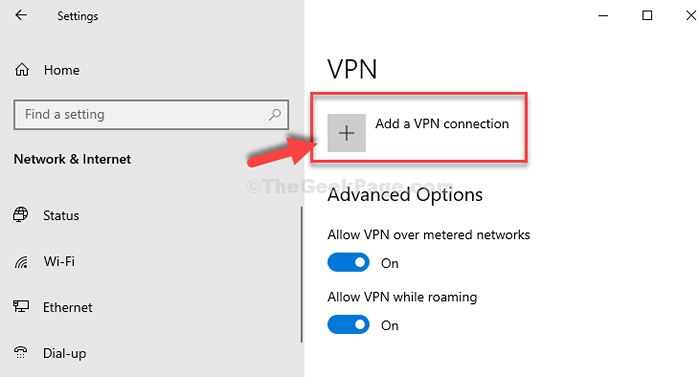
Etapa 5: Na janela azul que aparece, clique no menu suspenso em Provedor de VPN Para definir o campo para Windows (embutido).
No Nome da conexão campo, digite VPNbook.
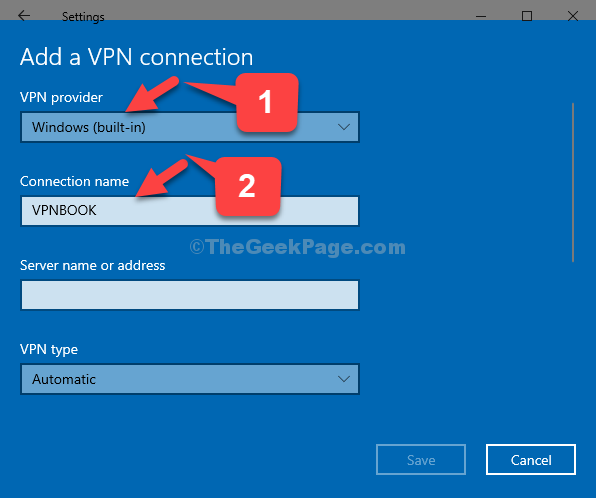
*Observação - VPNbook é o site em que vamos receber VPN de.
Etapa 6: Em seguida, abra seu navegador e digite VPNbook.com e acertar Digitar. Isso o levará ao VPNbook local na rede Internet. Agora, role para baixo e abaixo Openvpn gratuito e PPTP VPN seção, clique em Pptp aba.
Nesta guia, selecione o servidor country que está mais próximo do seu país. Por exemplo, para nós, o servidor mais próximo seria de França, Então, selecionamos o Servidor VPN da França. Copie o endereço do servidor.
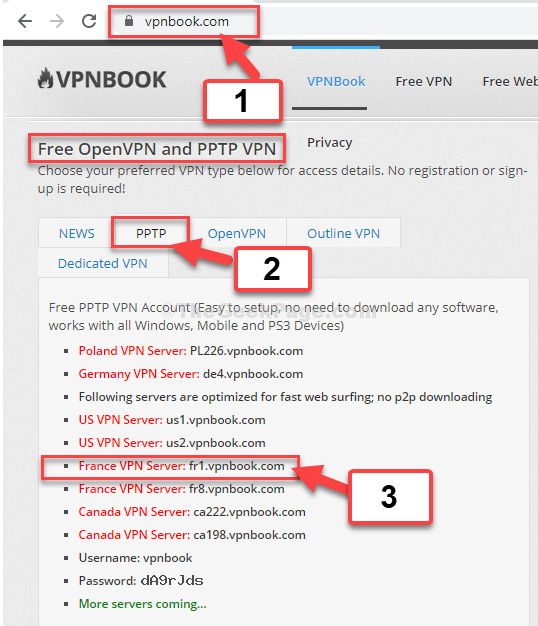
Etapa 7. Cole o endereço do servidor no Nome ou endereço do servidor campo e defina o Tipo VPN para Protocolo de Tunelamento Ponto a Ponto (PPTP).
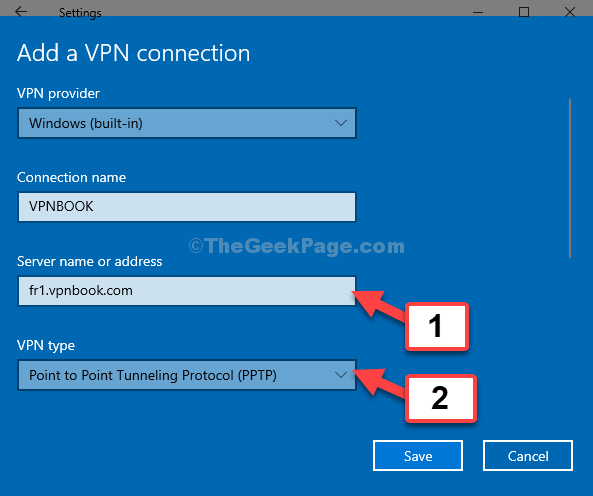
Etapa 8: Deixe os próximos três campos, Tipo de assinatura-in-info, o nome de usuário (opcional), e Senha (opcional) como isso é.
Clique em Salvar continuar.
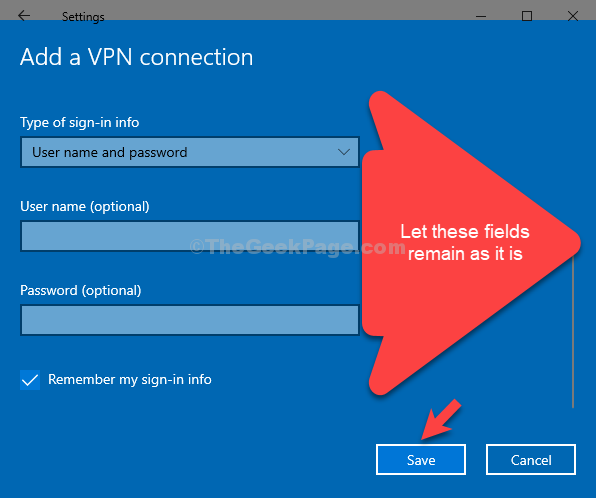
Etapa 9: O VPN agora é adicionado como VPNbook. Agora, selecione -o e clique em Conectar.
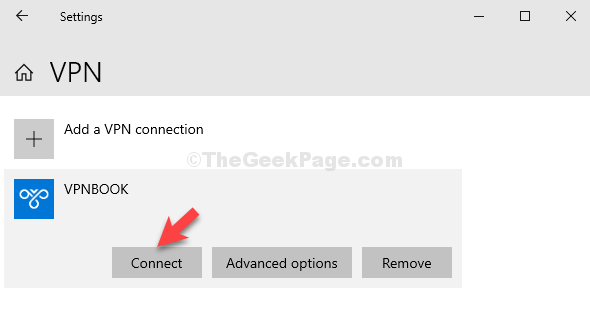
Etapa 10. Ele abrirá o Entrar janela onde você precisa entrar no Nome de usuário e Senha do servidor. Voltar para o VPNbook site em seu navegador, em Pptp guia, observe o Nome de usuário e a Senha.
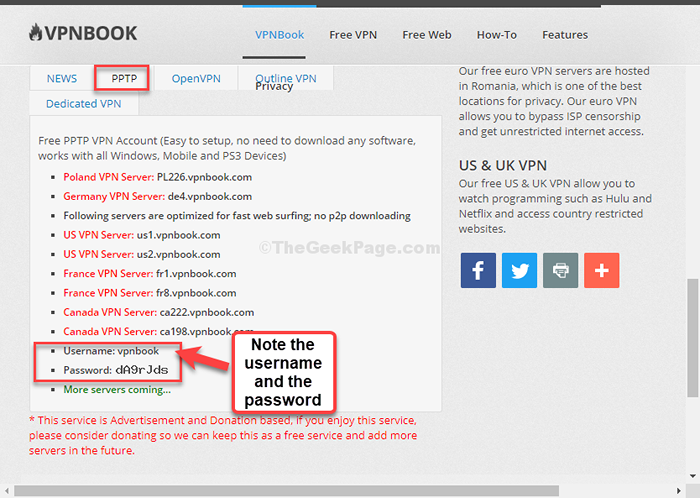
Etapa 11. Agora, entre no Nome de usuário e a Senha Como observado do VPNbook local na rede Internet.
Clique em OK continuar.
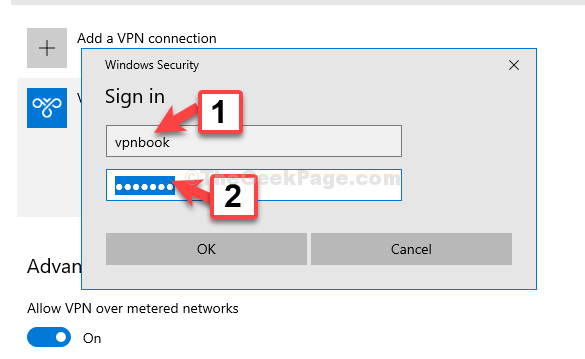
É isso. Agora você está conectado à VPN gratuita usando seu serviço VPN embutido Windows 10.
- « Resolvido “Não pode se comunicar com o erro DNS Primário” no Windows 10
- Como adicionar qualquer programa ao menu de contexto de clique com o botão direito do mouse »

