Como adicionar uma assinatura no Outlook
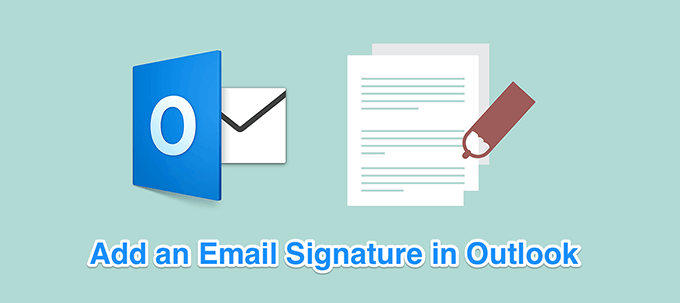
- 715
- 101
- Robert Wunsch DVM
As assinaturas de e -mail são comuns, especialmente em ambientes de negócios. Essas assinaturas geralmente fornecem informações sobre o remetente do email e geralmente contém seus detalhes, como o nome, a posição deles na empresa, o endereço de e -mail e algumas outras informações. Você também pode adicionar sua assinatura em seus e -mails do Outlook, se quiser.
Embora já tenhamos um guia sobre a adição de assinaturas aos seus e -mails, as interfaces que permitem fazer isso mudaram desde então. Este guia abrange as versões mais recentes do Outlook para várias plataformas para permitir que você adicione uma assinatura no Outlook para o seu computador.
Índice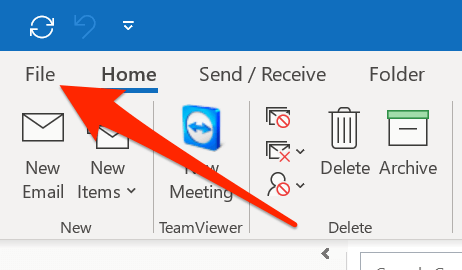
- Clique em Opções Da barra lateral esquerda na sua tela.
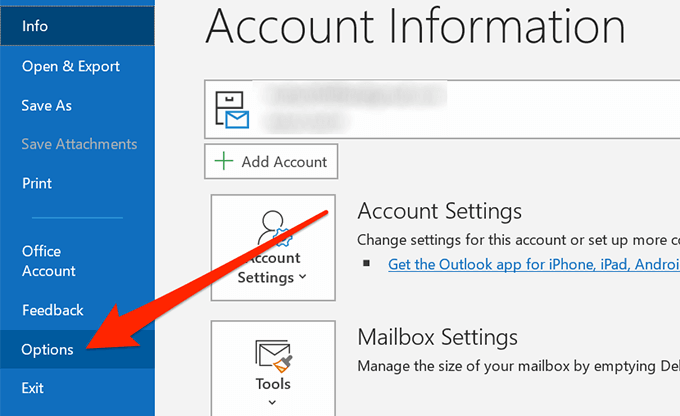
- Na tela seguinte, clique em Correspondência Na barra lateral esquerda para acessar suas configurações de e -mail.
- No painel lateral direito, encontre a seção que diz Compor mensagens. Dentro desta seção, você encontrará um botão rotulado como Assinaturas. Clique nele para abri -lo.
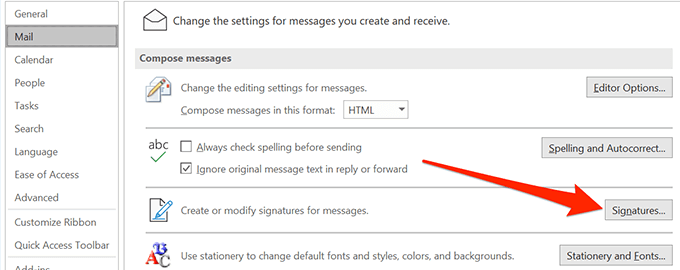
- Clique em Novo Na tela seguinte para criar uma nova assinatura no aplicativo.
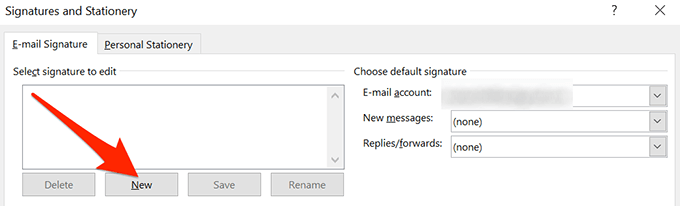
- Ele pedirá que você insira um nome para sua assinatura. Faça isso e clique em OK.
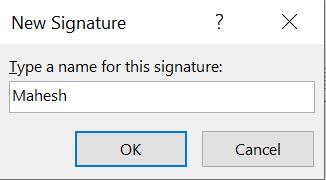
- Selecione sua assinatura na lista e você poderá editá -la instantaneamente na caixa abaixo.
Aqui, você pode digitar sua assinatura em texto simples e depois usar as opções de formatação disponíveis para estilizá -la. Você também pode adicionar imagens à sua assinatura se quiser.
No Escolha assinatura padrão Seção, selecione a conta de email para a qual você deseja usar sua nova assinatura. Selecione sua assinatura do Novas mensagens menu se você deseja que cada um de seus novos e -mails tenha a assinatura aplicada a ele. Você também pode escolher uma assinatura que será usada para suas respostas e encaminhamentos de e -mail.
Finalmente, clique em OK Quando terminar de criar sua assinatura.
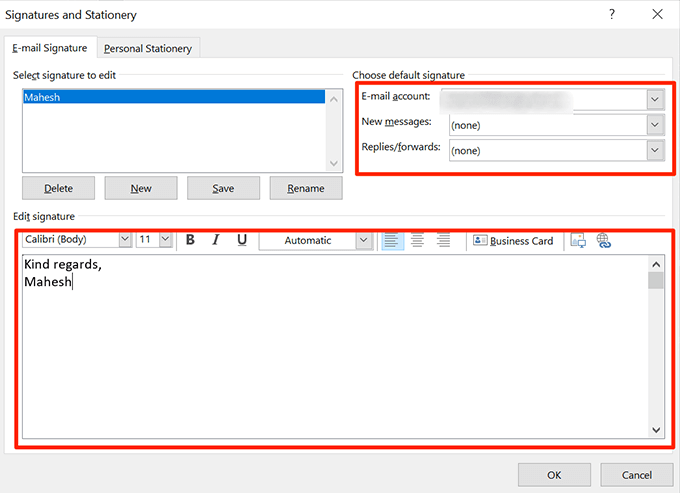
Adicione uma assinatura no Outlook para Mac
Você também pode adicionar uma assinatura no Outlook para Mac, mas a opção de fazê -lo está localizada em outro menu que não está no Windows. Fora isso, ele oferece o mesmo número de opções e recursos para adicionar e formatar sua assinatura no aplicativo.
- Clique em Plataforma de lançamento na doca, procure por Panorama, e abra.
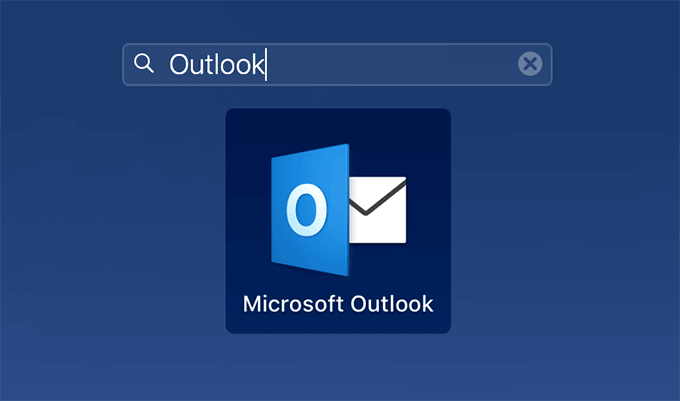
- Clique no Panorama menu na parte superior e selecione Preferências.
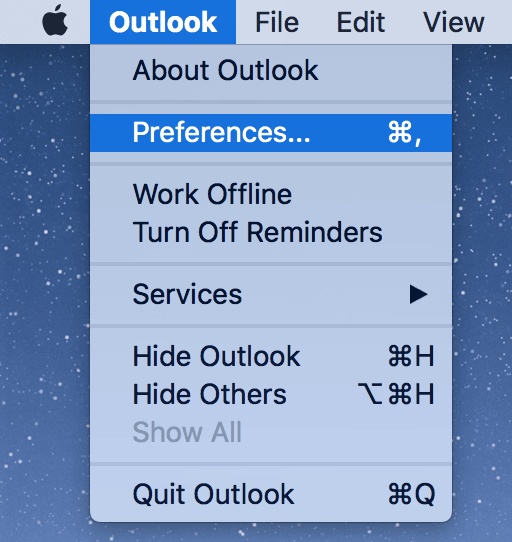
- Na tela seguinte, clique em Assinaturas no E-mail seção. Isso permitirá que você gerencie suas assinaturas de e -mail.
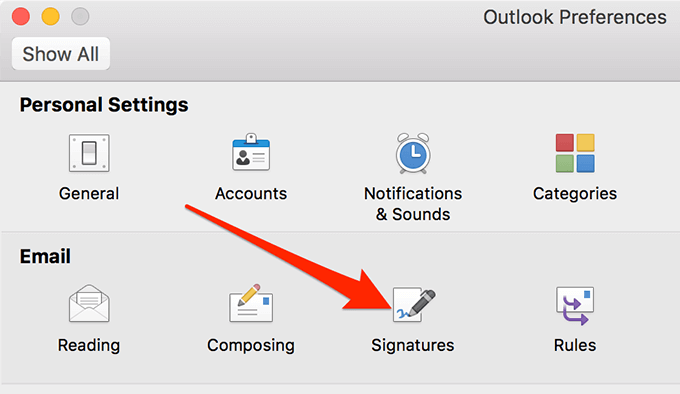
- Clique no + (mais) assinar no Editar assinatura caixa para adicionar uma nova assinatura ao Outlook para Mac.
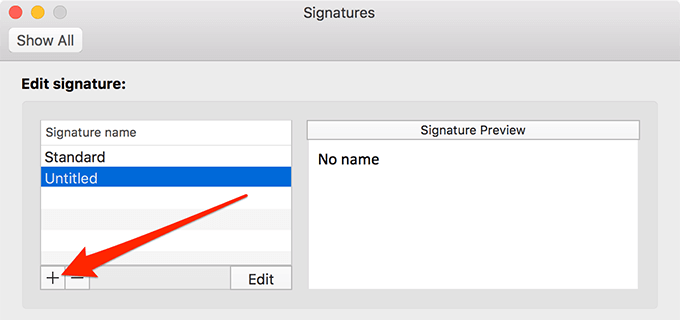
- Ele abrirá instantaneamente uma nova janela, permitindo que você digite e formate sua assinatura. Como você pode ver, existem opções para estilizar sua assinatura da maneira que você deseja.
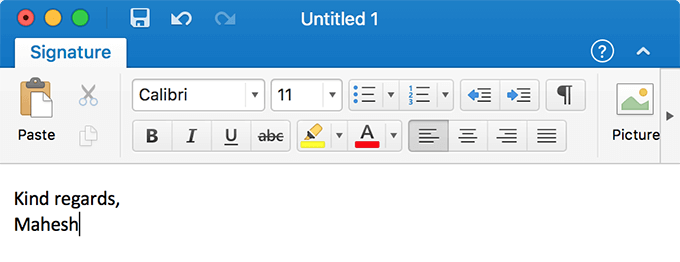
- No Escolha assinatura padrão Seção, você pode especificar opções como qual conta de email para usar a assinatura, se quiser usá -la para seus novos e -mails e também se for incluído em suas respostas e encaminhamentos.
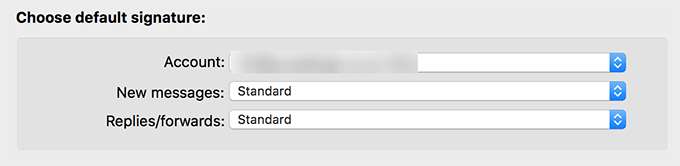
Adicione uma assinatura no Outlook para a Web
Ao contrário das versões da área. Tudo o que você basicamente precisa fazer é iniciar o aplicativo na web, clicar em uma opção e está tudo pronto.
- Vá para o Outlook para Web e faça login na sua conta, se você ainda não.
- Clique no ícone de configurações no canto superior direito e escolha o Veja todas as configurações do Outlook opção.
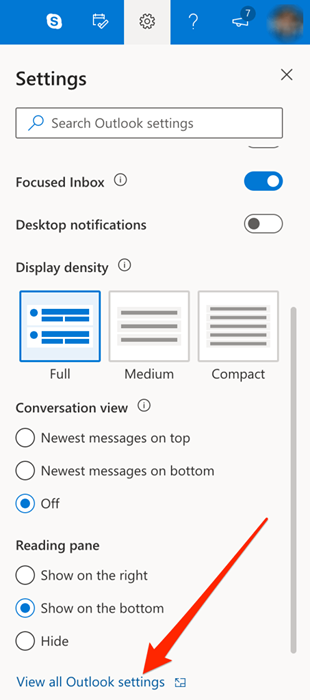
- Na tela seguinte, clique em Compor e responda das opções disponíveis na sua tela.
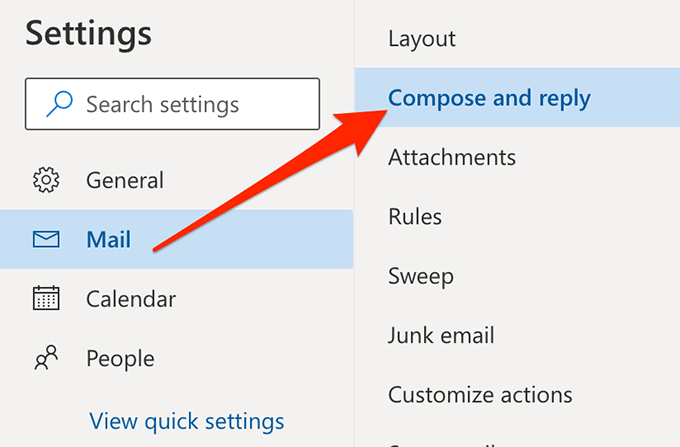
- Assim que você faz isso, você encontrará uma grande caixa branca no painel lateral direito. É aí que você pode adicionar sua assinatura.
Digite sua assinatura, use as ferramentas disponíveis para formatá -la, escolha opções apropriadas como quando incluí -la em seus e -mails e finalmente clique em Salvar no fundo.
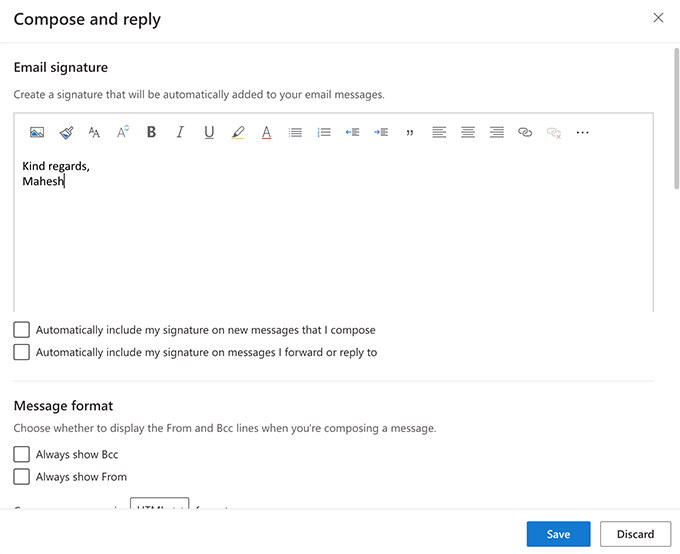
Usando sua assinatura no Outlook
A menos que você tenha escolhido incluir sua assinatura em todos os seus e -mails de saída, você terá que adicioná -la manualmente a cada um de seus novos e -mails. É muito fácil de fazer, pois a opção de fazê -lo é facilmente acessível na nova janela de e -mail.
- Lançar Panorama e clique em Novo Email Para compor um novo e -mail.
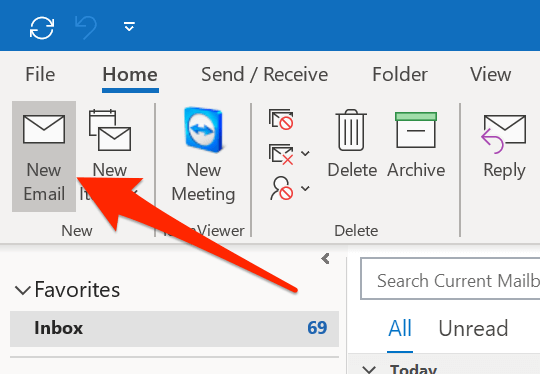
- Certifique -se de que você está dentro do Mensagem aba. Encontre a seção intitulada como Incluir na guia e clique em Assinatura.
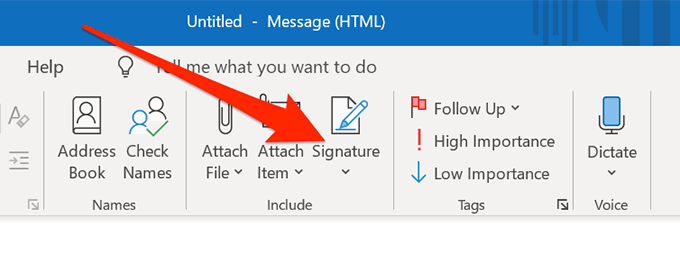
- A assinatura que você criou anteriormente deve aparecer na lista. Clique nele e ele será adicionado instantaneamente ao seu e -mail atual.
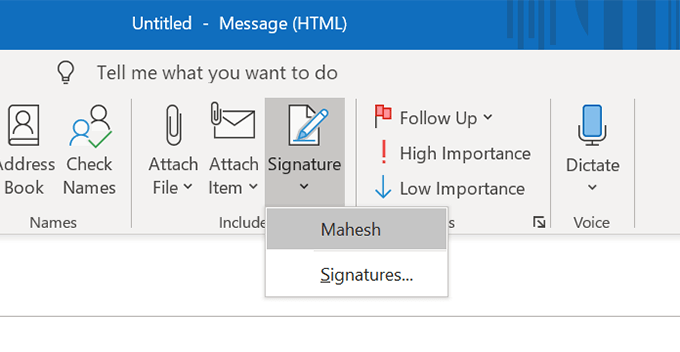
- Se você quiser usar outra assinatura, clique no Assinaturas opção para fazer isso.
Mudando sua assinatura no Outlook
Se algum dos detalhes incluídos em suas alterações na assinatura, você deseja garantir que sua assinatura reflita isso. Alterar uma assinatura no Outlook para qualquer plataforma é totalmente possível e você pode fazê -lo como abaixo.
- No Outlook for Windows, clique em Novo Email, Selecione Assinatura, e clique em Assinaturas. Você pode selecionar sua assinatura e editá -la.
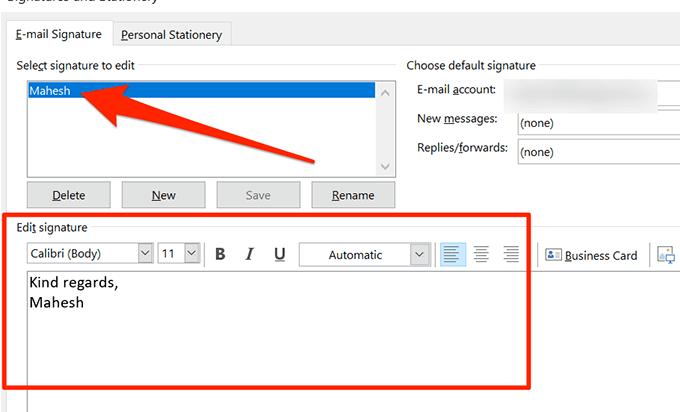
- No Outlook for Mac, clique em Outlook> Preferências> Assinaturas, Escolha sua assinatura e clique em Editar.
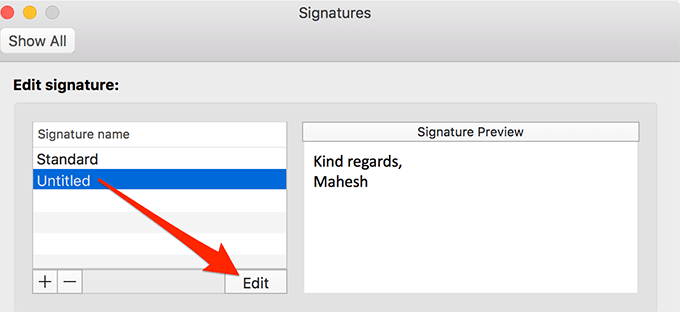
- No Outlook for Web versão, clique no ícone Configurações, selecione Veja todas as configurações do Outlook, escolher Compor e responda, e você pode editar sua assinatura.
É uma boa ideia incluir uma assinatura em seus e -mails do Outlook e deixe -nos saber o que você pensa sobre isso nos comentários abaixo.
- « Como desinstalar o Ubuntu em um sistema de botas duplas do Windows 10
- 11 maneiras de abrir o painel de controle no Windows 10 »

