Como desinstalar o Ubuntu em um sistema de botas duplas do Windows 10
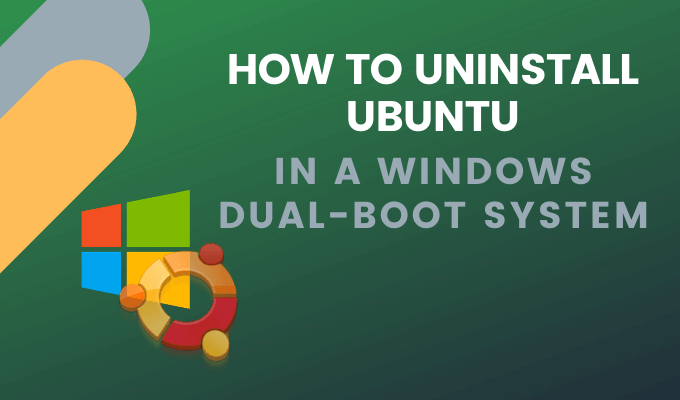
- 627
- 123
- Leroy Lebsack
O que você faz se instalou o Ubuntu no seu PC ao lado do Windows, mas não quer mais usar o Linux? Agora você tem uma partição Linux no disco rígido que está ocupando espaço que deseja usar para suas pastas e arquivos do Windows.
Este artigo mostrará como desinstalar com segurança o Ubuntu no Windows 10 Dual Boot sem perder dados ou aplicativos.
ÍndiceA primeira parte desse processo é remover o sistema operacional Linux. Lembre -se de que isso também removerá todos os seus dados e arquivos do sistema do Ubuntu. Certifique -se de salvar qualquer coisa que você não queira excluir em outro lugar. A segunda parte do processo é alterar o carregador de inicialização do Windows.
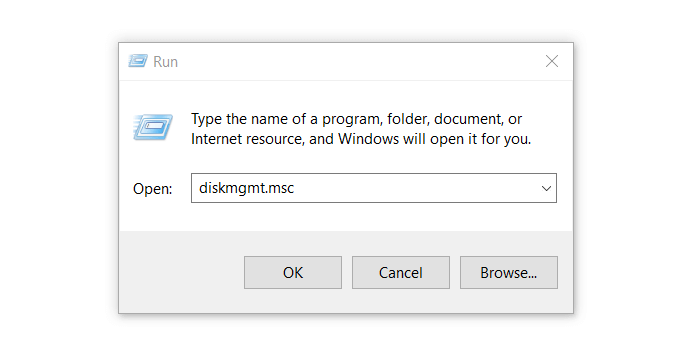
As partições Linux são diferenciadas do Windows porque não têm um número de unidade e sistema de arquivos.
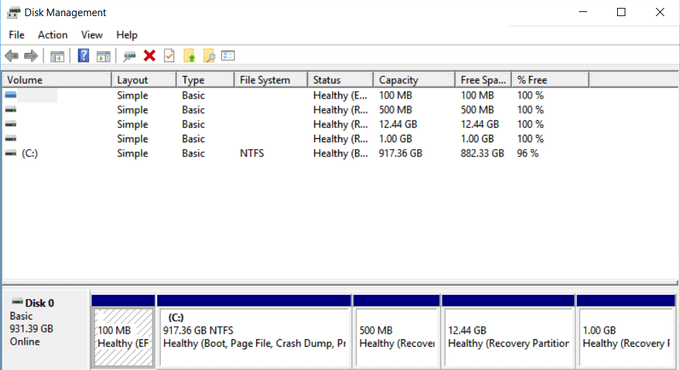
As partições do Windows podem ser identificadas pelo rótulo da unidade, como C, D e E. Eles também são geralmente arquivos gordos ou ntfs.
- Para excluir as partições Linux, clique com o botão direito do mouse em cada uma e escolha Excluir volume.

- Um aviso será exibido, informando que você está tentando excluir uma partição que não foi criada pelo Windows. Então, você será perguntado se você deseja excluí -lo. Selecione Sim.
A exclusão das partições liberará espaço em sua unidade.
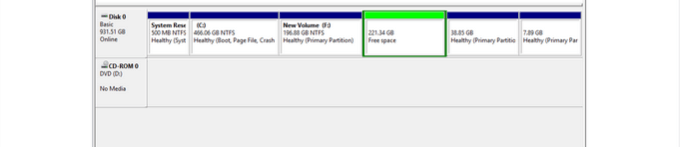
- Se você tiver outras partições Linux, exclua -as da mesma maneira. Clique com o botão direito do mouse Espaço livre e selecione Excluir partição. Então clique Sim Quando a caixa de diálogo aparece.
- Agora o espaço livre é alterado para espaço não alocado. Para expandir sua partição do Windows para ocupar o espaço livre, clique com o botão direito do mouse no Não alocado espaço e escolha Estender volume das opções suspensas.
- O Estender o assistente de volume então abrirá. Clique Próximo > Próximo > Terminar.
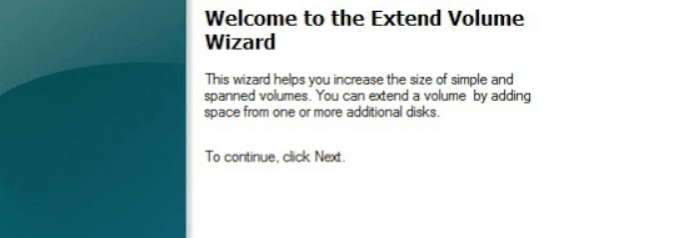
Após a conclusão do processo, você verá apenas um volume, o que significa que reivindicou todo o seu espaço em disco de volta ao Windows.
Depois de remover as partições do Linux do seu computador, o carregador de inicialização do Ubuntu ainda está lá e precisa ser removido também. Existem várias maneiras de fazer isso.
Remova o carregador de inicialização do Grub
- Vá para o menu Iniciar do Windows e clique no ícone de energia. Em seguida, pressione e mantenha pressionado o Mudança chave e selecione Reiniciar.
- Continue mantendo a tecla Shift até ver o Escolha uma opção tela.
- Selecione os Solucionar problemas opção> Opções avançadas > Prompt de comando. Escolha sua conta de usuário nas opções de prompt de comando e insira sua senha.
- Isso abrirá um terminal de linha de comando. Tipo BootRec /FixMBR e acertar Digitar. Veja a mensagem de que a operação concluiu com êxito.
- Próximo tipo BootRec /Fixboot > Digitar. Veja a mesma mensagem de que a operação concluiu com êxito. Digite outro comando bootrec /scanos > Digitar. Este comando vai digitalizar todos os seus discos para ver se há alguma instância do sistema operacional Windows. O tempo que leva para concluir depende das especificações do sistema e do tamanho e número de discos que você instalou. Quando a varredura estiver concluída, você verá as instalações do Windows que você tem em seu disco.
- Para fazer do Windows seu sistema de inicialização principal, digite o comando BootRec /RebuildBCD > Digitar.
- Se você tiver várias instalações do Windows, verá uma lista de todas elas e onde elas são armazenadas em sua unidade. Tipo A > Digitar Para completar o processo.
- Para fechar o terminal, digite saída > Digitar. Agora você removeu com sucesso tudo relacionado ao Ubuntu. Seu PC agora inicializará diretamente para o Windows.
Substitua o carregador de inicialização do Linux com o Windows Boot Loader
- Para substituir o carregador de inicialização do Linux com o carregador de inicialização do Windows, insira o instalador do Windows USB que você baixou acima no seu computador e reinicie -o.
- Depois de inicializar seu sistema no disco de recuperação USB, clique em Repare seu computador.
- Na próxima tela, escolha o Solucionar problemas opção.
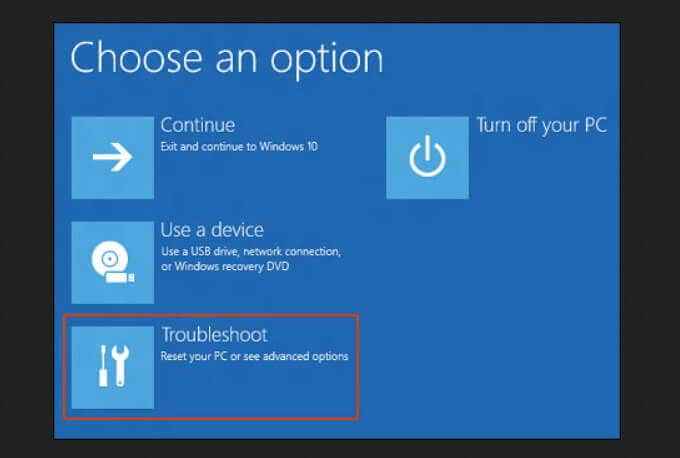
- Escolher Prompt de comando do próximo Opções avançadas tela.
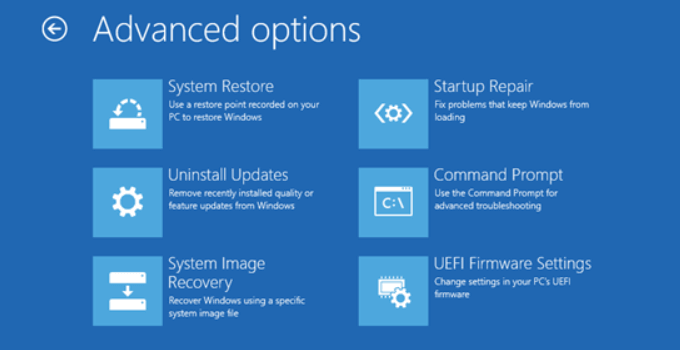
- Na janela Prompt de comando, digite BootRec.exe /fixmbr. Isso vai corrigir o carregador de inicialização do Windows.
- Reiniciar o seu computador agora o inicializará do disco rígido. O Windows agora funcionará como deveria, e o Linux não estará mais no seu sistema.
E se você não tiver um CD de instalação do Windows ou USB?
Você ainda pode desinstalar o Ubuntu Dual Boot do Windows 10 ou Ubuntu, conforme explicado abaixo.
- Do Windows 10, execute o prompt de comando como Administrador.
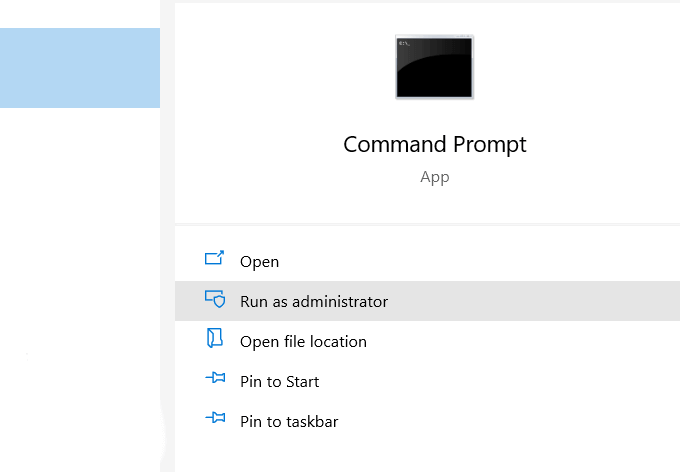
- Execute o comando abaixo para definir o executável EFI correto como a entrada de inicialização padrão:
bcdedit /set “bootmgr” caminho \ efi \ microsoft \ boot \ bootmgfw.efi
- Para ver se o comando acima funcionou, reinicie seu computador. Se for bem -sucedido, ele deve inicializar diretamente para o Windows.
- Para excluir as partições, siga as etapas acima, começando com a digitação diskmgmt.MSc (o Exclua a partição Linux na seção Windows)
Altere a ordem de inicialização usando UEFI
- Você pode alterar o pedido de inicialização da UEFI diretamente das configurações de firmware (BIOS). Para acessar o BIOS do Windows 10, clique em Começar Botão> Configurações > Atualizações e segurança.
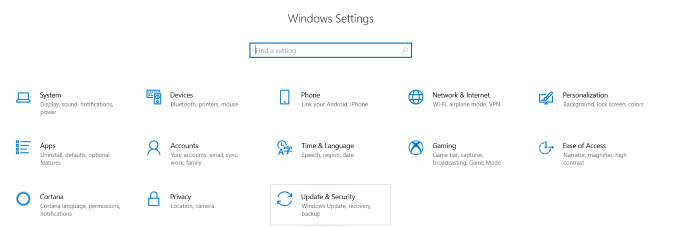
- Na coluna esquerda, clique em Recuperação. Sob Inicialização avançada, clique Reiniciar agora.
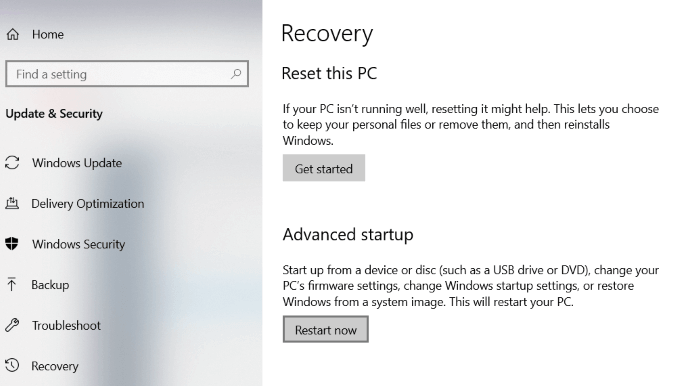
- Escolher Solucionar problemas > Opções avançadas > Configurações de firmware da UEFI. No Configurações de firmware da UEFI tela, clique Reiniciar. Seu computador irá reiniciar e carregar no BIOS.
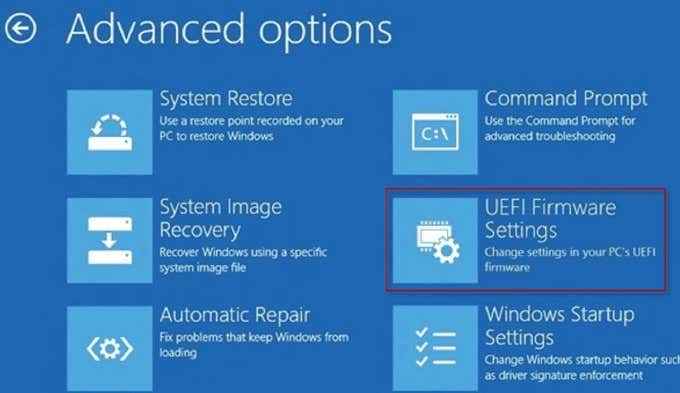
Desinstalar o Ubuntu do Windows 10 Dual Boot não é difícil. Você pode seguir um dos métodos acima para fazê -lo sem perder dados.

