Como adicionar uma impressora para enviar para o menu de contexto de desktop no Windows 11/10
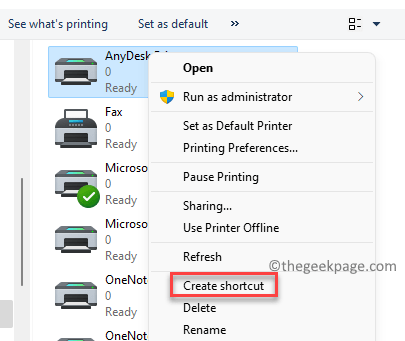
- 3751
- 580
- Mrs. Christopher Okuneva
O clique com o botão direito do mouse no menu de contexto no Windows 11/10 Desktop é uma maneira rápida de executar muitas ações, como abrir um arquivo, copiar, colar, excluir, compactar para zip, criar, editar, compartilhar e muito mais. O menu também permite que você envie o arquivo para um dispositivo Bluetooth, fax, destinatário de email e até uma impressora. Além disso, se você deseja adicionar itens ao menu de contexto e até remover ou editar o menu, pode fazê -lo usando o aplicativo de terceiros ou editando o editor de registro. Na verdade, você também pode restaurar o faltando “NovoOpção ou a falta “Abrir”Opção no menu de contexto.
Mas, se a impressora ainda não for adicionada ao “enviar para”Menu de contexto de desktop ou não o pega automaticamente, você precisaria adicionar a impressora separadamente. Vamos ver como.
Como adicionar impressora ao menu de contexto de desktop 'Enviar ao'?
Adicionando a impressora Enviar para o menu No seu sistema operacional Windows ajuda você a enviar documentos diretamente para impressão, para a impressora que você selecionou, sem a necessidade de abrir o arquivo. Além disso, se você tiver várias impressoras, adicionando essas impressoras ao Enviar para o menu, Na sua rede, permite que você tenha a opção de obter sua impressão de qualquer uma das impressoras adicionadas.
Vamos ver como adicionar uma impressora ao Enviar para o menu No seu PC Windows 11/10:
Passo 1: aperte o Win + r chaves simultaneamente no seu teclado para abrir o Comando de execução janela.
Passo 2: Copie e cole o caminho abaixo no Comando de execução barra de pesquisa e golpe Digitar Para abrir o Pasta de impressoras no Explorador de arquivos janela:
Shell: PrintersFolder
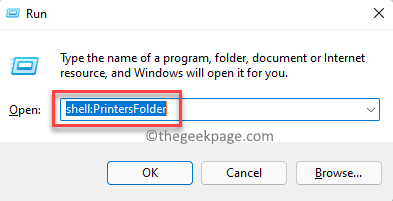
Etapa 3: Agora, aberto o File Explorer e vá para Shell: SendTo Na barra de endereço. Deixe esta janela aberta.
Agora, arraste sua impressora de Shell: PrintersFolder para Shell: SendTo
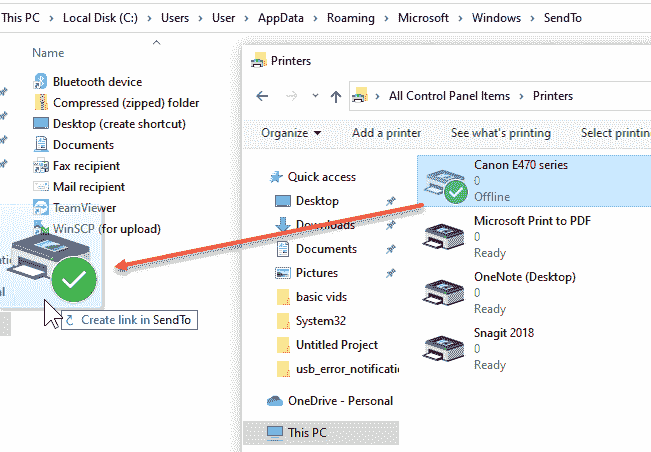
Passo 4: Renomeie a impressora aqui
*Observação - Para adicionar mais impressoras ao Enviar para menu de contexto de desktop, repita o Passo 1 através 4.
- « Como adicionar uma câmera de rede no Windows 11
- [Resolvido] Excel Erro da tabela Pivot - Referência da fonte de dados não é válida »

