Como desfocar parte de uma imagem no aplicativo PowerPoint
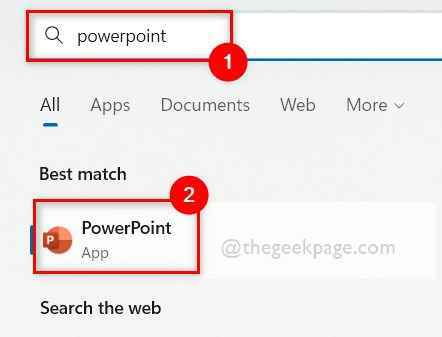
- 4470
- 284
- Maurice Champlin
Ao fazer uma apresentação usando o aplicativo PowerPoint, que é o melhor entre todos até o momento, adicionar imagens relacionadas à apresentação facilita para o público compreender o tópico e o conteúdo do que apenas texto ou parágrafos. Às vezes, haverá algumas coisas na imagem que são bastante sensíveis e não são consideradas seguras para mostrar ao público.
Portanto, desfocar essa parte específica da imagem é uma prática padrão. No entanto, a parte embaçada de uma imagem em um aplicativo do PowerPoint não é facilmente feita através de nenhum método direto. Neste post, estamos mostrando uma maneira fácil de como você pode desfocar qualquer parte específica da imagem no aplicativo PowerPoint usando algumas etapas abaixo.
Como desfocar parte de uma imagem no aplicativo PowerPoint
Embaçar toda a imagem
Etapa 1: você precisa abrir o aplicativo PowerPoint primeiro. Para fazer isso, pressione o janelas Chave no seu teclado e digite Power Point.
Etapa 2: então clique Power Point aplicativo dos resultados, como mostrado na captura de tela abaixo.
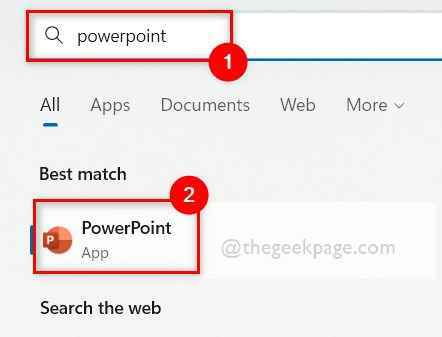
Etapa 3: agora você pode clicar Apresentação em branco ou abra qualquer arquivo salvo do seu computador.
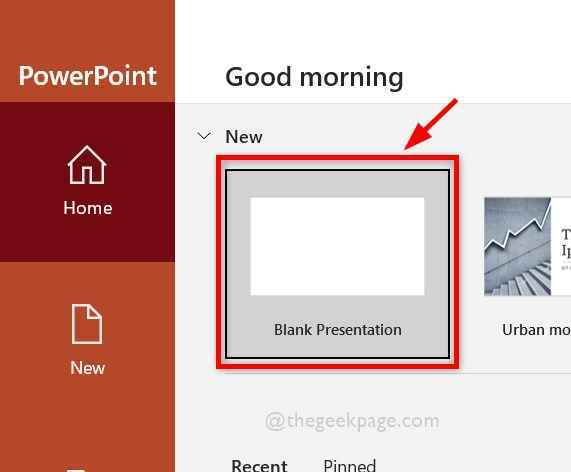
Etapa 4: se você selecionou uma apresentação em branco, redigir os slides adicionando uma imagem.
Etapa 5: Agora, se você quiser desfocar a imagem inteira usando o aplicativo PowerPoint, primeiro selecione a imagem que deseja desfocar.
Etapa 6: então vá para o Formato de imagem guia na barra superior e clique em Efeitos artísticos Opção suspensa uma vez.
Etapa 7: selecione um dos vários tipos de opções de desfoque no menu suspenso, como mostrado abaixo.
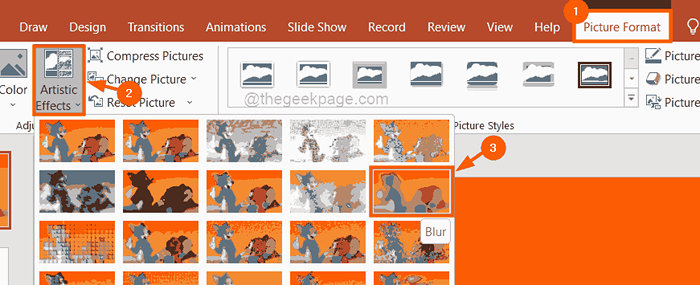
Etapa 8: mais uma vez Clique com o botão direito do mouse a imagem que você obscureceu e selecionou o Imagem de formato Opção do menu de contexto.
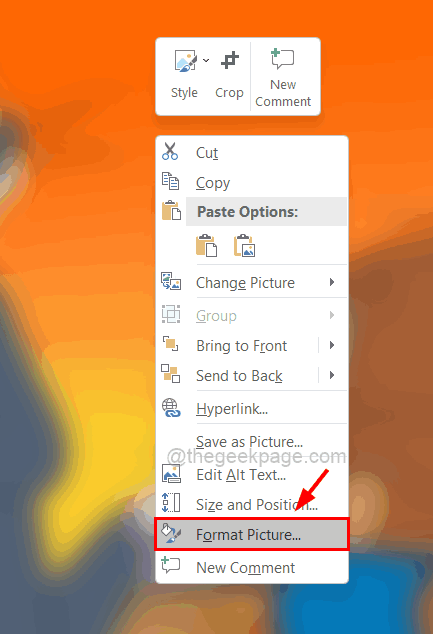
Etapa 9: no lado direito em Format Picture, clique em Imagem artística uma vez e mova o Raio deslize para a direita para embaçar ainda mais a imagem.
Etapa 10: Uma vez feito, feche a opção de imagem do formato no lado direito, como mostrado abaixo.
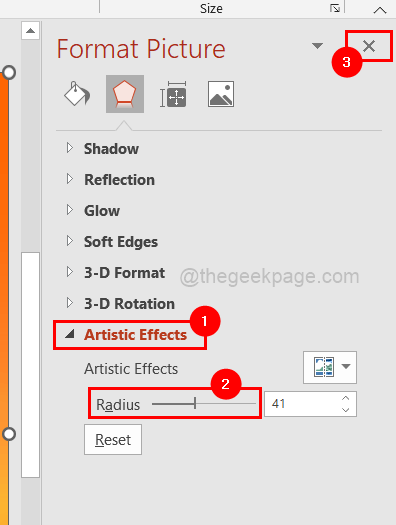
Embaçar a parte de uma imagem
Passo 1: cópia de o imagem que você deseja embaçar pressionando o Ctrl + C Teclas juntas depois de selecionar a imagem.
Etapa 2: Então, colar na imagem que você quer embaçar simplesmente pressionando Ctrl + V chaves.
Etapa 3: agora você terá duas imagens uma sobre a outra.
Etapa 4: Compressa o arquivo arrastando -o para dentro, clicando na borda e colocando -o na parte da imagem que você deseja embaçar como mostrado abaixo.

Etapa 5: agora para embaçar a imagem arrastada, selecione a imagem em cima (a que foi colada) e embaçar -a indo para o Formato de imagem e clicando em Efeitos artísticos e selecionando a opção Blur no menu suspenso, como mostrado abaixo.
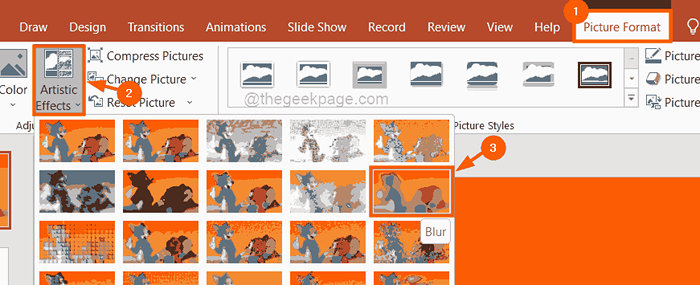
Etapa 6: uma vez feito, Clique com o botão direito do mouse na imagem pequena borrada e selecione o Imagem de formato Do menu de contexto.
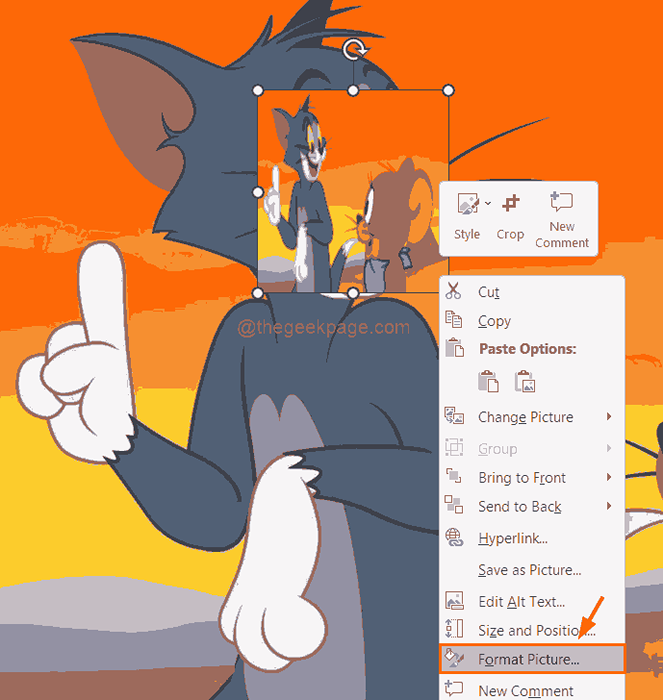
Etapa 7: Em seguida, clique Efeitos artísticos e deslize a opção de raio para 100 e feche a seção de imagem do formato, como mostrado abaixo.
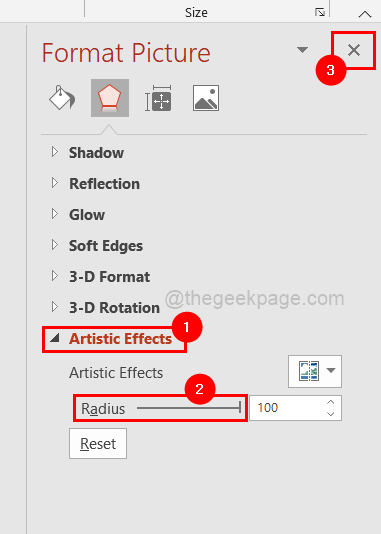
Etapa 8: agora você pode ver que a parte da imagem foi borrada.
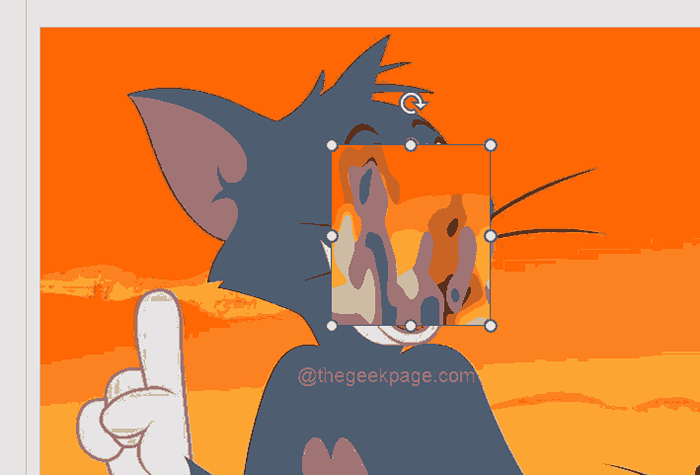
- « Como aplicar opções de formatação de superscritos e subcritos no Microsoft Excel
- Como adicionar uma imagem na célula do Excel Sheet »

