Como acessar arquivos Android usando FTP do seu PC Windows sem usar cabos
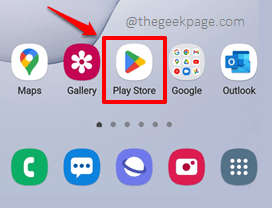
- 3422
- 238
- Mr. Mitchell Hansen
Você está cansado de procurar cabos e conectar e tudo mais sempre que quiser transferir alguns arquivos entre o seu dispositivo Android e seu dispositivo Windows? bem, você não está sozinho. Definitivamente, é um processo cansativo transferir arquivos entre o seu Android e o Windows se os cabos tiverem que entrar em cena. Mas e se lhe dissermos que você pode transferir de maneira fácil e conveniente arquivos sem usar cabos, mas usando FTP sobre seu wifi? Bem, nada mais parece mais emocionante? Leia então, você está em um deleite!
Nota importante: Um ponto importante que você deve ter em mente é, Tanto o seu dispositivo Android quanto seu PC com Windows devem estar conectados à Internet pela mesma rede conexão. Ou seja, se o seu dispositivo Android estiver conectado à Internet por Wi-Fi, o PC do Windows também deve estar conectado à Internet pela mesma conexão Wi-Fi. Da mesma forma, se você estiver conectado à Internet usando dados celulares no seu dispositivo Android, ligue o ponto de acesso móvel e conecte seu PC do Windows à mesma rede usando o ponto de acesso.
Índice
- Seção 1: Como obter os detalhes da conexão FTP para o seu dispositivo Android
- Seção 2: Como modificar as configurações de conexão FTP
- Seção 3: Como acessar seus arquivos Android do seu Windows
- Seção 3.1: Acesse seus arquivos Android usando um navegador da Web e um explorador de arquivos
- Seção 3.2: Acesse seus arquivos Android montando seu dispositivo Android como uma unidade de rede
- Seção 3.3: Acesse seus arquivos Android do Windows usando um cliente FTP
- Seção 4: Como fechar a conexão FTP
Seção 1: Como obter os detalhes da conexão FTP para o seu dispositivo Android
Então, como você acessa seus arquivos Android do seu PC Windows usando FTP? A resposta é simples. Seu dispositivo Android precisa atuar como o servidor FTP e sua máquina Windows atuará como o cliente FTP. Para ativar o servidor FTP no seu Android, vamos usar um aplicativo da Play Store, Servidor ftp wifi pro ftp. Este é o servidor FTP que preferimos, embora seja um pedido pago (as taxas de pagamento são muito mínimas). Você pode verificar outros aplicativos de servidor FTP que estão disponíveis gratuitamente se preferir um aplicativo gratuito.
Passo 1: Inicie o Loja de jogos Aplicativo clicando em seu ícone da gaveta de aplicativos.
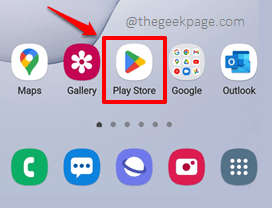
Passo 2: Agora na Play Store procurar Bar, pesquise com as palavras -chave WiFi Pro FTP Server. Clique no Servidor ftp wifi pro ftp Aplicação dos resultados da pesquisa.
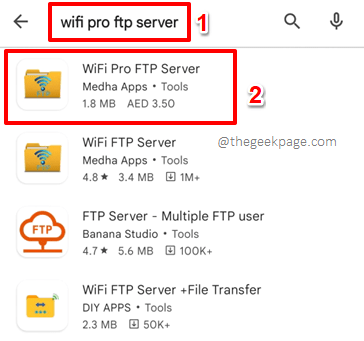
etapa 3: Quando você pousar na página de inscrição, você verá que uma taxa nominal precisa ser paga para baixar e instalar o aplicativo. Clique no pagamento botão para prosseguir. Escolha um método de pagamento de sua escolha e preencha o pagamento.
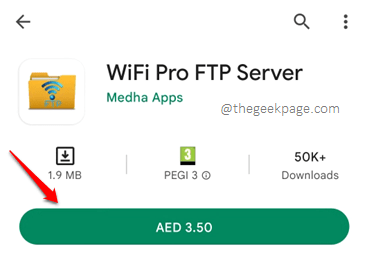
Passo 4: Depois que o pagamento for concluído, o aplicativo será baixado e instalado. Acerte o Abrir botão assim que a instalação for feita.
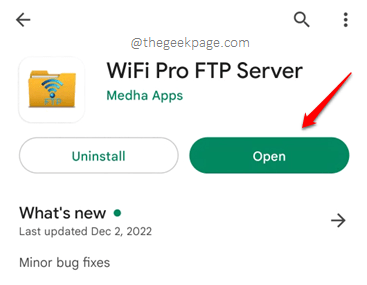
Etapa 5: Quando o aplicativo é lançado aberto, tudo o que você precisa fazer é atingir o COMEÇAR botão para iniciar o servidor FTP no seu dispositivo Android.
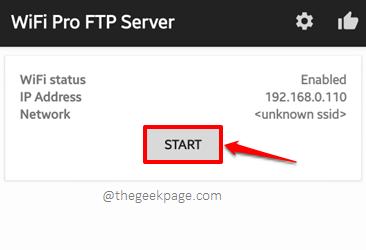
Etapa 6: Agora você terá que clicar no Permitir acesso botão para permitir o Servidor ftp wifi pro ftp Aplicativo, o acesso aos seus arquivos Android.
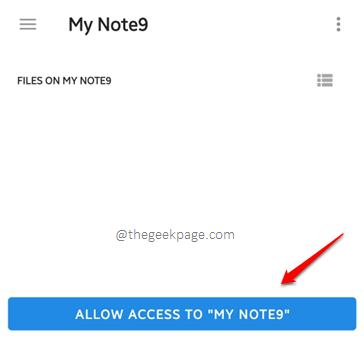
Etapa 7: Quando a seguinte janela de confirmação se abrir, pressione o PERMITIR botão.
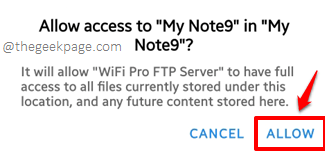
Etapa 8: É isso. O servidor FTP agora está ativado no seu dispositivo e você pode acessar seus arquivos Android do seu PC do Windows usando os detalhes da conexão que são exibidos na página inicial do aplicativo WiFi Pro FTP Server.
Estaremos usando principalmente o URL do servidor, o Endereço de IP, o ID do usuário, e a Senha Para conectar -se ao seu dispositivo Android. Então mantenha uma nota deles.
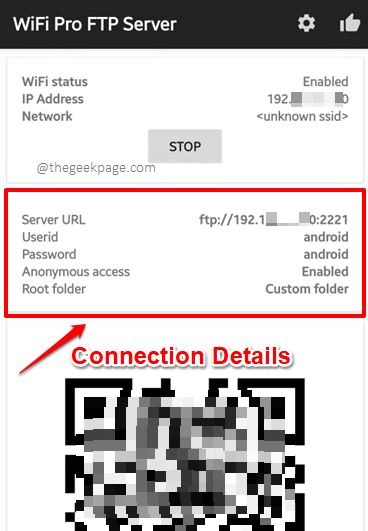
Observação: Mantenha o servidor FTP em execução. Se o servidor for desativado, você não poderá acessar os arquivos Android do seu Windows usando os métodos detalhados na Seção 3.
Seção 2: Como modificar as configurações de conexão FTP
Nesta seção, vamos ver como você pode modificar suas configurações FTP facilmente.
Nota importante: Se você estiver alterando alguma das opções de configurações, lembre -se de Parar o servidor e Começar novamente para as mudanças assumirem. Você pode se referir a Seção 4 Se você está confuso sobre como Pare o servidor FTP.
Passo 1: Inicie o Servidor ftp wifi pro ftp Aplicação da sua gaveta de aplicativos.
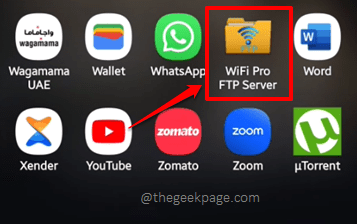
Passo 2: Quando o aplicativo é lançado aberto, clique em Engrenagem ícone no topo, para ver o Configurações opções.
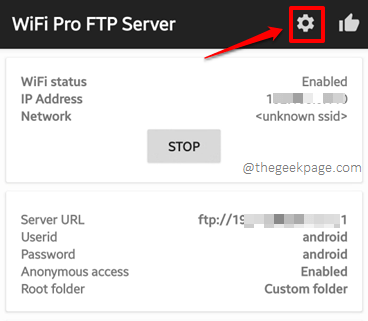
etapa 3: Agora vamos ver cada uma das opções de configurações em detalhes abaixo e você pode decidir quais são benéficos para você.
- Número da porta: Número da porta é a porta usada pelo seu Servidor ftp wifi pro ftp aplicativo. Na conexão feita em Seção 1 Etapa 8, O número da porta é o valor presente após o cólon (:), após o endereço IP no URL do servidor. Você pode alterar este número da porta (por exemplo: 2221) usando o Número da porta opção de configurações. Mas lembre -se, se a porta que você entrar já estiver em uso, você não poderá usá -la. Você pode usar números 1024 através 65535.
- Acesso anônimo: Esta opção pode ser verificada se você deseja permitir acesso anônimo.
- ID do usuário: Em vez de Android, você pode dar qualquer outro valor para o seu nome de usuário FTP usando este campo.
- Senha: Assim como o campo UserID, você pode alterar a senha do FTP usando o campo Senha.
- Use FTPS: A ativação desta caixa de seleção adicionaria mais segurança à sua transferência de arquivos.
- Modo SSL: Aqui você escolhe seu modo SSL de transferência de FTP. O SSL é usado para estabelecer um link seguro entre o servidor e o cliente.
- Pasta raiz: Esta é a pasta que será compartilhada via FTP. Todas as subpastas sob esta pasta raiz estarão acessíveis ao seu cliente FTP. Então, escolha sabiamente.
- Somente leitura: Se você habilitar esta opção, apenas Ler O acesso será permitido ao seu cliente FTP, que é o seu dispositivo Windows neste caso.
- Tema: Esta opção é selecionar um tema (claro ou escuro) para o seu Servidor ftp wifi pro ftp aplicativo.
- Exibir senha: Somente se você ativar esta caixa de seleção, a senha será exibida na tela inicial do aplicativo. Você pode manter esta caixa de seleção desmarcada se não quiser que ninguém veja sua senha FTP exatamente quando você abrir o Servidor ftp wifi pro ftp aplicativo.
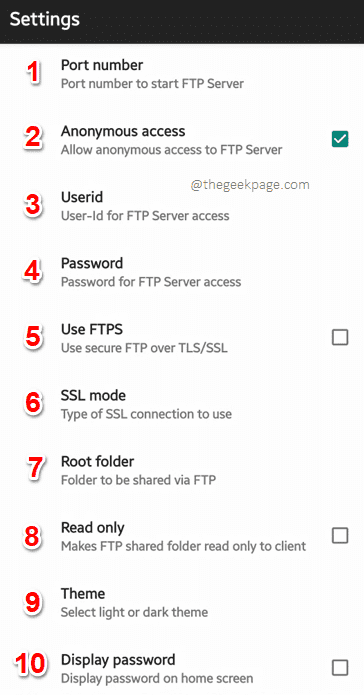
Seção 3: Como acessar seus arquivos Android do seu Windows
Conforme mencionado na introdução, existem três maneiras pelas quais você pode acessar seus arquivos Android do seu PC Windows sobre FTP. Vamos agora explorar cada um desses métodos em detalhes nas seções abaixo. Em todos os métodos, seu servidor FTP será executado no seu dispositivo Android e com a ajuda de diferentes modos de clientes FTP, acessaremos os arquivos Android do seu PC do Windows.
Seção 3.1: Acesse seus arquivos Android usando um navegador da Web e um explorador de arquivos
Passo 1: Abra qualquer navegador da web da sua preferência. Eu abri Mozilla Firefox como um exemplo.
Depois que o navegador for lançado, digite o URL do servidor que você obteve de Seção 1, Etapa 8. O URL do servidor deve estar completo. Isto é, deve começar com a palavra ftp e terminar com o número da porta. Acerte o Digitar chave uma vez feito.
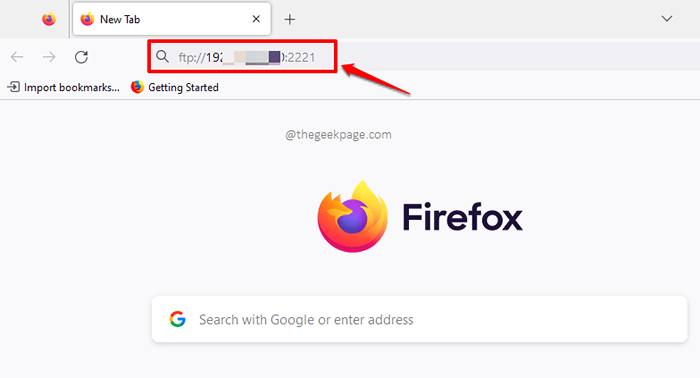
Passo 2: Agora você será solicitado a escolher um aplicativo para abrir o link FTP que você inseriu na barra de URL do seu navegador. A aplicação explorador.exe (File Explorer) é o único a ser escolhido. Se for já listado, você pode simplesmente clicar nele e Salte direto para a etapa 4. Se não estiver listado, clique em Escolher botão contra o Escolha outro aplicativo opção como mostrado abaixo.
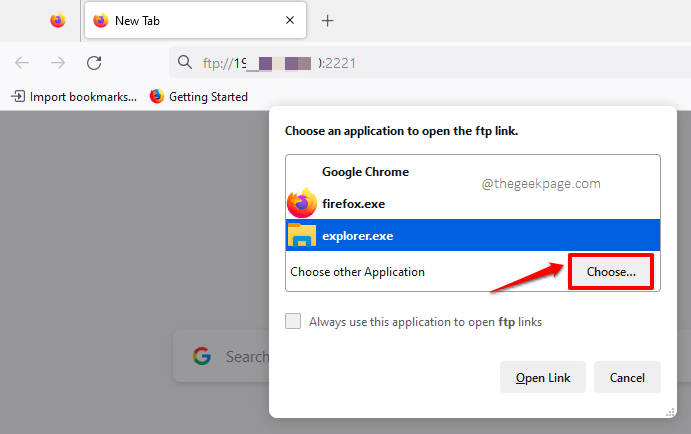
Etapa 3: Agora no Outra aplicação janela que se abre, na barra de endereço, Copie e cole o seguinte endereço e acertar o Digitar chave.
C: \ Windows
Na janela em que você pousa, role e encontre o aplicativo nomeado explorador.exe, clique nele e clique no Abrir botão na parte inferior.
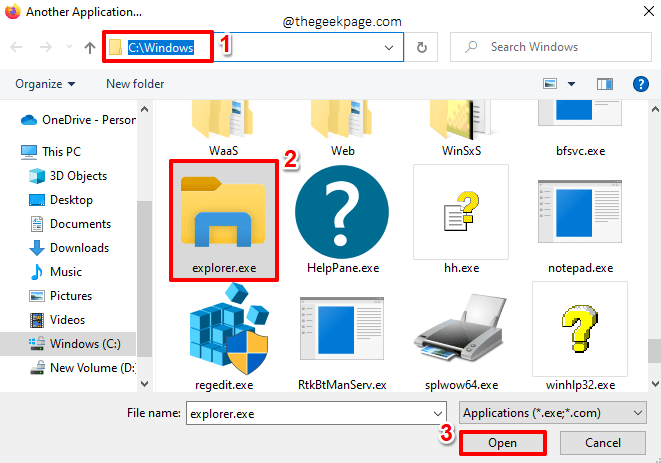
Passo 4: Agora explorador.exe será listado sob o Escolha um aplicativo para abrir o link FTP janela com certeza. Clique nele e depois atingir o Link aberto botão.
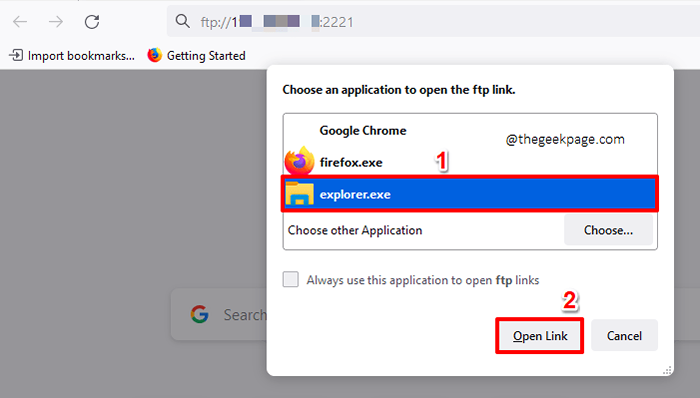
Etapa 5: É isso. Agora você irá imediatamente a terra em uma janela que tem todos os seus arquivos Android. Você pode navegar por eles e copiá -los para o seu PC, como você normalmente copiaria arquivos de uma pasta para outra. Aproveitar!
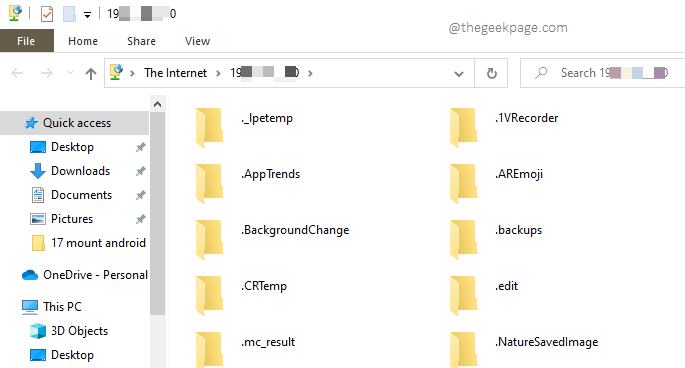
Seção 3.2: Acesse seus arquivos Android montando seu dispositivo Android como uma unidade de rede
Embora o primeiro método seja conveniente e eficiente, inserir os detalhes da FTP sempre pode ser demorado e, portanto, pode não ser o favorito de todos. Nesse caso, você pode montar facilmente seu dispositivo Android como uma unidade de rede no seu PC do Windows e facilitar o acesso aos seus arquivos Android. Vamos ver como isso pode ser feito.
Passo 1: Primeiro lançamento Explorador de arquivos e no painel esquerdo do Explorador de arquivos Janela, clique em Este PC.
Agora no Janela direita painel, sob a seção Dispositivos e unidades, Clique com o botão direito do mouse em um espaço vazio e depois clique no Adicione um local de rede opção do Clique com o botão direito do mouse no menu de contexto.
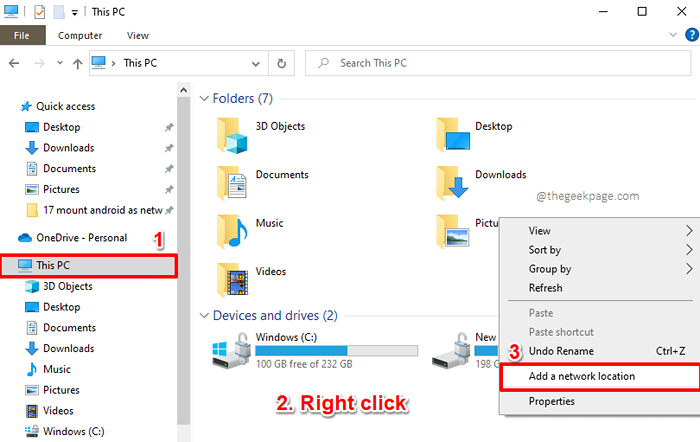
Passo 2: O Adicione a localização da rede assistente agora estaria aberto. Simplesmente bata no Próximo botão para prosseguir.
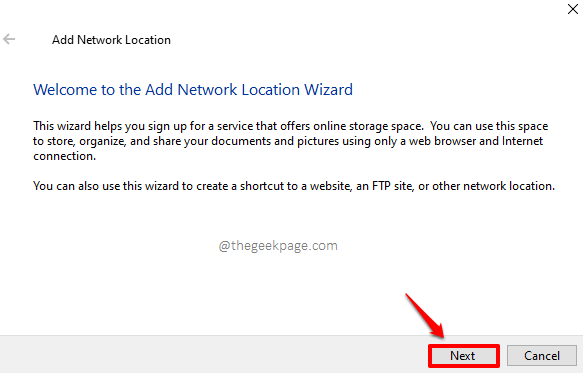
etapa 3: Na janela a seguir, a opção Escolha um local de rede personalizado seria escolhido por padrão. Acerte o Próximo botão na parte inferior.
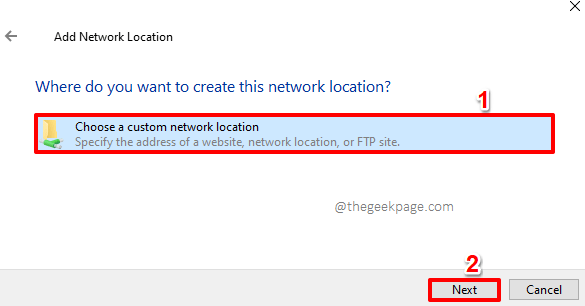
Passo 4: Agora você precisa entrar no URL do servidor FTP debaixo de Internet ou endereço de rede campo. Este é o mesmo URL em que você obteve Seção 1, Etapa 8. Verifique se o URL começa com a palavra ftp e termina com o número da porta.
Depois que o URL for inserido, acerte o Próximo botão para prosseguir.
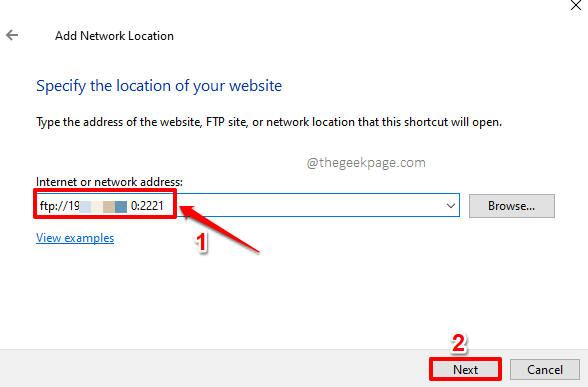
Etapa 5: Agora você estará no Especifique um nome de usuário e senha se exigirD Janela.
A primeira coisa a fazer é desmarque o Faça logon anonimamente opção.
Como a seguir, sob o Nome de usuário Campo, insira o nome de usuário do servidor FTP. Esse é o mesmo ID do usuário valor que você obteve em Seção 1, Etapa 8. Acerte o Próximo botão uma vez feito.
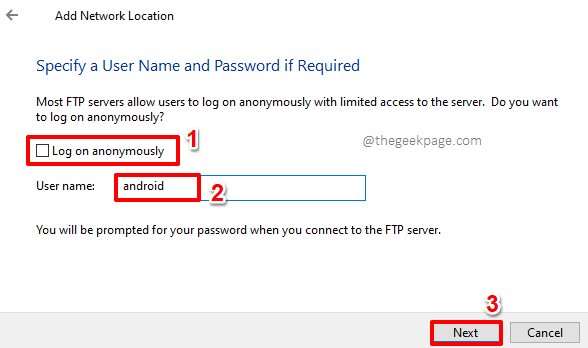
Etapa 6: Agora sob o Digite um nome para este local de rede campo, digite qualquer nome de sua preferência e atinge o Próximo botão.
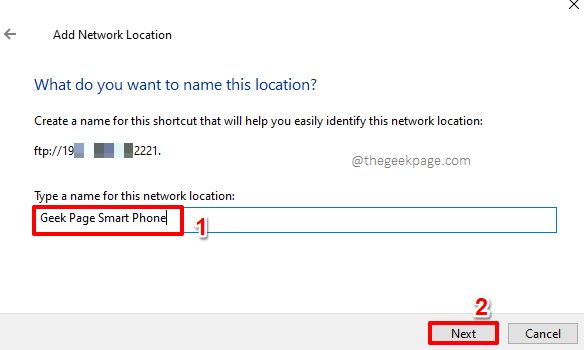
Etapa 7: Na última etapa, verifique se o Caixa de seleção é verificado para Abra este local de rede quando clico em terminar.
Uma vez feito, bata no Terminar botão.
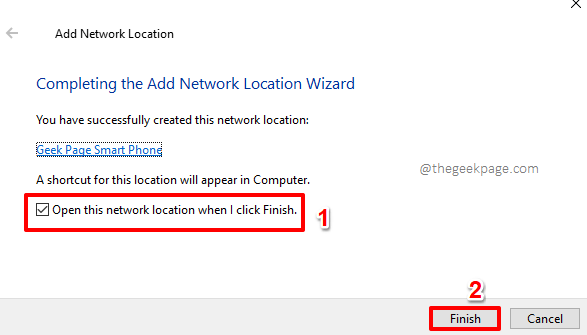
Etapa 8: Agora no Faça logon as janela, o URL do servidor FTP e a Nome do usuário fields já seriam preenchidos. Você só precisa preencher o Senha campo, e a senha é a mesma Senha na captura de tela dada em Seção 1, Etapa 8.
Depois de entrar na senha, pressione o Entrar botão.
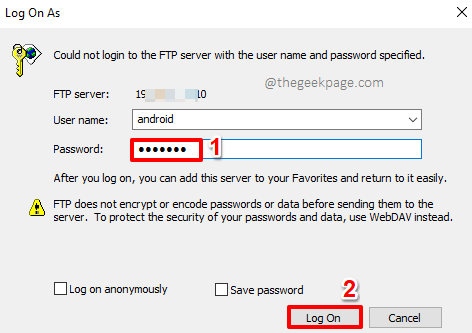
Etapa 9: É isso. Agora você pode acessar todos os seus arquivos Android diretamente do seu PC Windows. Se você deseja ver a unidade de rede montada, clique no Este PC opção do painel esquerdo do Explorador de arquivos janela mais uma vez.
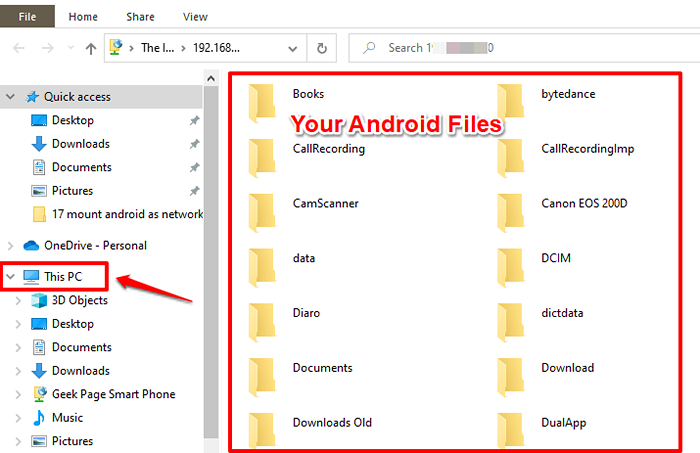
Etapa 10: Agora, sob o Locais de rede seção, você pode ver o seu Android dispositivo, montado como uma unidade de rede. Você pode clicar duas vezes nesta unidade de armazenamento para acessá-la. Sente -se e aproveite!
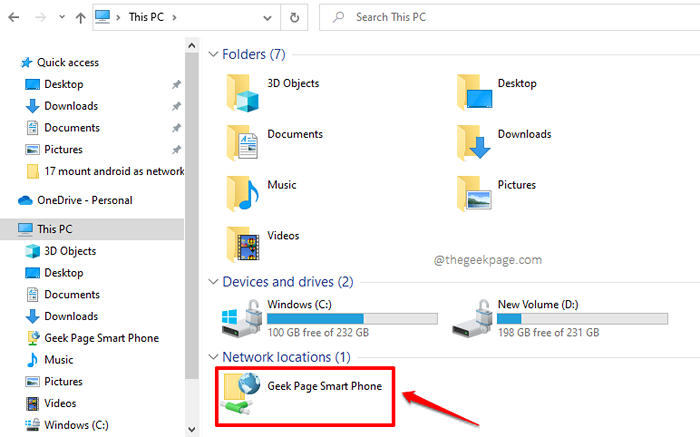
Seção 3.3: Acesse seus arquivos Android do Windows usando um cliente FTP
Nesta solução, vamos baixar um cliente FTP nomeado Filezilla. O cliente FTP se conectaria diretamente ao servidor FTP usando as credenciais de login do servidor. Você pode baixar qualquer outro cliente FTP, tomamos o exemplo de Filezilla Aqui e usei o Filezilla para explicar as etapas desta solução.
Passo 1: Abra qualquer navegador da web e pesquise com a palavra -chave Filezilla e acertar o Digitar chave. Nos resultados da pesquisa, clique no link que diz Baixe o FileZilla Client.
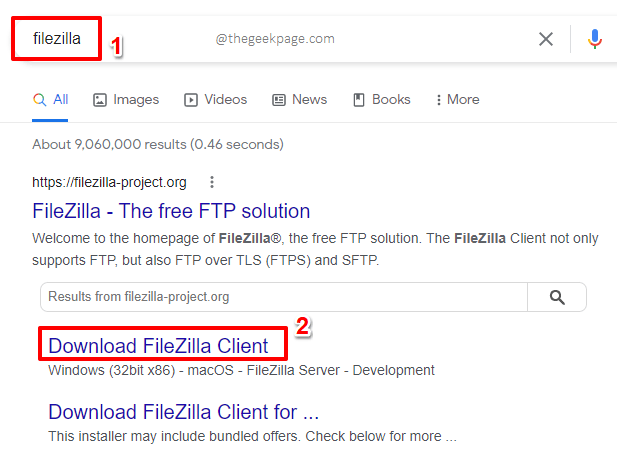
Passo 2: Na página em que você pousa, sob a seção Windows (64 bits x 86), Clique no Baixe o FileZilla Client botão.
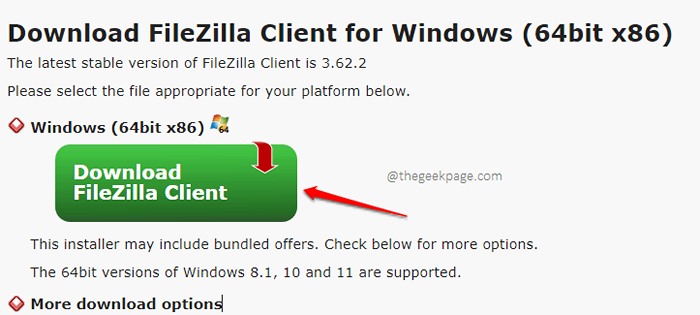
etapa 3: Agora você terá a opção de escolher o edição do cliente Filezilla que você deseja baixar. Basta clicar no Download botão associado à versão básica, como mostrado na captura de tela abaixo.
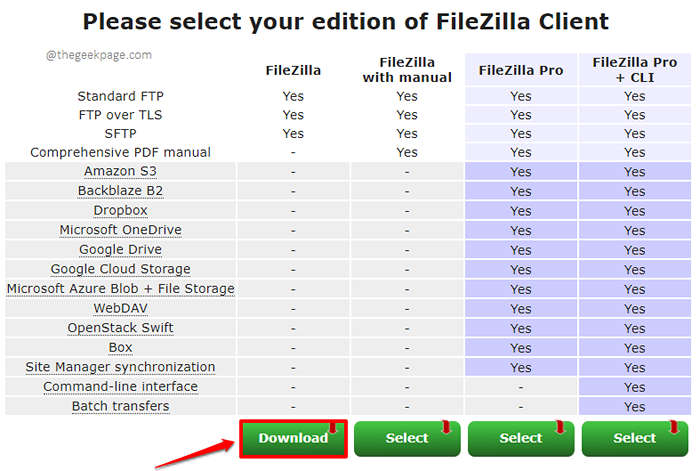
Passo 4: O Salvar como A janela agora estará aberta antes de você. Escolha um local Para o seu download de arquivo executável da Filezilla, eu escolhi o Transferências pasta e simplesmente atingir o Salvar o botão no fundo da janela.
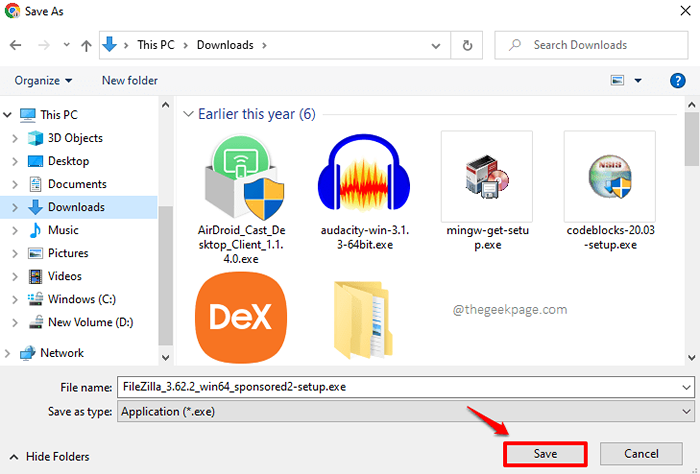
Etapa 5: Depois que o download estiver completo, Duplo click No Filezilla baixado executável arquivo para iniciar o processo de instalação.
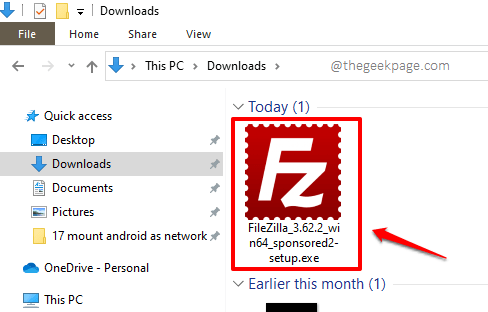
Etapa 6: No assistente de instalação, clique em Concordo botão para concordar com os termos e condições da licença.
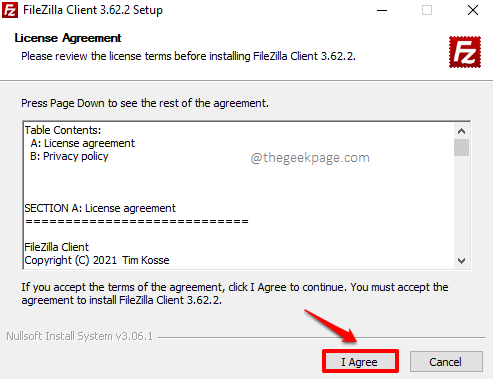
Etapa 7: Como a seguir, escolha Só para mim ou Qualquer pessoa que use este computador (todos os usuários) contra Para quem esse aplicativo deve ser instalado para?, De acordo com sua preferência. Acerte o Próximo botão.
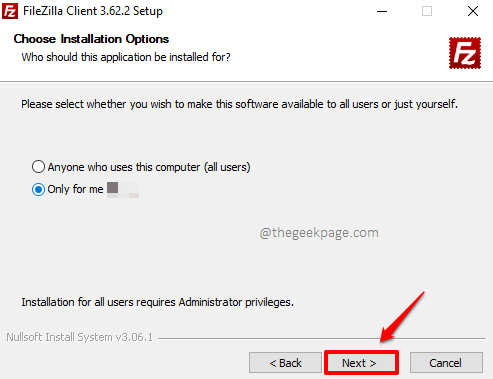
Etapa 8: Acerte o Próximo botão na janela que se segue também. Se você quiser um ícone de desktop, verifique o Caixa de seleção para Ícone da área de trabalho também.
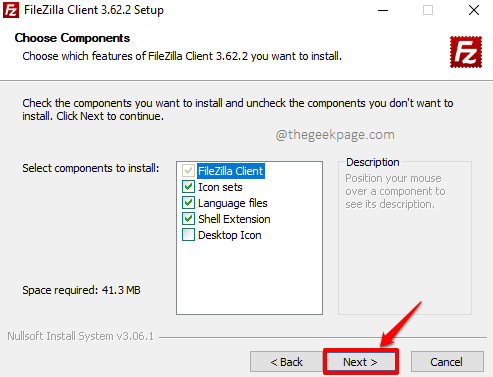
Etapa 9: Acerte o Instalar botão na janela que segue.
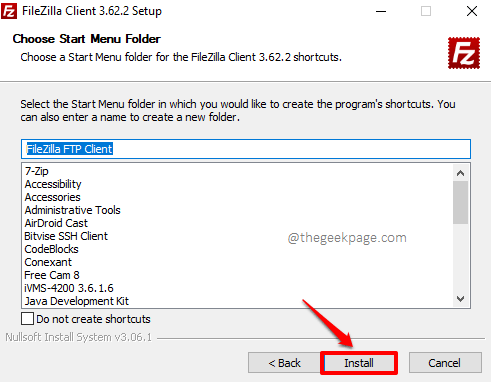
Etapa 10: Por padrão, a unidade C é onde o cliente Filezilla será instalado. Se você quiser escolher um local diferente, use o Navegar botão e escolha a localização da sua preferência. Depois de definir, acerte o Próximo botão.
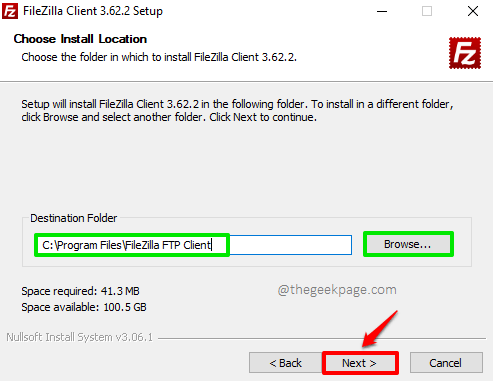
Etapa 11: É isso. sua instalação está completa. Verifique se o Inicie o Filezilla agora Caixa de seleção é verificada e atinge o Terminar Botão para iniciar o Filezilla imediatamente!
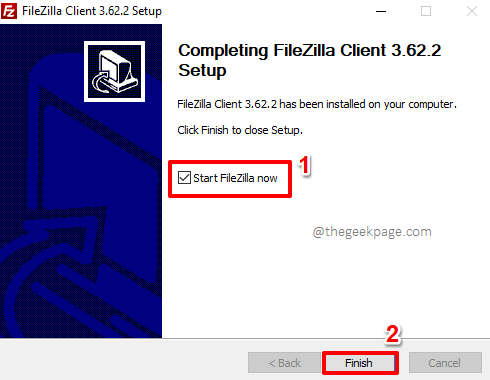
Etapa 12: Agora você receberá a seguinte mensagem de boas -vindas da Filezilla. Simplesmente bata no OK botão.
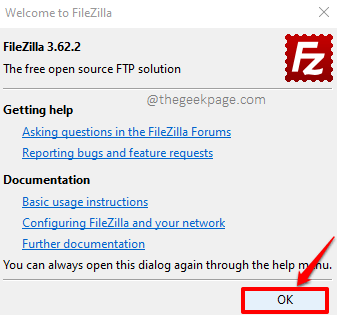
Etapa 13: Agora você terá o cliente Filezilla aberto antes de você apenas como mostrado na captura de tela abaixo. Você precisa inserir os detalhes do servidor FTP em seu cliente FTP.
Agora é a hora de se referir à captura de tela presente em Seção 1, Etapa 8 outra vez.
- No Hospedar campo, digite o Endereço de IP valor que você recebeu do Servidor ftp wifi pro ftp tela inicial do aplicativo. O endereço IP está presente na mesma seção que o COMEÇAR botão.
- Digite o ID do usuário valor do aplicativo WiFi Pro FTP Server no Nome de usuário campo.
- Além disso, digite o Senha valor do aplicativo WiFi Pro FTP Server no Senha campo.
- Finalmente, digite o número da porta no Porta campo. Você pode encontrar o valor da porta do URL do servidor campo do Servidor ftp wifi pro ftp aplicativo. O número da porta é o que for depois do cólon (:) Após o endereço IP no URL do servidor.
- Quando você terminar, acerte o Conexão rápida botão para conectar.
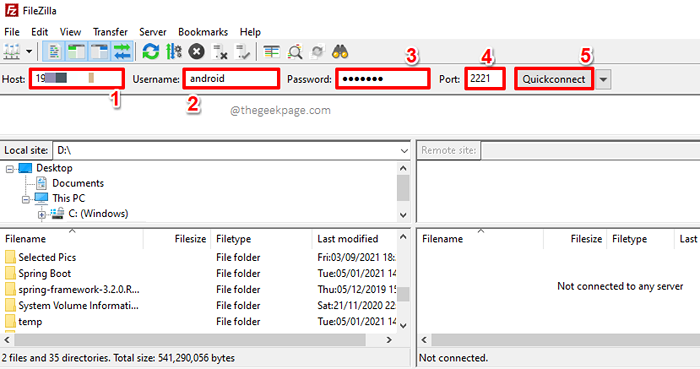
Etapa 14: Escolha uma opção de acordo com sua preferência no Lembre -se de senhas janela. Nós escolhemos o Salvar senhas opção. Acerte o OK botão.
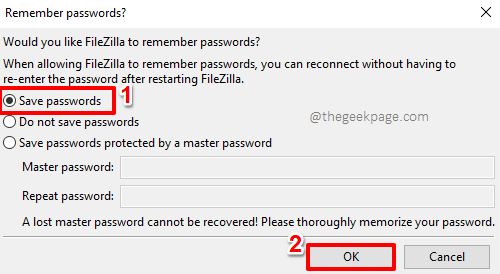
Etapa 15: É isso. No lado esquerdo do seu cliente Filezilla, você pode ver o seu janelas arquivos. E no lado direito, Você pode ver o seu Android arquivos.
Você pode navegar pelos seus arquivos Android facilmente, do lado direito da janela.
Além disso, se você deseja baixar um arquivo do Android para o Windows ou vice -versa, navegue até o local onde deseja que o arquivo seja baixado e simplesmente Clique com o botão direito do mouse no arquivo e atingir o Download botão. É tão simples quanto isso.
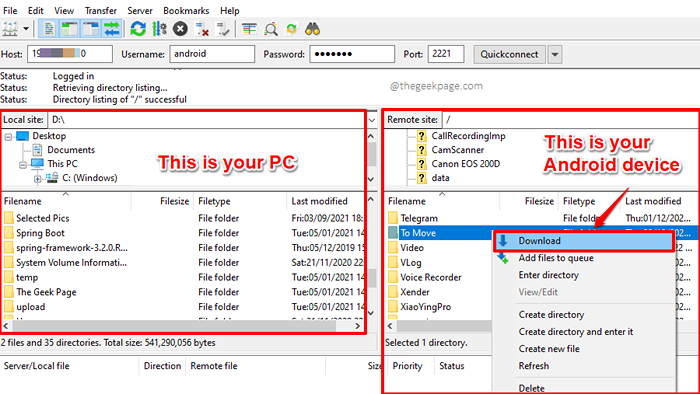
Seção 4: Como fechar a conexão FTP
Quando você terminar com a transferência de arquivo, pode fechar a conexão FTP desativando o servidor FTP no seu dispositivo Android seguindo as etapas abaixo.
Passo 1: Em primeiro lugar, na gaveta de aplicativos, clique em Servidor ftp wifi pro ftp aplicativo para lançá -lo.
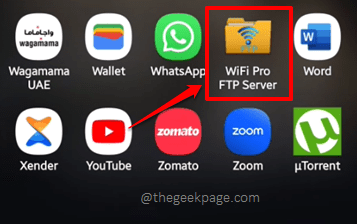
Passo 2: Agora, basta atingir o PARAR botão para desativar o servidor FTP. É isso.
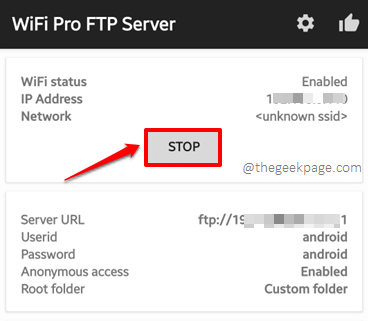
Por favor, diga -nos na seção de comentários como é fácil sua vida, porque você não precisa mais usar cabos para transferir arquivos entre o seu Android e o Windows!
Fique ligado para obter mais dicas técnicas, truques, instruções, hacks e soluções incríveis!
- « Notificações do Gmail não aparecem no telefone Android [resolvido]
- Como atualizar o Minecraft no Windows 11/10 »

