Como atualizar o Minecraft no Windows 11/10
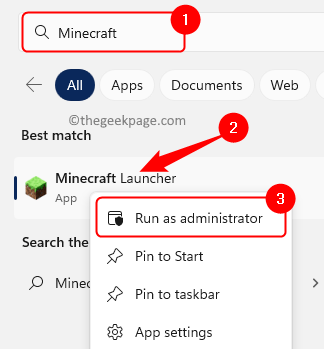
- 2804
- 703
- Enrique Gutkowski PhD
O Minecraft é um jogo popular entre os usuários que agora está disponível no Windows 11. No Minecraft, o jogador praticamente utiliza blocos de construção e outros componentes para criar um mundo imaginativo. Aqui, há flexibilidade, pois o jogador pode jogar como desejar sem nenhuma instruções ou objetivos. Ele vem em duas versões diferentes, um Bedrock Minecraft e o outro Minecraft Java Edition (primeira versão original). Existem novos recursos que são adicionados junto com as correções para melhorar o desempenho e a estabilidade do jogo.
É recomendável que o jogo seja mantido sempre atualizado. Geralmente, o jogo é atualizado automaticamente quando você começa, mas tem notado que às vezes a atualização automática para de funcionar. Se você está enfrentando esse problema em que seu jogo do Minecraft não foi atualizado automaticamente, vá em frente e leia este artigo. Neste artigo, listamos alguns métodos que podem ser usados para atualizar o Minecraft no seu PC Windows 11.
Índice
- Método 1 - Atualização via Minecraft Launcher
- Método 2 - Use a Microsoft Store para atualizar
- Método 3 - Execute uma atualização do Windows
- Método 4 - Redefinir ou reinstalar o Minecraft
Método 1 - Atualização via Minecraft Launcher
Passo 1. Acerte o janelas Chave no seu teclado e digite Minecraft Na caixa de pesquisa.
Passo 2. Clique com o botão direito do mouse Minecraft Launcher nos resultados da pesquisa e selecione Correr como administrador.
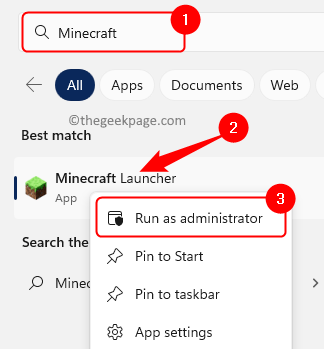
etapa 3. Uma vez o Minecraft Launcher abre, clique no Jogar guia no topo.
Passo 4. Clique na lista suspensa ao lado do Jogar botão e selecione o Último lançamento opção.
Em seguida, clique em Jogar.
Na maioria das vezes, é atualizado automaticamente quando você abre o Minecraft Launcher. Caso isso não tenha acontecido, ele verificará e atualizará o aplicativo antes que você possa jogar o jogo.
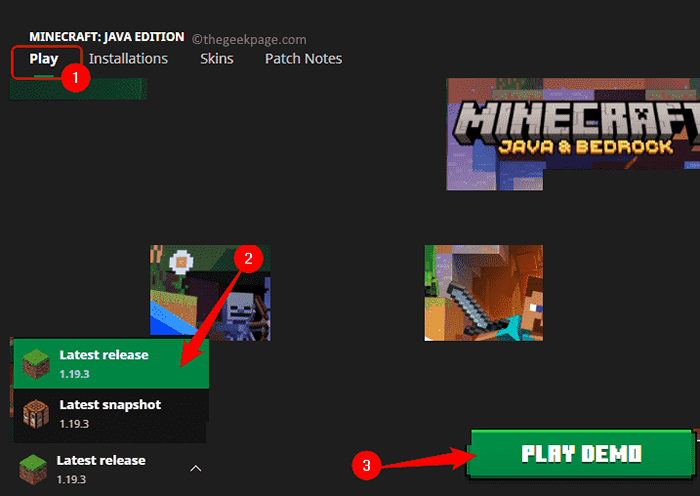
Método 2 - Use a Microsoft Store para atualizar
Passo 1. Imprensa Windows + r Para abrir o Correr diálogo.
Passo 2. Tipo MS-Windows-Store: e acertar Digitar Para abrir o Microsoft Store.
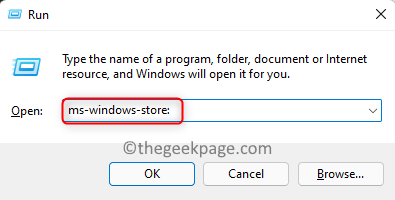
etapa 3. Uma vez Loja abre, selecione o Biblioteca Guia na parte inferior esquerda da janela.
Passo 4. No lado direito, clique no Obter atualizações botão.
Ele verificará as atualizações disponíveis para os aplicativos da sua loja.
Se alguma atualização for encontrada para o jogo do Minecraft, a loja irá baixar e instalá -las automaticamente.
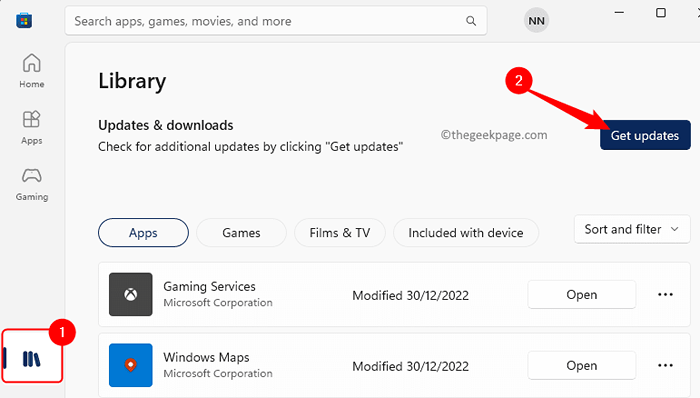
Método 3 - Execute uma atualização do Windows
Passo 1. Toque no janelas Iniciar o botão na sua barra de tarefas.
Tipo Configurações do Windows Update Na caixa de pesquisa.
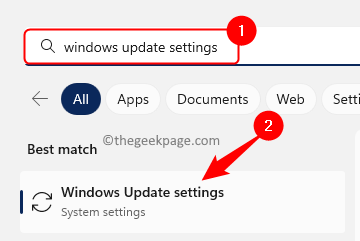
Passo 2. Clique em Configurações do Windows Update No resultado da pesquisa para abrir a página Configurações do sistema para atualização do Windows.
etapa 3. Aqui, clique no Verifique se há atualizações botão.
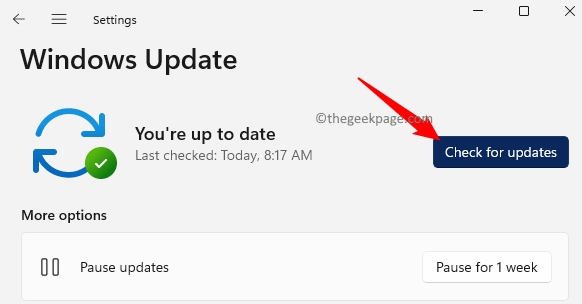
Passo 4. O Windows procurará as atualizações do seu PC, incluindo o jogo Minecraft.
Se houver atualizações disponíveis, o Windows solicitará que você baixe e instale -os.
Método 4 - Redefinir ou reinstalar o Minecraft
Passo 1. Acerte o janelas chave e tipo Aplicativos instalados Na caixa de pesquisa do Windows.
Passo 2. Selecione Aplicativos instalados no resultado da pesquisa exibida.
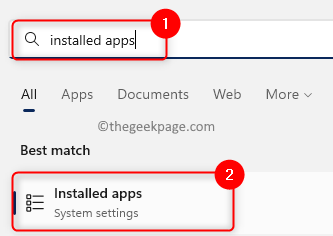
etapa 3. Nesta página, procure por Minecraft Na lista de aplicativos instalados no seu PC.
Passo 4. Clique no menu de três pontos associado ao Minecraft jogo e escolha Opções avançadas.
Observação: Aqui mostramos as etapas com o Minecraft Launcher. Você precisará executar isso na edição do Minecraft instalado no seu PC.
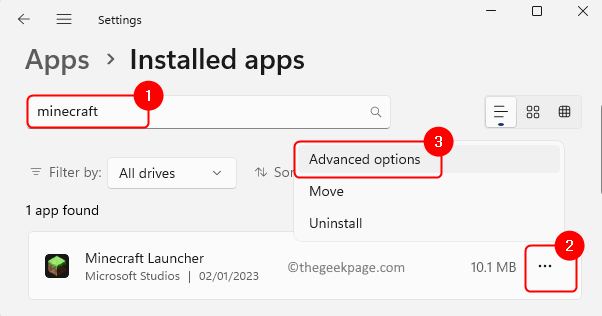
Etapa 5. No Opções avançadas página, role para baixo até o Reiniciar seção.
Etapa 6. Aqui, clique em Reparar para reparar o aplicativo sem afetar seus dados.
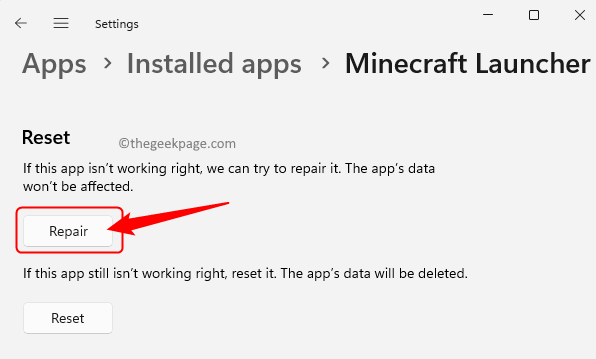
Etapa 7. Se reparar o aplicativo não ajudar, clique em Reiniciar botão.
Clique em Reiniciar novamente no prompt de confirmação.
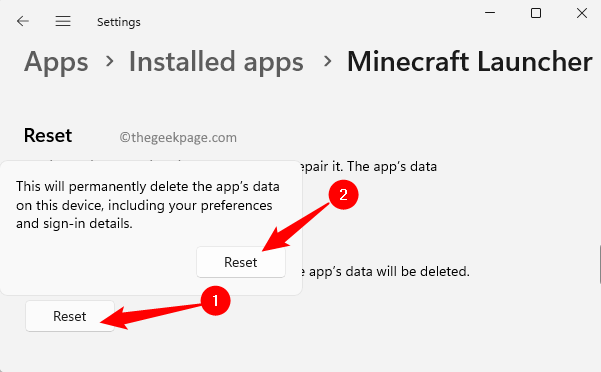
Etapa 8. Se redefinir o aplicativo também não funcionar, clique no Desinstalar botão na seção nomeada Desinstalar.
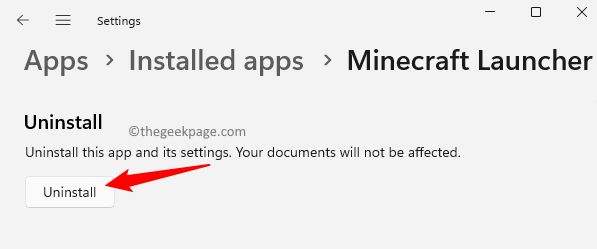
Etapa 9. Reinicie seu PC depois que o jogo não estiver desinstalado.
Etapa 10. Depois que o sistema iniciar, vá para Microsoft Store.
Pesquise a edição Minecraft e instale -a no seu PC.
Depois de instalar, ao abrir o jogo do Minecraft, você terá a versão atualizada do jogo no seu PC.
É isso!
O artigo acima deve ter sido útil para atualizar o Minecraft no seu PC Windows 11. Informe -nos seus pensamentos e opiniões sobre o mesmo na seção de comentários abaixo.
- « Como acessar arquivos Android usando FTP do seu PC Windows sem usar cabos
- Como corrigir o nome de usuário não encontrado problema no Instagram »

