Fone de ouvido não sendo detectado no Windows 10/11 Fix
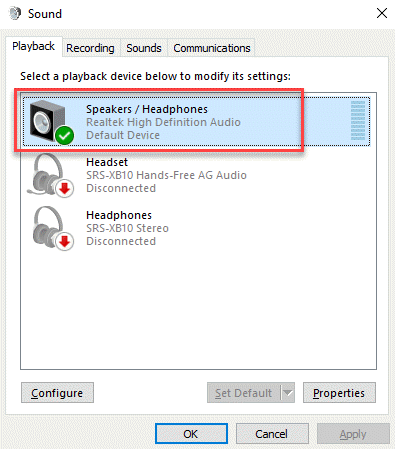
- 4406
- 966
- Robert Wunsch DVM
Montos de áudio frontal no seu PC são os que você conecta seus fones de ouvido ou microfones. Seja no seu laptop ou computador pessoal, às vezes você pode achar que o “fone de fone de ouvido, conector de áudio não está funcionando”No seu PC Windows 10. O problema pode ser devido a drivers de áudio desatualizados, um problema com a conexão entre o conector de áudio e a placa -mãe, ou se a porta estiver ativada nas configurações de áudio. No entanto, existem algumas soluções possíveis que podem ajudá -lo a consertar o “fone de fone de ouvido, conector de áudio não está funcionando”Edição no seu PC Windows 10. Mas, antes de prosseguir com os métodos abaixo, verifique se você conectou o fone de ouvido ou o microfone à tomada correta. Para os laptops, você não tem a chance de cometer um erro, pois há apenas um, mas para PCs o verde é para alto -falante/fone de ouvido e o rosa é para o microfone. Se isso não
trabalho, você pode experimentar os métodos abaixo.
Índice
- Método 1: Mostrar dispositivos desativados e desconectados
- Método 2: Desligue a detecção de tomada do painel frontal
- Método 3: Desative a detecção de tomada de painel frontal via registro
- Método 4: Defina o dispositivo de áudio como padrão
- Método 5: Restaurar os padrões para dispositivo de áudio
- Método 6: Atualizar ou reinstalar os drivers de áudio
- Método 7: Execute o solucionador de problemas do Windows
Método 1: Mostrar dispositivos desativados e desconectados
1 - aberto correr caixa de comando pressionando em conjunto janelas e R chave.
2 - tipo Mmsys.Cpl na caixa de texto da caixa de comando de execução e clique OK Para abrir o painel de controle de som.

3 -agora, clique com o botão direito do mouse em qualquer lugar em qualquer área vazia e selecione os dois Mostre dispositivos desconectados e Mostre dispositivos desativados (Basta clicar neles para selecioná -los)
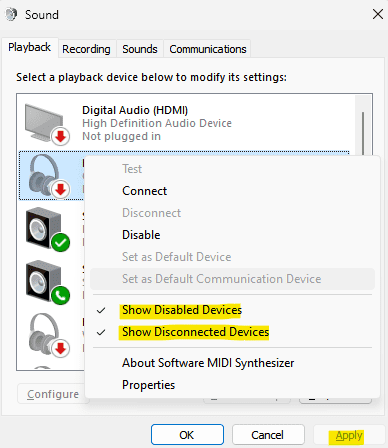
4 - Clique em Aplicar e OK
Leia também: Fones de ouvido não aparecem em dispositivos de reprodução
Método 2: Desligue a detecção de tomada do painel frontal
Este método é para aqueles que usam uma placa de som realtek. Veja como corrigir o problema desativando a detecção de tomada do painel frontal:
Passo 1: Vá para começar e digitar Gerente de áudio realtek HD Na barra de pesquisa do Windows.
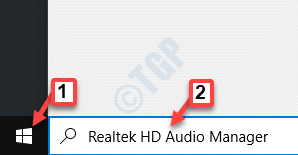
Passo 2: Clique com o botão esquerdo no resultado para abrir o Gerente de áudio realtek HD janela.
Navegue até o lado direito superior direito da janela e clique no Ícone da pasta.
Etapa 3: No Configurações do conector apareça, verifique a caixa ao lado do Desativar a detecção de tomada do painel frontal opção.
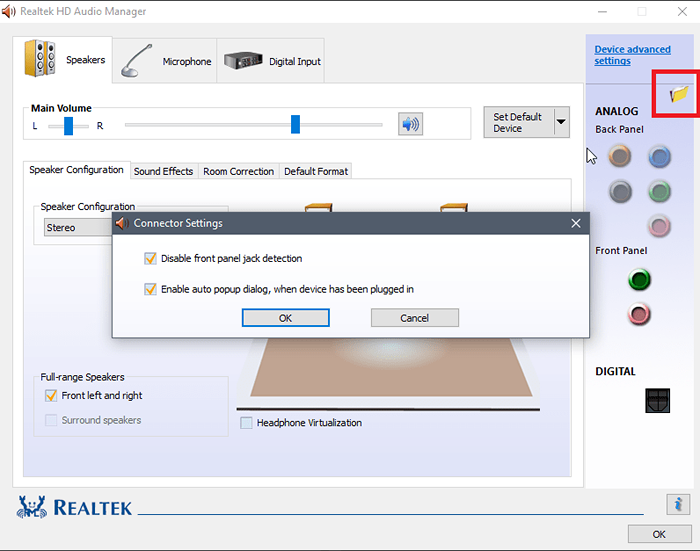
Imprensa OK para salvar alterações.
Observação: Alternativamente. Aqui está como fazer isso.
1. Imprensa Chave do Windows + R Chave juntos para abrir correr.
2. Agora escreva regedit nele e clique OK.

3.Agora, antes de mudar qualquer coisa, clique em Arquivo> Exportar Para criar um backup de registro primeiro, para que, se algum resultado indesejado apareça, você pode fazer Arquivo> Importar Para reverter as mudanças.
4. Agora, depois de fazer um backup, prossiga para o seguinte caminho no editor de registro. Basta copiar e colar o caminho na barra de endereço do editor de registro.
Hkey_local_machine \ System \ currentControlset \ Control \ class \ 4d36e96c-e325-11ce-bfc1-08002Be10318
5. Agora, expanda todas as pastas com nome começando com 000.

6. Agora, se houver uma pasta de configuração depois de expandir 000 Pastas nomeadas, expanda a pasta de configurações também. Se depois de expandir a pasta de configurações, você encontrará uma pasta com nome começando com DRV8186_DEVTYPE , Em seguida, clique no contexto pasta uma vez.
7. Depois de clicar e selecionar isso configurações Pasta, no lado direito, clique com o botão direito e crie um valor binário chamado Jackctrl
8. Agora, edite e modifique seus valores digitando FF 82 40 00 iniciar.
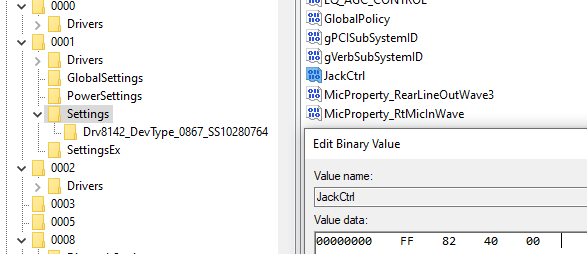
9. Feche o editor e reinicie o PC
Método 3: Desative a detecção de tomada de painel frontal via registro
1. Imprensa Chave do Windows + R Chave juntos para abrir correr.
2. Agora escreva regedit nele e clique OK.

3.Agora, antes de mudar qualquer coisa, clique em Arquivo> Exportar Para criar um backup de registro primeiro, para que, se algum resultado indesejado apareça, você pode fazer Arquivo> Importar Para reverter as mudanças.
4. Agora, depois de fazer um backup, prossiga para o seguinte caminho no editor de registro. Basta copiar e colar o caminho na barra de endereço do editor de registro.
Hkey_local_machine \ System \ currentControlset \ Control \ class \ 4d36e96c-e325-11ce-bfc1-08002Be10318
5. Agora, continue clicando na pasta nomeada 000* e no lado direito localizar DriverDesc e clique duas vezes nele.
Agora, se os dados do valor forem o áudio realtek, precisamos fazer alterações nessa pasta nomeada 000*.
Na captura de tela abaixo no meu caso, aparece em 0001

6. Agora, depois de ter certeza de que aparece em qual pasta com nomes começando com 000*, expanda essa pasta e clique e selecione Configurações globais.
7. Agora, no lado direito, localize EnableDynamicDevices e definir seu valor para 0.
Simplesmente digite 00 00 00 00 do teclado e clique em OK.
Nota: - Se EnableDynamicDevices não estiver presente à direita, basta clicar com o botão direito e criar um reg_binary e nomear -o como EnableDynamicDevices e então defina seu valor para 00 00 00 00.
8. Feche o editor e reinicie o PC.
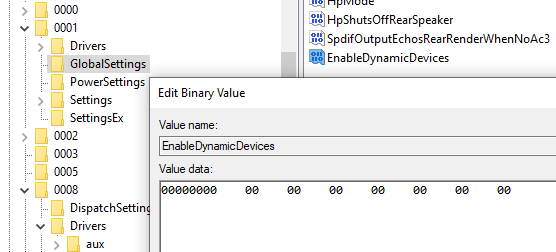
Método 4: Defina o dispositivo de áudio como padrão
Passo 1: Vá para o fim da direita do Barra de tarefas, Clique com o botão direito do mouse no ícone do alto-falante e selecione Sons.
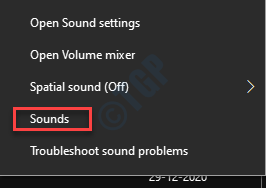
Passo 2: No Som caixa de diálogo, vá para o Reprodução aba.
Clique com o botão direito do mouse no dispositivo de áudio e selecione Definido como dispositivo padrão.
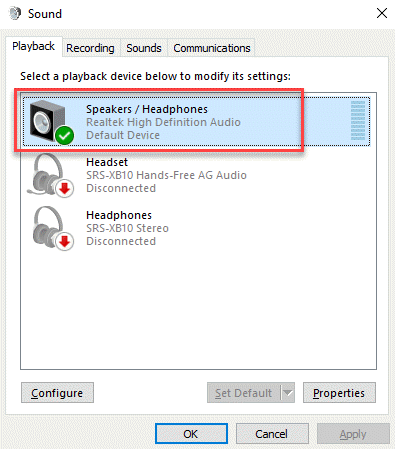
Agora, verifique suas portas de áudio e elas devem estar trabalhando agora.
Método 5: Restaurar os padrões para dispositivo de áudio
Passo 1: Clique com o botão direito do mouse Começar e selecione Correr.

Passo 2: Ele abre o Comando de execução janela. Escrever mmsys.cpl e pressione OK.

Etapa 3: No Som caixa de diálogo que abre, sob o Reprodução guia, selecione o dispositivo de áudio e clique em Propriedades botão na parte inferior.
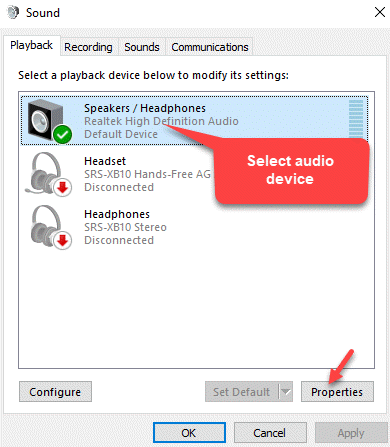
Passo 4: No Propriedades de áudio caixa de diálogo, vá para o Aprimoramentos guia e clique em Restaurar padrões.
Etapa 5: Em seguida, vá para o Avançado guia e pressione o Restaurar padrões botão na parte inferior.

Etapa 6: Agora, selecione o Som espacial guia e pressione o Restaurar padrões botão na parte inferior.
Imprensa Aplicar e então OK Para salvar mudanças e sair.
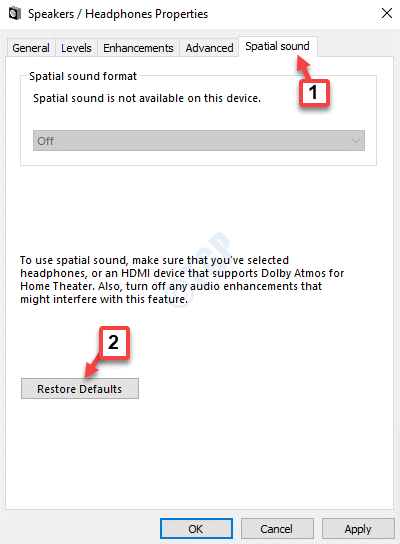
Etapa 7: Agora, de volta ao Som caixa de diálogo, selecione o Gravação aba.
Selecione Microfone e clique no Propriedades botão abaixo.
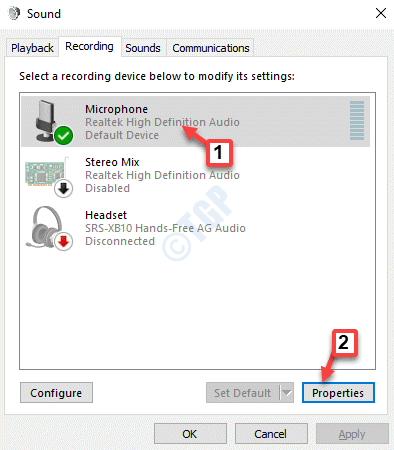
Etapa 8: No Propriedades do microfone caixa de diálogo, vá para o Avançado guia e clique em Restaurar padrões.
Imprensa Aplicar e OK Para salvar mudanças e sair.
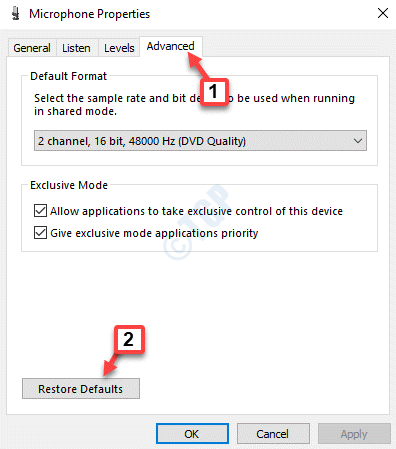
Etapa 9: Agora, de volta ao Som caixa de diálogo, selecione o Comunicações guia e clique no botão de rádio ao lado de Reduza o volume de outros sons em 80%.
Imprensa Aplicar e então OK Para salvar mudanças e sair.

Saia do Som caixa de diálogo e tente conectar o fone de ouvido às portas e deve funcionar corretamente agora.
Método 6: Atualizar ou reinstalar os drivers de áudio
Solução 1: Atualizar driver de áudio
Passo 1: aperte o Win + r Chave de atalho no seu teclado para abrir o Comando de execução caixa.
Passo 2: Escrever devmgmt.MSc no Comando de execução campo de pesquisa e pressione OK Para abrir o Gerenciador de Dispositivos janela.

Etapa 3: No Gerenciador de Dispositivos janela, vá para o Controladores de som, vídeo e jogo seção e expandi -lo.
Clique com o botão direito do mouse no dispositivo de áudio e selecione Driver de atualização.

Passo 4: No Atualizar drivers Janela, clique no Pesquise automaticamente o software de driver atualizado opção.

Etapa 5: O Windows começará a procurar um driver atualizado. Se qualquer driver mais recente disponível, ele fará o download automaticamente e instalará a atualização no seu PC.
Reinicie o seu PC e verifique se o fone de ouvido está funcionando agora.
*Observação - Como alternativa, você também pode seguir as etapas abaixo:
Passo 1: Segue o Passo 1 a 3 como mostrado acima e então no Atualizar drivers Janela, selecione Navegue por meus computadores para motoristas.
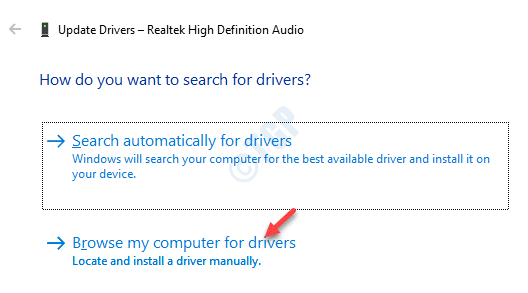
Passo 2: Em seguida, selecione Deixe -me escolher de uma lista de motoristas disponíveis no meu computador.
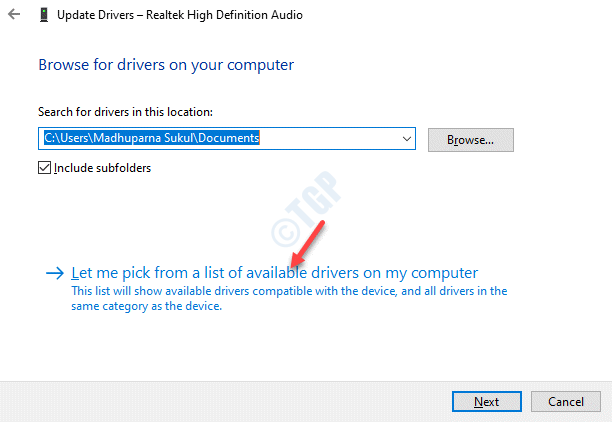
Etapa 3: Agora, selecione o dispositivo de áudio que deseja usar e clique Próximo Para terminar de instalar.
Reinicie seu PC e o problema deve desaparecer. Agora você pode conectar seu fone de ouvido/microfone à porta do PC.
Além disso, você também pode visitar o site do fabricante do driver de áudio, baixar os drivers e instalá -los manualmente.
Solução 2: Reinstale o motorista
Passo 1: aperte o Win + X teclas juntas no teclado e selecione Correr abrir Comando de execução.

Passo 2: Ele abre o Comando de execução janela. Agora, digite devmgmt.MSc na caixa de pesquisa e acertar Digitar abrir Gerenciador de Dispositivos.

Etapa 3: No Gerenciador de Dispositivos janela, expandir o Controladores de som, vídeo e jogo seção.
Clique com o botão direito do mouse no dispositivo de áudio e selecione Desinstalar dispositivo.

Passo 4: Clique em Desinstalar novamente no aviso para confirmar a ação.
Depois que o dispositivo estiver desinstalado, reinicie seu PC. Agora, quando você volta ao Gerenciador de Dispositivos e para o Controladores de som, vídeo e jogo Seção, você verá que o dispositivo de áudio está reinstalado automaticamente.
Método 7: Execute o solucionador de problemas do Windows
Passo 1: Clique com o botão direito do mouse no ícone do alto-falante no Barra de tarefas e selecione Solucionar problemas de som.

Passo 2: O solucionador de problemas começa a detectar problemas.

Etapa 3: Em seguida, ele exibirá uma lista de dispositivos de áudio.
Você pode selecionar o que deseja solucionar.
Clique Próximo.
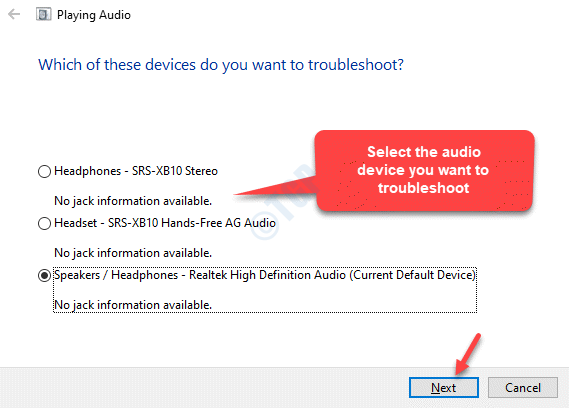
Passo 4: Ele começará a detectar problemas novamente e depois apresentará as soluções possíveis.
Siga as instruções na tela para concluir o processo de solução de problemas.
Uma vez feito, reinicie seu PC e a tomada de áudio não está funcionando no seu problema no seu PC Windows 10 deve ser resolvido.
Agora, você pode tentar conectar o fone de ouvido/microfone à tomada do PC e ele deve funcionar corretamente.
- « Não é possível se conectar ao servidor. O servidor pode não estar disponível. Verifique sua conexão com a Internet e tente novamente
- Como ativar o Hyper V em Windows 10 Home »

