Não é possível se conectar ao servidor. O servidor pode não estar disponível. Verifique sua conexão com a Internet e tente novamente
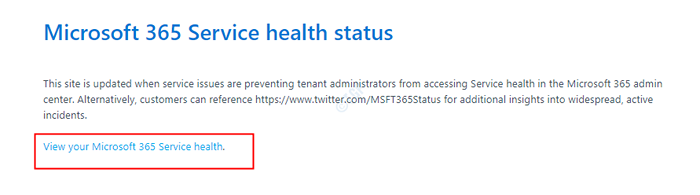
- 3686
- 151
- Ms. Travis Schumm
OneDrive é o armazenamento baseado em nuvem que vem embutido com o Windows 10. Muitas pessoas que usam o OneDrive estão vendo o seguinte erro
"Não é possível se conectar ao servidor. O servidor pode não estar disponível. Verifique sua conexão com a Internet e tente novamente.”
Este erro é visto mesmo quando a conexão com a Internet está bem. O problema é visto quando os aplicativos do Office (por exemplo, Word, Excel) estão presentes em uma pasta aninhada no OneDrive e acessada através do aplicativo OneDrive. Se você encontrou esse erro, não há nada com que se preocupar. Neste artigo, vamos discutir várias maneiras de corrigir este problema.
Pré -requisito: Verifique se o serviço OneDrive está em funcionamento
Primeiro de tudo, temos que verificar se o serviço OneDrive está em alta.
Etapa 1: Visite a página Microsoft 365 Service Health Status e clique em Veja o seu Microsoft 365 Service Health
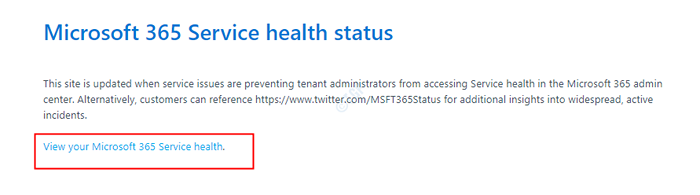
Etapa 2: Faça login com suas credenciais e verifique se o serviço OneDrive está em funcionamento
Se estiver funcionando bem, verifique as correções abaixo para resolver o problema.
Índice
- Correção 1: Altere as configurações do escritório no OneDrive
- Correção 2: Redefinir o OneDrive Client
- Corrigir 3: resolver os problemas de sincronização no OneDrive
Correção 1: Altere as configurações do escritório no OneDrive
Etapa 1: do canto inferior direito da barra de tarefas, Clique com o botão direito do mouse no ícone da nuvem
Etapa 2: Escolha Configurações Do menu de contexto
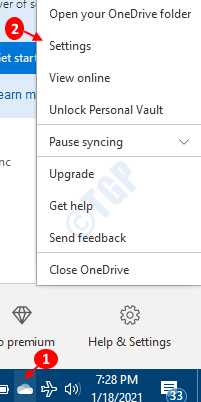
Às vezes, o ícone de unidade está escondido, então clique no Mostre ícones ocultos seta como mostrado abaixo e encontre o ícone lá.
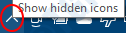
Etapa 3: Na janela de configurações,
- Vou ao Escritório aba
- Desamarrar a opção Use aplicativos do escritório para sincronizar arquivos do escritório que eu abro
- Clique em OK
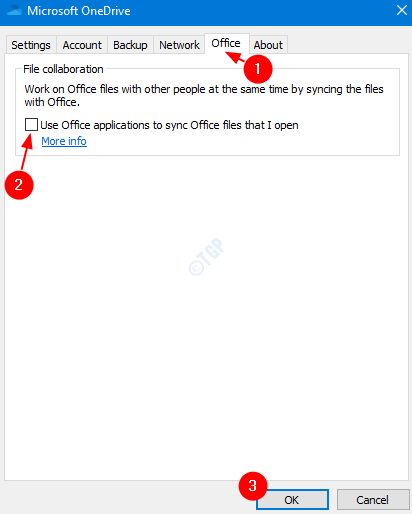
Essa mudança no OneDrive é equivalente a excluir o cache do Centro de Upload para Aplicativos do Office no OneDrive.
Agora verifique se o problema persiste. Se isso acontecer, confira a próxima correção.
Correção 2: Redefinir o OneDrive Client
Etapa 1: pressionando o Chave do logotipo do Windows e R, Abra a janela de corrida em seu sistema
Etapa 2: Na janela de corrida, digite o seguinte comando e pressione OK
%LocalAppData%\ Microsoft \ OneDrive \ OneDrive.EXE /Redefinir
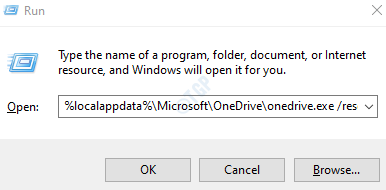
Etapa 3: Abra o OneDrive novamente e verifique se o problema foi resolvido, se não tentar a próxima correção.
Corrigir 3: resolver os problemas de sincronização no OneDrive
Às vezes, quando há problemas de sincronização no OneDrive, esse erro é visto. Nesses casos, corrigindo os problemas de sincronização pode ajudar.
Consulte o problema de sincronização do OneDrive no Windows 10 para corrigir os problemas relacionados à sincronização.
Isso é tudo. Obrigado pela leitura.
Esperamos que isso tenha sido informativo. Por favor, comente e deixe -nos saber se você foi capaz de resolver este problema. Além disso, deixe -nos saber se você estiver enfrentando algum problema.
- « Como resolver 0xc004c020, o servidor de ativação relatou que a chave de ativação múltipla excedeu seu limite
- Fone de ouvido não sendo detectado no Windows 10/11 Fix »

