Guia HDG para tirar capturas de tela de ambientes de inicialização
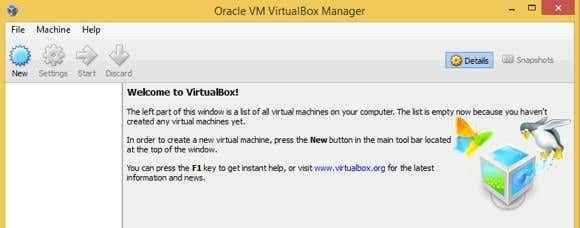
- 2070
- 57
- Leroy Lebsack
Já teve que inicializar em um CD ou DVD e queria tirar algumas capturas de tela enquanto você estava naquele ambiente de inicialização? Talvez você esteja tentando consertar seu computador e ter que inicializar usando o DVD do sistema operacional, mas não consigo descobrir o que fazer. Você pode tirar uma captura de tela e enviá -la para seu amigo de tecnologia. Você também pode tirar uma foto da tela com seu smartphone ou câmera digital.
Ou talvez você seja como eu e precise de capturas de tela muito boas e não embaçadas ou capturas de tela granuladas ou tremeluzentes que você normalmente recebe ao tentar tirar fotos de telas de computador. Infelizmente, não há como tirar uma captura de tela de um ambiente de inicialização se nenhum sistema operacional for carregado. Qual programa você usaria para tirar a captura de tela?
ÍndiceFelizmente, existe uma maneira de contornar isso. Aqui está o que você faz. Em vez de inicializar o CD ou DVD ao reiniciar o computador, inicialize -o em uma máquina virtual que está em execução no seu sistema operacional atual. Se isso parece assustador para você, não se preocupe, não é tão ruim assim.
O software de máquina virtual basicamente permite executar outro sistema operacional dentro do seu sistema operacional atual. Então você pode executar o Linux dentro do Windows 7 ou executar o Windows XP dentro do Windows 8, etc, etc. Então, como você faz isso? Instale um programa de máquina virtual. Realmente existe apenas um que é gratuito e que funciona bem: VirtualBox.
É totalmente gratuito e tem muitos recursos. Para nossos propósitos, não nos importamos com todos os sinos e assobios, apenas queremos que ele carregue nosso CD/DVD ou ISO, se você estiver usando isso. Outros aplicativos de máquinas virtuais são paralelos (Windows/Mac/Linux), VMware (Windows) e VMware Fusion (MAC). São aplicativos comerciais de que você só precisaria se trabalhasse com máquinas virtuais regularmente.
Usando o VirtualBox para capturas de tela
Para começar, vá em frente e faça o download do VirtualBox para o seu sistema operacional e instale -o. Depois de instalado, abra o programa e ele deve parecer algo assim:
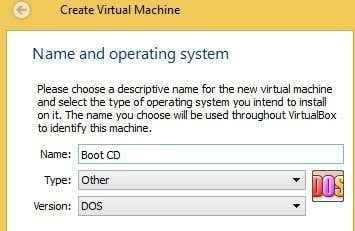
Vá em frente e dê um nome à sua máquina virtual e escolha o tipo e a versão. Para tipo, você terá opções como Windows, Linux, Mac, BSD, Solaris, etc., mas você vai querer escolher Outro já que você não está realmente planejando instalar nada. Você só quer inicializar do disco ou imagem e é isso.
Para tipo, suas escolhas serão principalmente Dos ou Outro/desconhecido. Existem algumas outras opções lá, mas são coisas muito específicas que você escolheria apenas se estivesse instalando aquele sistema operacional em particular.
Clique em Avançar e você precisará escolher a quantidade de RAM que deseja dedicar ao sistema operacional. Aqui eu escolheria algo como 64 MB ou 128 MB para estar do lado seguro.
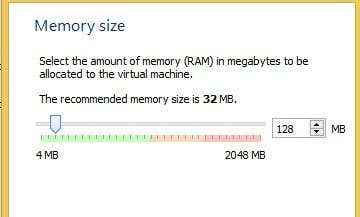
Clique em Avançar e você deve escolher se deseja um disco rígido ou não. No meu caso, eu escolhi Não adicione um disco rígido virtual Porque eu só quero carregar as telas de inicialização e não preciso realmente instalar nada.
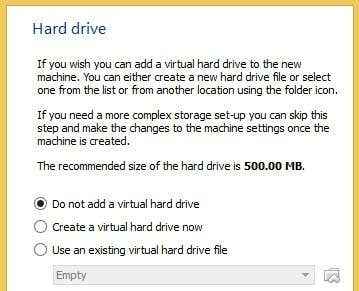
Você receberá uma mensagem pop -up ao clicar em seguidores, avisando sobre não ter um disco rígido. Você pode simplesmente ignorar isso. Vá em frente e clique em Concluir para finalizar a máquina virtual. Agora que você o configurou, você deve dizer ao VirtualBox onde o dispositivo ou a imagem inicializável realmente reside.
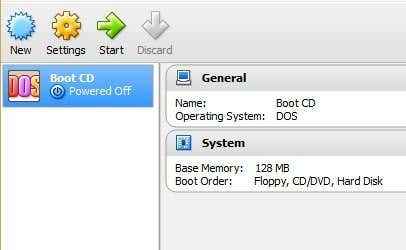
Para fazer isso, selecione a máquina virtual no menu esquerdo (inicialize cd no meu caso) e clique no Começar botão. Você receberá uma mensagem pop -up perguntando onde o disco de inicialização está localizado. Por padrão, ele mostrará a letra de unidade para sua unidade física de CD/DVD. Verifique se o CD/DVD está inserido antes de pressionar o início.
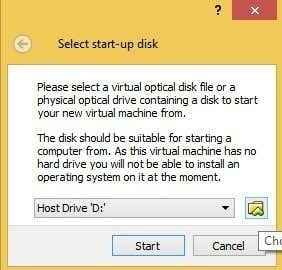
Se você tiver uma imagem ISO, clique no ícone de pequena pasta pequena à direita da caixa suspensa e ele permitirá que você selecione uma imagem ISO. É sobre isso. Clique em Iniciar e você ficará surpreso com o fato de assistir a todo o processo de inicialização em sua sessão atual do Windows/Mac/Linux!
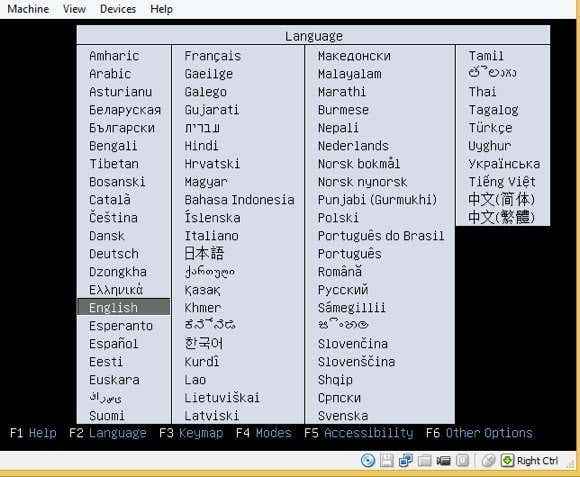
Como você pode ver na captura de tela acima, tenho uma imagem ISO de reparo de inicialização que carreguei no VirtualBox para que eu pudesse tirar capturas de tela dela para o meu próximo artigo. Muito doce! Tem alguma pergunta? Deixe-nos saber nos comentários. Aproveitar!
- « Atualizar, reinstalar ou restaurar o Windows 8
- Fix não pode ajustar o brilho após a atualização para o Windows 8.1/10 »

