Fix não pode ajustar o brilho após a atualização para o Windows 8.1/10
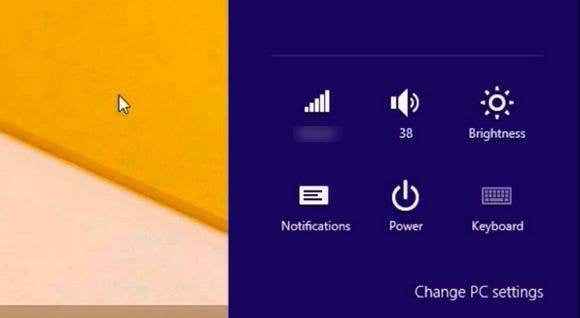
- 4606
- 400
- Spencer Emard
Depois de atualizar um laptop Lenovo mais velho para o Windows 10 recentemente, encontrei um problema muito irritante. Por qualquer motivo, a capacidade de ajustar o brilho parou de funcionar. Pressionar as chaves de brilho no teclado mostraria que o nível de brilho estava subindo ou descendo, mas nada realmente mudou na tela! Foi a coisa mais estranha que eu já tinha visto.
A primeira coisa que pensei foi que talvez houvesse algum problema de hardware e o Windows 10 não estava reconhecendo a imprensa de chave corretamente. Eu decidi tentar mudar o nível de brilho no próprio sistema operacional. Abri o Centro de Ação e cliquei em Expandir e então tentou ajustar o brilho lá, mas novamente nada aconteceu! Agora eu estava realmente confuso.
ÍndiceEu também tentei ir para as opções de energia e mudar o brilho lá, mas novamente não fez nenhuma diferença na tela real. O segundo pensamento que surgiu na minha cabeça foi que era um problema de motorista. Fui ao site da Lenovo e baixei o driver mais recente que pude encontrar para a máquina. Eu esperava que isso resolvesse o problema, mas não!
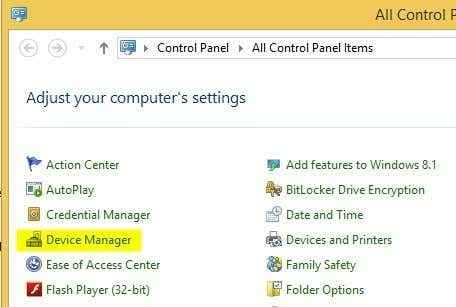
Em seguida, expanda Adaptadores de vídeo e depois clique com o botão direito do mouse na placa gráfica instalada no seu sistema e escolha Propriedades. Pode ser algo como Intel HD Graphics, etc. Dependerá de que tipo de placa de gráfico você instalou, mas realmente deve haver apenas um ou dois max listados.
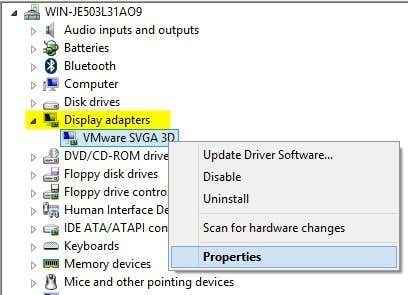
Agora vá em frente e clique no Motorista guia e depois clique no Driver de atualização botão.
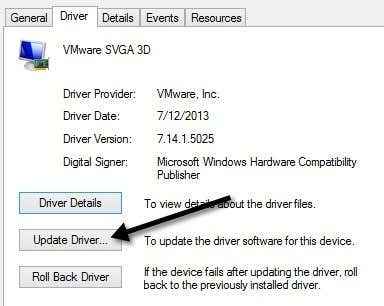
Em seguida, você terá duas opções. Você quer escolher o Navegue pelo meu computador para software de driver opção.
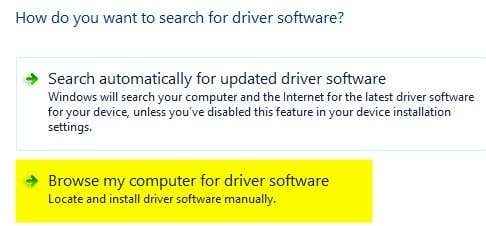
Estamos quase terminando, então continue! Agora vá em frente e clique no Deixe -me escolher de uma lista de drivers de dispositivo no meu computador botão na parte inferior.
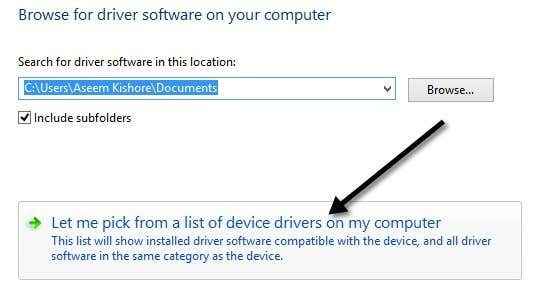
Agora você quer escolher um driver diferente para a placa gráfica. Você pode ter brincado e escolher um e ver quais funciona para você, mas o mais seguro sempre será Microsoft Basic Display Adapter.
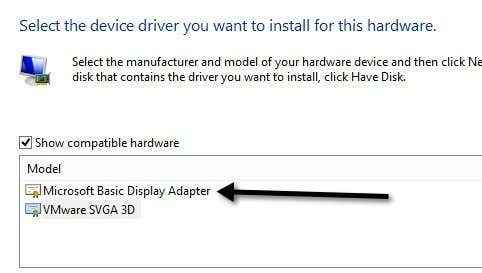
Dependendo do seu sistema, você pode ver vários drivers listados na caixa, mesmo o mesmo driver listado várias vezes. Você pode tentar alguns dos outros, mas se nada funcionar, basta usar o driver básico. Infelizmente, você não poderá executar o sistema operacional na maior resolução ou taxa de quadros se usar o driver básico, mas pelo menos você pode ajustar o brilho.
No meu caso, simplesmente mudei para o driver básico, ajustei o brilho para onde eu precisava e depois voltei para o driver original do fabricante. O nível de brilho permaneceu no nível que eu o havia colocado, então isso foi bom. Em seguida, verifique de vez em quando para ver se existe um novo driver e instale quando estiver disponível.
No entanto, às vezes um motorista mais velho funciona melhor. Eu tive o mesmo problema em um Lenovo Ideapad P400 e tive que instalar um motorista mais antigo para tornar a tela mais brilhante. Caso contrário, a tela estava sempre escura, mesmo com o brilho virado para cima.
Se você ainda está tendo problemas para ajustar o brilho na sua máquina Windows 10, poste um comentário aqui e informe -nos os detalhes. Aproveitar!
- « Guia HDG para tirar capturas de tela de ambientes de inicialização
- Corrija o Windows 8/10 ladrilhos vivos que não estão atualizando »

