File Explorer está abrindo muito lento no Windows 10/11
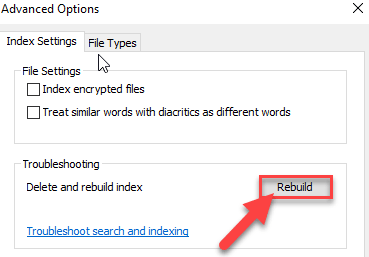
- 4657
- 944
- Enrique Gutkowski PhD
O explorador de arquivos está abrindo muito lentamente? É todos os itens do explorador de arquivos que demoram muito para carregar? Se for, pode haver um problema com o índice corrompido do banco de dados do File Explorer. Se você estiver enfrentando o mesmo problema no seu fim, existem algumas correções rápidas para resolver o problema no seu computador. Basta seguir essas correções para resolver o problema.
Leia também: Corrija o carregamento lento das pastas barra de carregamento verde indefinidamente no Windows 10/11
Índice
- Corrigir 1 - reiniciar o processo do Explorer
- Corrigir 2 - Histórico de Explorador de Arquivos Clear
- Corrigir 3 - Excluir destinos automáticos
- Corrigir 4 - desmarcar permite a indexação de conteúdo
- Corrigir 5 - Otimizar a pasta para itens gerais
- Corrigir 6 - Defina o File Explorer para mostrar este PC
- Corrigir 7 - Defina o File Explorer para mostrar este PC
- Corrigir 8 - Reconstrua o índice de banco de dados
- Corrigir 9 - opção de pasta de redefinição
- Fix 10 - Desinstalar Dropbox
- Corrigir 11 - Crie um novo atalho de explorador de arquivos
- Fix 12 - Desativar Cortana
- Corrigir 13 - Verifique os logs de erro
- Corrigir 14 - Executar DISC
- Corrigir 15 - Redefinir a configuração da Internet
- Corrigir 16 - Desativar configurações automáticas no IE
- Corrigir 17 - Use a ferramenta de diagnóstico de memória do Windows
Corrigir 1 - reiniciar o processo do Explorer
Às vezes, reiniciar o processo do Explorer de arquivo pode corrigir o problema que você está enfrentando.
1. No começo, clique com o botão direito do mouse no janelas ícone e clique no “Gerenciador de tarefas““.
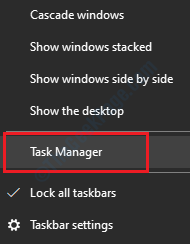
2. Depois disso, clique com o botão direito do mouse no “Explorador”E clique em“Reiniciar““.
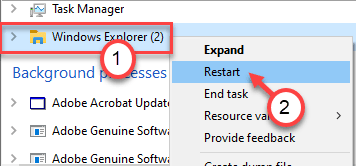
Depois disso, clique em “Arquivo”No menu-bar.
Corrigir 2 - Histórico de Explorador de Arquivos Clear
1 - Pesquise Opções do explorador de arquivos Na caixa de pesquisa do Windows.
2 -agora, clique em Opções do explorador de arquivos Do resultado da pesquisa.
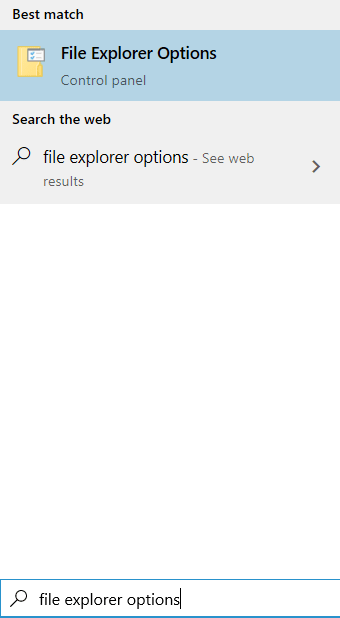
3 - Agora, sob privacidade, clique em Claro para Clear Arquivo Explorer Histórico.
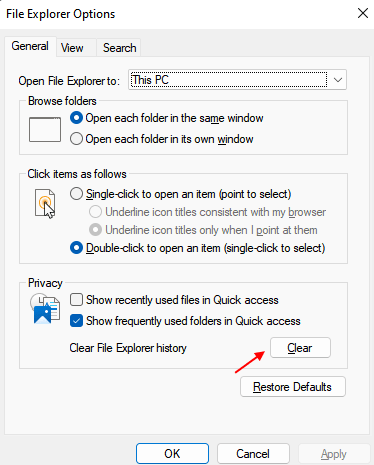
Corrigir 3 - Excluir destinos automáticos
1 - Pressione Chave do Windows + R Chave juntos para abrir correr caixa de comando.
2 -agora, copie e cole o seguinte caminho, dado abaixo no campo de texto.
%AppData%\ Microsoft \ Windows \ Recente \ AutomaticDestinations
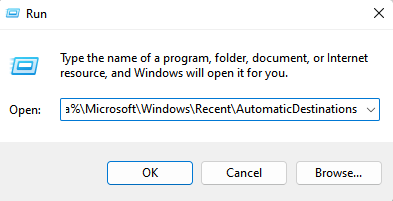
3 -agora, selecione todos os arquivos e exclua -os.
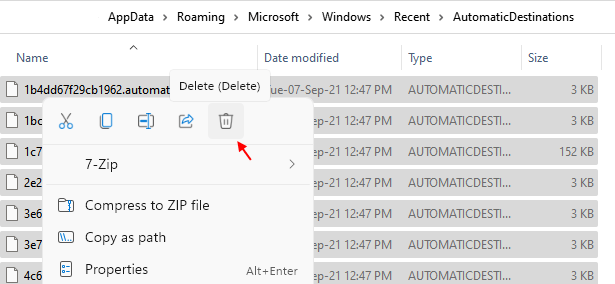
Agora, tente novamente ver se seu problema foi resolvido ou não.
Corrigir 4 - desmarcar permite a indexação de conteúdo
Digamos que você esteja enfrentando esse problema ao abrir uma pasta específica.
1 - Então basta clicar com o botão direito do mouse na pasta problemática e clique em Propriedades.
2 - Agora, clique em Avançado.
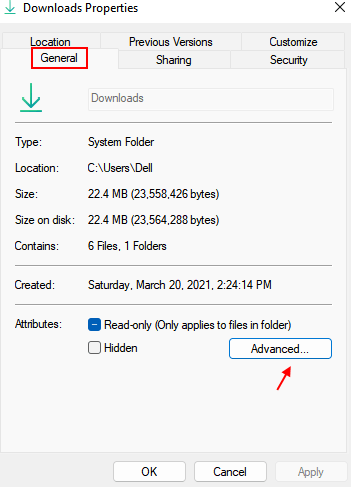
3 - Agora, desmarque Permita que os arquivos nesta pasta tenham o conteúdo indexado… Opção.
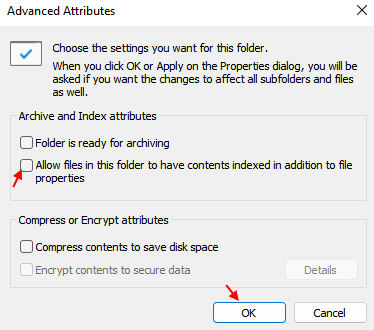
4 -clique OK e fechar todas as janelas.
Corrigir 5 - Otimizar a pasta para itens gerais
1 - Basta clicar com o botão direito do mouse na pasta problemática e clique em Propriedades.
2 - Clique em Customizar Aba
3 - Selecione Itens gerais Do suspenso em Otimize esta pasta para seção.
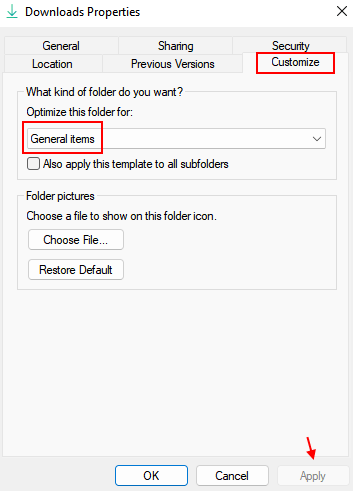
4 -Clique em Aplicar e fechar a janela.
Corrigir 6 - Defina o File Explorer para mostrar este PC
Às vezes, quando o explorador está definido para mostrar o 'acesso rápido', ele diminui muito.
1. Clique com o botão direito do mouse no ícone do Windows e clique em "Correr”Para acessar a janela de corrida.
2. Depois disso, Copiar colar isso no Correr janela e bata Digitar.
ao controle.pastas exe

3. Na janela das opções de pasta, vá para o “Em geral" aba.
4. Agora em 'Abra o File Explorer para:', Clique no menu suspenso e depois escolha “Este PC”Do suspenso.
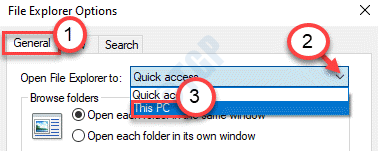
5. Finalmente, clique em “Aplicar”E depois clique em“OK““.

Isso deve corrigir o problema para a maioria dos usuários. Verifique se isso
Corrigir 7 - Defina o File Explorer para mostrar este PC
1. Clique com o botão direito do mouse no ícone do Windows e clique em "Correr”Para acessar a janela de corrida.
2. Depois disso, Copiar colar isso no Correr janela e bata Digitar.
ao controle.pastas exe

3. Na janela das opções de pasta, vá para o “Visualizar" aba.
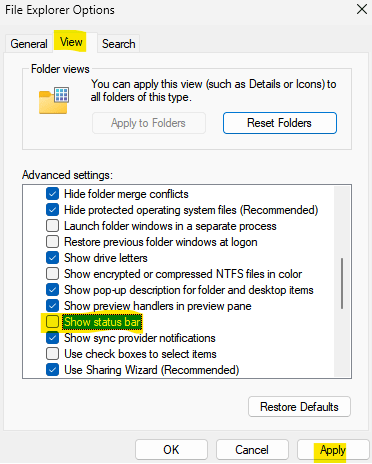
4 - Agora, desmarque a opção Mostrar barra de status e clique em Aplicar e OK.
Corrigir 8 - Reconstrua o índice de banco de dados
janelas.O arquivo EDB é o arquivo de banco de dados que mantém um registro de atributos de dados.
Etapa 1 Kill SearchIndexer.processo exe-
1. No começo, basta clicar com o botão direito do mouse no ícone do Windows e clique no “Gerenciador de tarefas““.
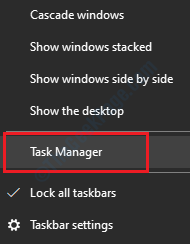
2. Uma vez o Gerenciador de tarefas A janela se abre, clique no “Detalhes" aba.
3. Depois disso, role para baixo até o “SearchIndexer.exe" processo. Simplesmente, Clique com o botão direito do mouse sobre "Finalizar tarefa““.
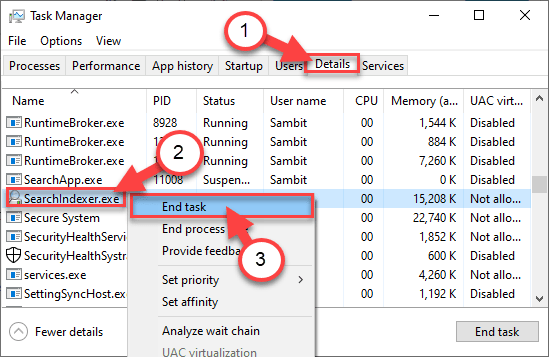
Depois de encerrar o Serviço de Indexador de Pesquisa. Feche o Gerenciador de tarefas janela.
Etapa 2 Stop Windows Search Service-
1. Imprensa Chave do Windows+R Para iniciar o Correr janela.
2. No Correr Janela, tipo “Serviços.MSc”E depois bate Digitar.
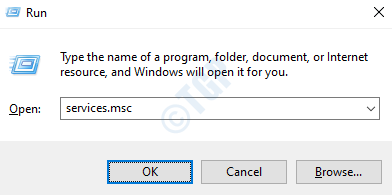
3. Depois disso, procure o “Pesquisa do Windows" serviço.
4. Clique com o botão direito do mouse nele e depois clique em "Parar”Para parar o serviço.
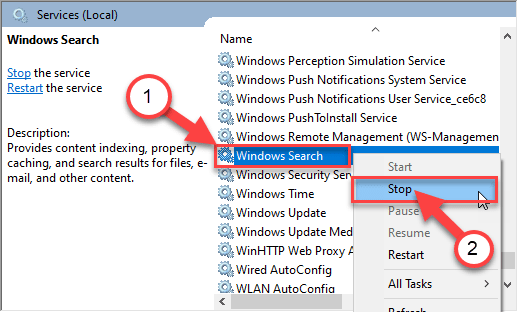
Depois disso fechar o Serviços janela.
Etapa 3 Exclua as janelas.arquivo EDB-
1. Imprensa Chave do Windows+e que abrirá a janela do File Explorer.
2. No Explorador de arquivos Janela, clique em “Visualizar““.
3. Em seguida, clique em "Opções““.

4. No Opções de Pasta Janela, vá para o “Visualizar" aba.
5. Daqui em diante, verificar a opção "Mostre arquivos, pastas e unidades ocultas““.
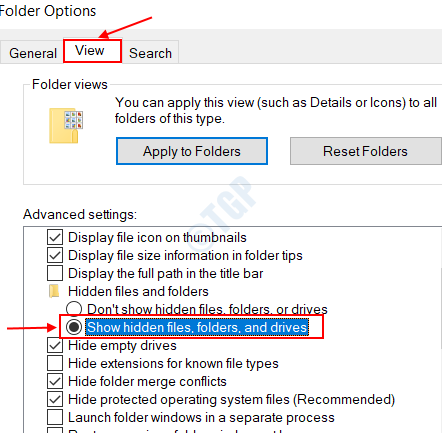
6. Depois disso, clique em “Aplicar"E então em"OK““.

7. Agora, vá para este local -
C: \ ProgramData \ Microsoft \ Search \ Data \ Applications \ Windows
8. Então, Clique com o botão direito do mouse no "janelas.Edb”Arquivo e clique em“Excluir““.
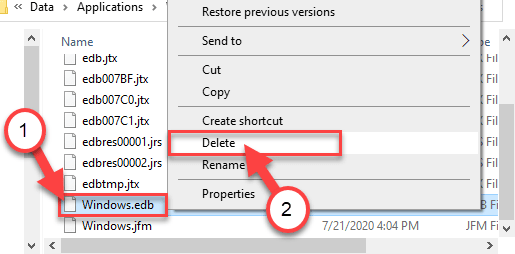
Depois de excluir as janelas.arquivo EDB, feche o Explorador de arquivos janela.
Etapa-4 Reconstruir o índice de pesquisa-
1. aperte o Chave do Windows+S e tipo “Opções de indexação““.
2. Em seguida, clique no “Opções de indexação”No resultado da pesquisa.
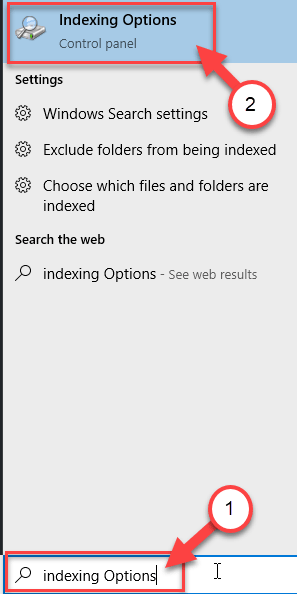
3. Uma vez o Opções de indexação Janela, clique no “Avançado““.
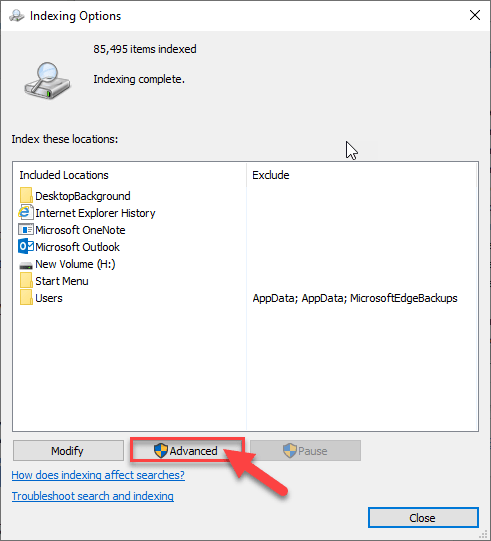
4. Depois, na seção 'Solução de problemas'Seção, clique no “Reconstruir”Opção.
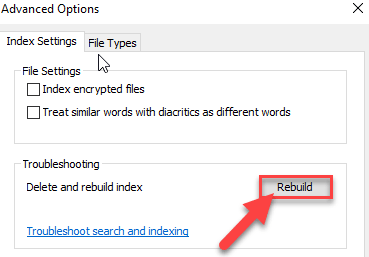
5. Se você receber algum prompt, clique em “OK”Para salvar a mudança.
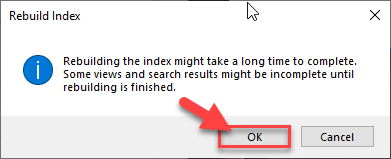
Aguarde um tempo enquanto o Windows reconstrói o banco de dados de índice (também conhecido como janelas.Edb) arquivo.
Corrigir 9 - opção de pasta de redefinição
A redefinição da opção Pasta pode corrigir o problema no seu sistema.
1. aperte o Chave do Windows+R teclas juntas.
2. Depois que a janela de corrida aparecer, digite este código. Clique em "OK““.
ao controle.pastas exe

3. Quando a opção Explorer de arquivo aparecer, vá para o “Visualizar" aba.
4. Na seção Visualizações de pasta, clique em “Redefinir pastas““.
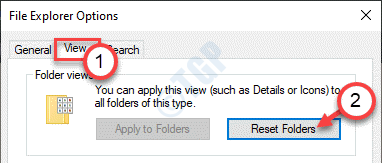
Depois de redefinir as pastas, clique em “OK““. Depois disso, tente acessar a pasta novamente.
Fix 10 - Desinstalar Dropbox
1 - Pressione Tecla Windows e R Torne -se do teclado para abrir CORRER caixa de comando
Tipo Appwiz.cpl nele e clique OK
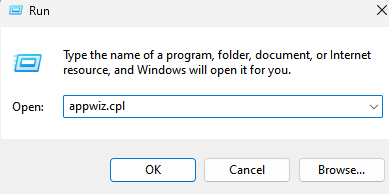
2 - Agora, localize e desinstale Dropbox.
Corrigir 11 - Crie um novo atalho de explorador de arquivos
Pode haver alguns problemas com o arquivo de atalho mais antigo.
1. Vá para o seu desktop. Clique com o botão direito do mouse e clique em “Novo>”E clique em“Atalho““.
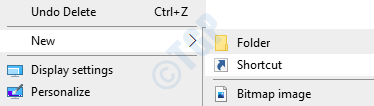
2. Agora, copie este termo na caixa de 'Digite o local do item: ”
explorador.exe
3. Clique em "Próximo”Para ir para o próximo passo.
4. Clique em "Terminar”Para finalizar o processo.
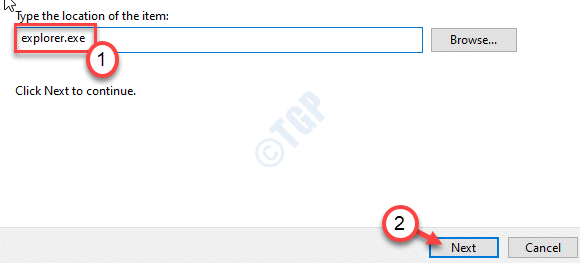
5. Depois de fazer isso, clique com o botão direito do mouse no “Explorador”Atalho e clique no“Propriedades““.
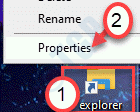
6. Quando a janela das propriedades aparecer, vá para o “Atalho" aba.
7. Na caixa ao lado do 'alvo:', cole isso -
C: \ Windows \ Explorer.exe /n
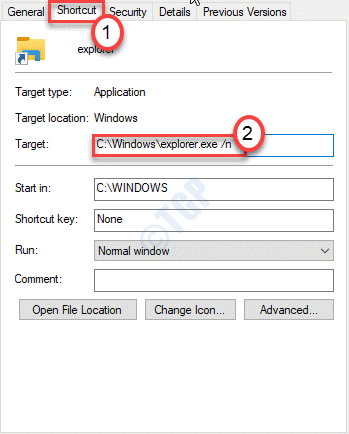
8. Finalmente, clique em “Aplicar" e "OK““. Isso salvará as configurações.

Agora, clique duas vezes neste atalho do Explorer para acessar o File Explorer. Isso deve corrigir o problema para você.
Fix 12 - Desativar Cortana
Desativar Cortana resolveu esse problema para muitos usuários.
1. Faça o download deste script desativado-cortana no seu computador.
2. Depois de baixar o arquivo zip, extraia o arquivo zip em um local de sua escolha.
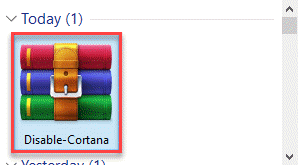
3. Depois de extraí -lo, vá para a pasta onde você o extraiu.
4. Duplo click no "Desative Cortana““.
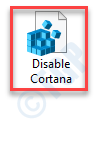
5. Você será mostrado uma mensagem de aviso sobre a mudança na chave. Clique em "Sim”Para continuar com o processo.
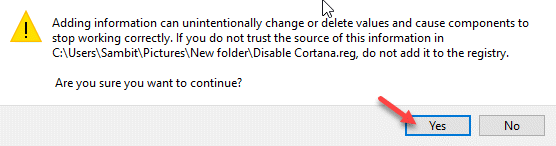
Depois de fazer isso, feche todas as janelas abertas. Reiniciar seu computador e verifique se isso funciona para você.
OBSERVAÇÃO-
Se você deseja ativar a Cortana a qualquer momento, pode fazê -lo com muita facilidade.
1. Basta navegar até a pasta onde você extraiu o zip 'desabilitar cortana'.
2. Duplo click no "Ativar Cortana”Para executar.
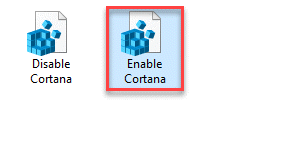
3. Clique em "Sim”Para prosseguir e reiniciar sua máquina quando terminar.
Isso deve reativar Cortana mais uma vez.
Abordagem alternativa-
Se você não deseja executar um script de registro e tem uma edição Windows 11 / Windows 10 Pro, você pode modificar a política do grupo para aprovar uma condição semelhante.
1. aperte o Chave do Windows+R teclas juntas.
2. Digite este código e clique em "OK““.
gpedit.MSc
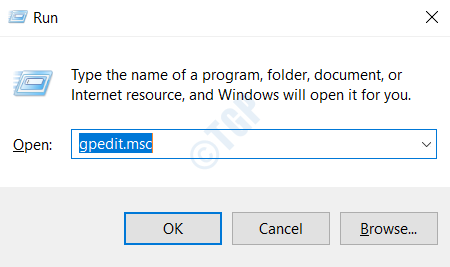
3. Quando o editor de políticas de grupo local abrir, navegue para o lado esquerdo -
Configuração do computador> Modelos administrativos> Componentes do Windows> Pesquisa
4. No lado direito da tela, Duplo click no "Permitir Cortana" política.
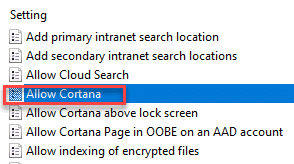
5. Defina as configurações de política como “Desabilitado““.
6. Clique em "Aplicar" e "OK”Para salvar a mudança.
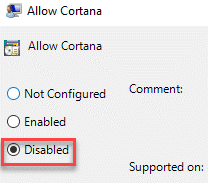
Feche a janela. Reiniciar seu computador. Depois disso, abra o explorador novamente.
Corrigir 13 - Verifique os logs de erro
Você pode verificar o que está causando o problema no seu computador a partir dos logs do visualizador de eventos.
1. aperte o Chave do Windows+R teclas juntas.
2. Em seguida, digite este comando e clique em "OK““.
Eventvwr.MSc
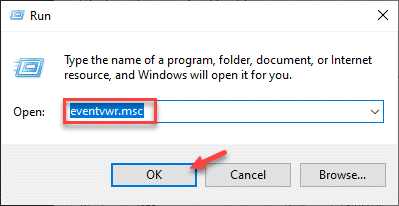
3. Quando o visualizador se abrir, navegue para este local -
Logs do Windows> Aplicativo
4. Então, no painel direito, basta clicar no “Log clara… ““.
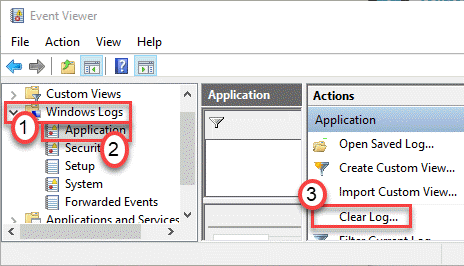
Depois de limpar os logs, minimize a tela do visualizador de eventos.
5. Depois disso, pressione o Chave do Windows+e teclas juntas.
Isso abrirá o explorador de arquivos. Espere até que o erro ocorra e minimize a tela.
6. Maximizar a tela do visualizador de eventos.
7. Novamente, vá para o - Logs do Windows> Aplicativo
8. Agora, confira se há um novo erro. Verifique o que está causando o erro no seu computador.
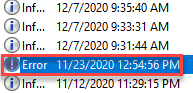
Apenas desinstale qualquer aplicativo de terceiros que esteja causando o problema e o problema será resolvido.
OBSERVAÇÃO-
Alguns usuários relataram que viram o ' Dtshellhlp.exe'Na descrição do erro. Este arquivo executável está associado às ferramentas daemon. Se você estiver vendo uma mensagem de erro semelhante, siga estas etapas-
a. aperte o Chave do Windows+R chaves.
b. Então, digite “Appwiz.cpl”E acerte Digitar.
c. Encontre as ferramentas daemon e clique em “Desinstalar““.
Depois disso, verifique o erro novamente.
Corrigir 14 - Executar DISC
1. Você precisa pressionar o Chave do Windows+R chaves
2. Em seguida, digite este código e pressione Ctrl+Shift+Enter teclas juntas.
cmd
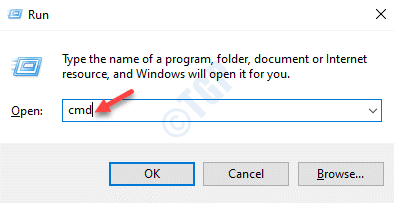
3. Cole este código no terminal. Depois disso, acerte Digitar Para executar a varredura.
sfc /scannow
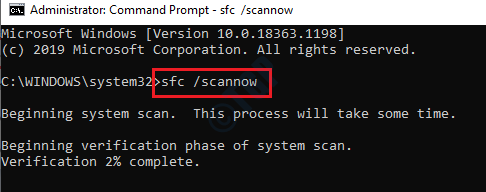
SFC Scan começará.
4. Para lançar uma varredura, cole este comando no terminal e depois acertar Digitar.
Descartar.EXE /Online /Cleanup-Imagem /RestaureHealth
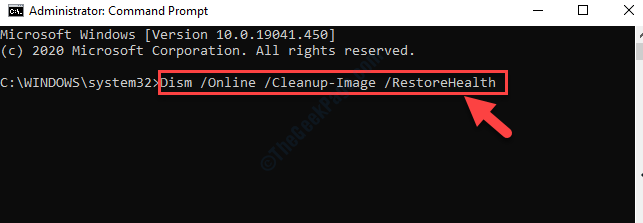
Feche a tela e reinicie o sistema.
Corrigir 15 - Redefinir a configuração da Internet
Você pode redefinir a configuração da Internet do seu sistema e verificar se isso ajuda.
1. Basta pressionar o Chave do Windows+R chaves.
2. Tipo "cmd”E depois bate Ctrl+Shift+Enter teclas juntas.
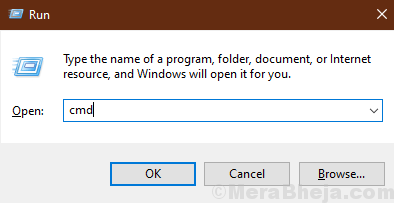
2. Você precisa redefinir as configurações de IP. Para fazer isso, simplesmente tipo ou copiar colar este código e depois atinge Digitar.
Netsh Winsock Reset
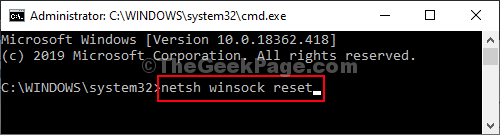
Depois de executar o comando, reinício seu computador e verifique se isso ajuda.
Corrigir 16 - Desativar configurações automáticas no IE
Você precisa desativar as configurações de detecção automática no Internet Explorer.
1. Imprensa Chave do Windows+R Para abrir o Correr janela.
2. No Correr Janela, tipo “inetcpl.cpl”E depois bate Digitar.
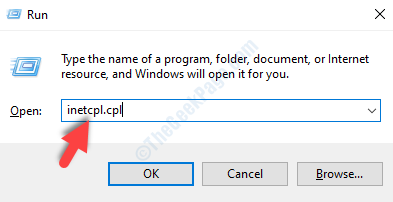
O Propriedades da Internet A janela será aberta no seu computador.
3. No Propriedades Janela, clique no “Conexões" aba.
4. Agora, clique em “Configurações de lan““.
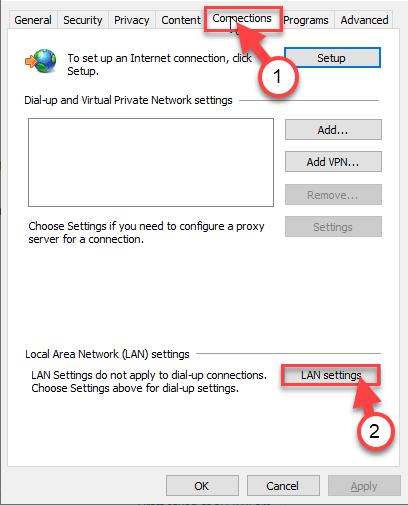
5. No Configurações de rede de área local (LAN) janela, desmarque a opção "Detectar automaticamente configurações““.
6. Em seguida, clique em “OK”Para salvar as configurações.
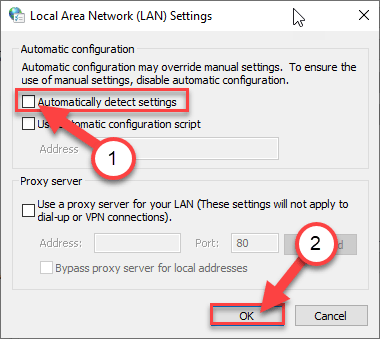
7. Finalmente, clique em “Aplicar”E depois clique em“OK““. Isso salvará a mudança.

Depois de fazer isso, tente abrir o File Explorer novamente.
Corrigir 17 - Use a ferramenta de diagnóstico de memória do Windows
1 - Pesquise Diagnostico de memoria do Windows na caixa de pesquisa.
2 - Agora, clique no resultado da pesquisa.
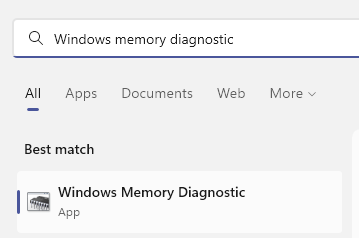
3 - Agora, clique em Reinicie agora e deixe verificar e corrigir problemas de memória.
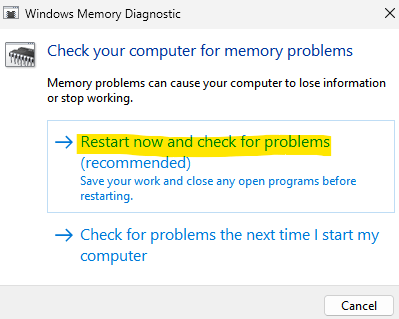
- « Problema de tela verde em filmes e aplicativos de TV no Windows 10
- Corrija as configurações de sincronização acinzentadas no Windows 10/11 »

